You have some choices when it comes to iPhone photo management. Apple Photos is the built in choice, and is generally good. Google Photos is an optional app, and is also generally good. Using both at the same time, however, is not good, and should be avoided. That said, if you’ve already mixed the two, there’s a way to safely unlink them.
Google Photos wants to be helpful: It wants to be your one-stop shop for both viewing your photos and videos, as well as backing them up to the cloud. It’s not unlike Apple Photos and iCloud Photo Library in that respect. However, the way it works when you’re already using Apple Photos can sometimes be confusing, frustrating, and, arguably, deceptive.
Here’s the situation: You have an Apple Photos library, but you download Google Photos to your iPhone. The app asks for access to your Apple library. Great! No problem. All of a sudden, you start getting alerts from Google: You’re running out of storage on your account — no, you’ve run out of storage on your account, and you need to buy more in order to use anything, including the all important Gmail.
Well, again, no problem, you can just delete some photos from Google Photos. After all, you still have Apple Photos, so no harm done. Except, whenever you delete a photo from Google Photos, it also deletes the photos from Apple Photos, which is bad. It appears you’re stuck: Unless you want to erase a ton of your favourite photos and videos, it seems your only option is to buy more Google storage, which feels a bit like, I don’t know, extortion?
Luckily, you can fix this situation without losing any of your photos or paying a cent more than you already do, if you’re even paying Google anything at all.
The first thing to understand is that Google Photos likely doesn’t have all of your Apple Photos media. If you’ve run out of storage, Google Photos imported as many photos and videos as it could, then stopped when it hit your storage limit. The reason you’re seeing your entire Apple Photos library in Google Photos is because Google Photos mirrors that library in its app: Some of those items might be linked to your Google Account, but others might not, and are only appearing here because Google Photos is pulling them from your Apple Photos library.
Even still, the situation is frustrating. Your Google Account is full, Google has a portion of your photos, and you can’t seem to delete anything from just Google Photos. Here’s what you need to do:
First, disable the setting that’s allowing Google Photos to import your Apple Photos library. To do so, open Google Photos, tap your profile photo or initial, go to Photos settings > Back up & sync, then disable Back up & sync. This action will break the connection between your Apple Photos library and Google Photos, and will allow you to safely delete items from Google Photos without deleting them from Apple Photos.
You can delete these items either from the Google Photos app, or from the Google Photos web app, which will then restore your Google Account’s storage.
That said, this advice is really for people who don’t want to back up their iPhone photos to Google Photos. If you are interested in that, we have advice on managing your Google Photos library here.
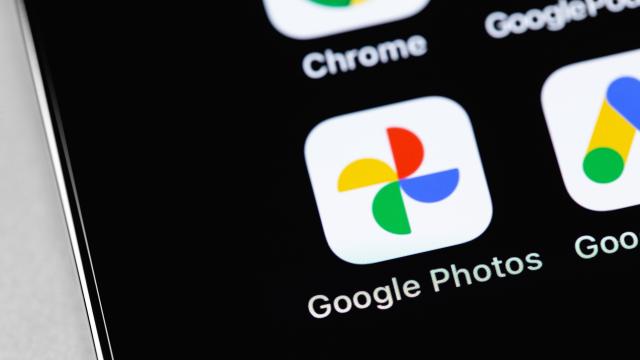
Leave a Reply
You must be logged in to post a comment.