While your Mac’s dock looks sleek and elegant, it isn’t always the best use of screen real estate. By default, it is filled with apps you probably never use and takes up far too much space on your screen by default. Yes, you can edit the programs it displays, but you can actually increase its usefulness in more ways than that. Here are our best tips for making the dock the best it can be.
Quickly adjust the size of the dock
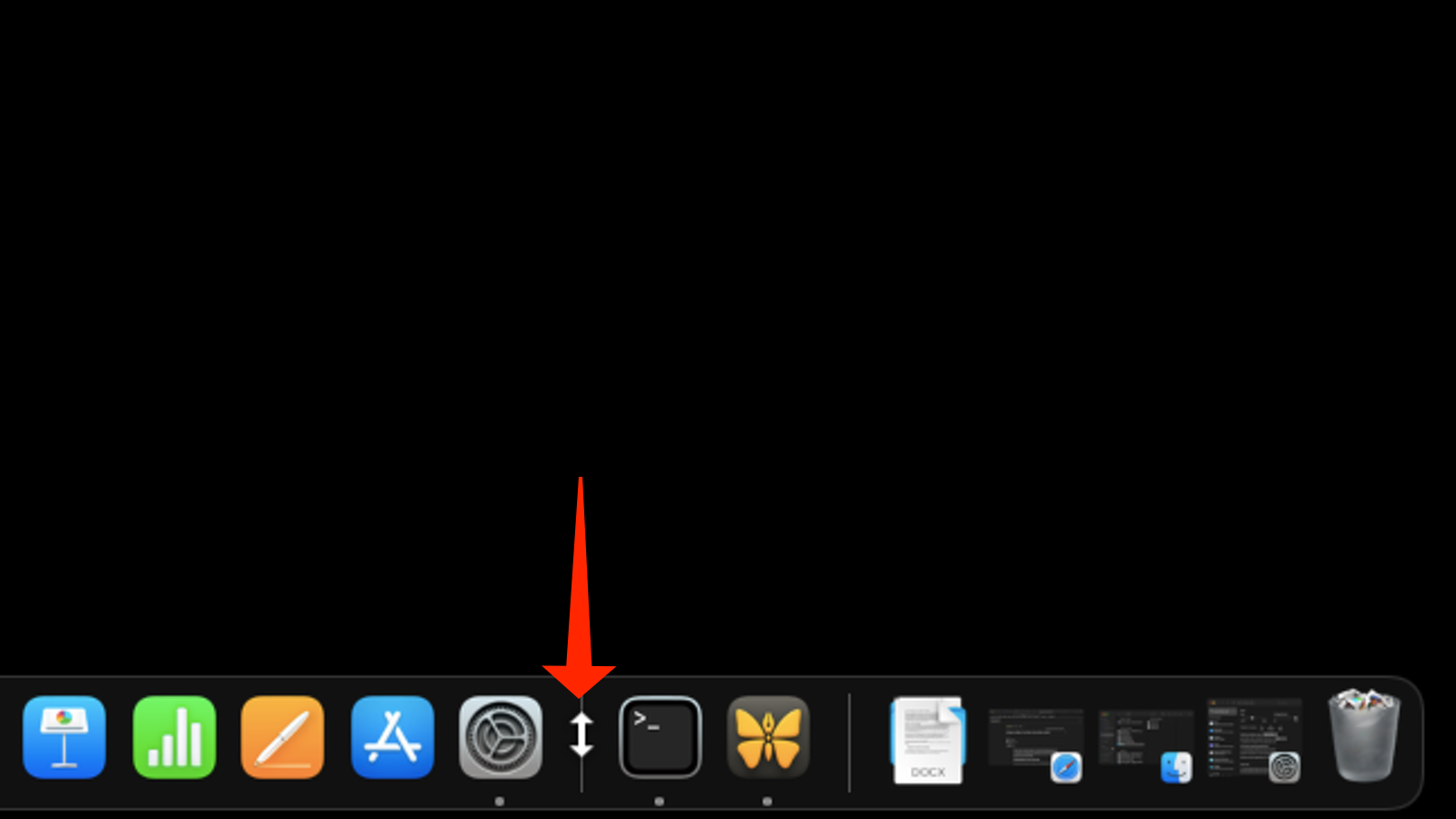
The first thing you should do to perfect your dock is adjust the size — and if you want it to be smaller or larger, there’s a way to do it without messing around in settings. Move your mouse cursor towards any separator in the dock (those vertical dividing lines). The cursor will change to an arrow that points up and down. When it does, drag it towards the top of the screen to make the dock larger or drag it downwards to make it smaller.
Alternatively, you can adjust the dock’s size by going to System Preferences > Dock & Menu Bar and moving the Size slider. The dock’s size increases if you move the slider to the right and it decreases if you move it towards the left. But why would you bother with that?
Change the dock’s position
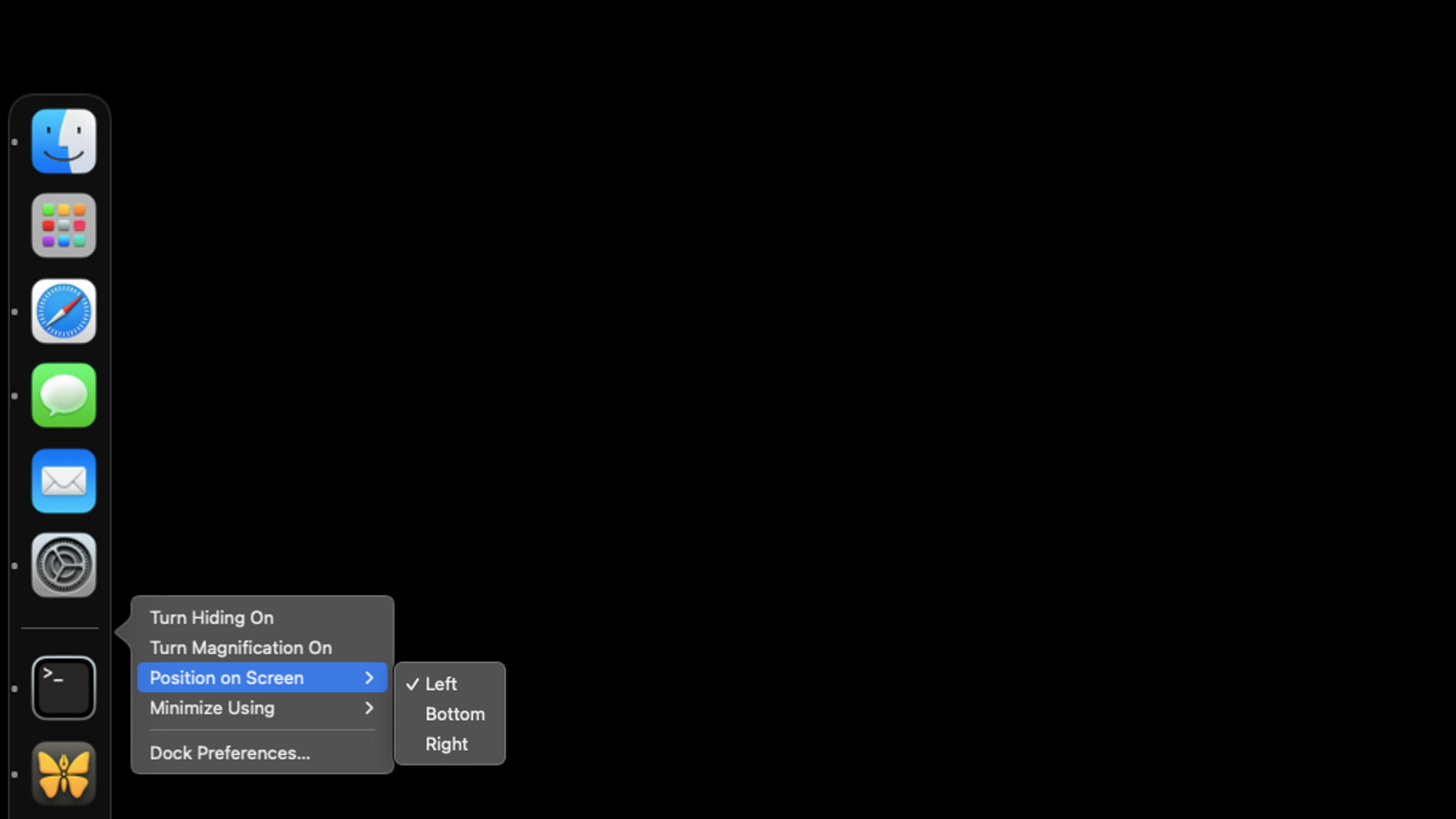
The dock can be moved to either side of the screen to save precious screen real estate. To change this quickly, right-click any vacant area in the dock (not on any app icon), and select Position on Screen. You can then pick Left or Right.
This option is also available next to System Preferences > Dock & Menu Bar > Position on screen:.
Remove recently opened apps from the dock by default
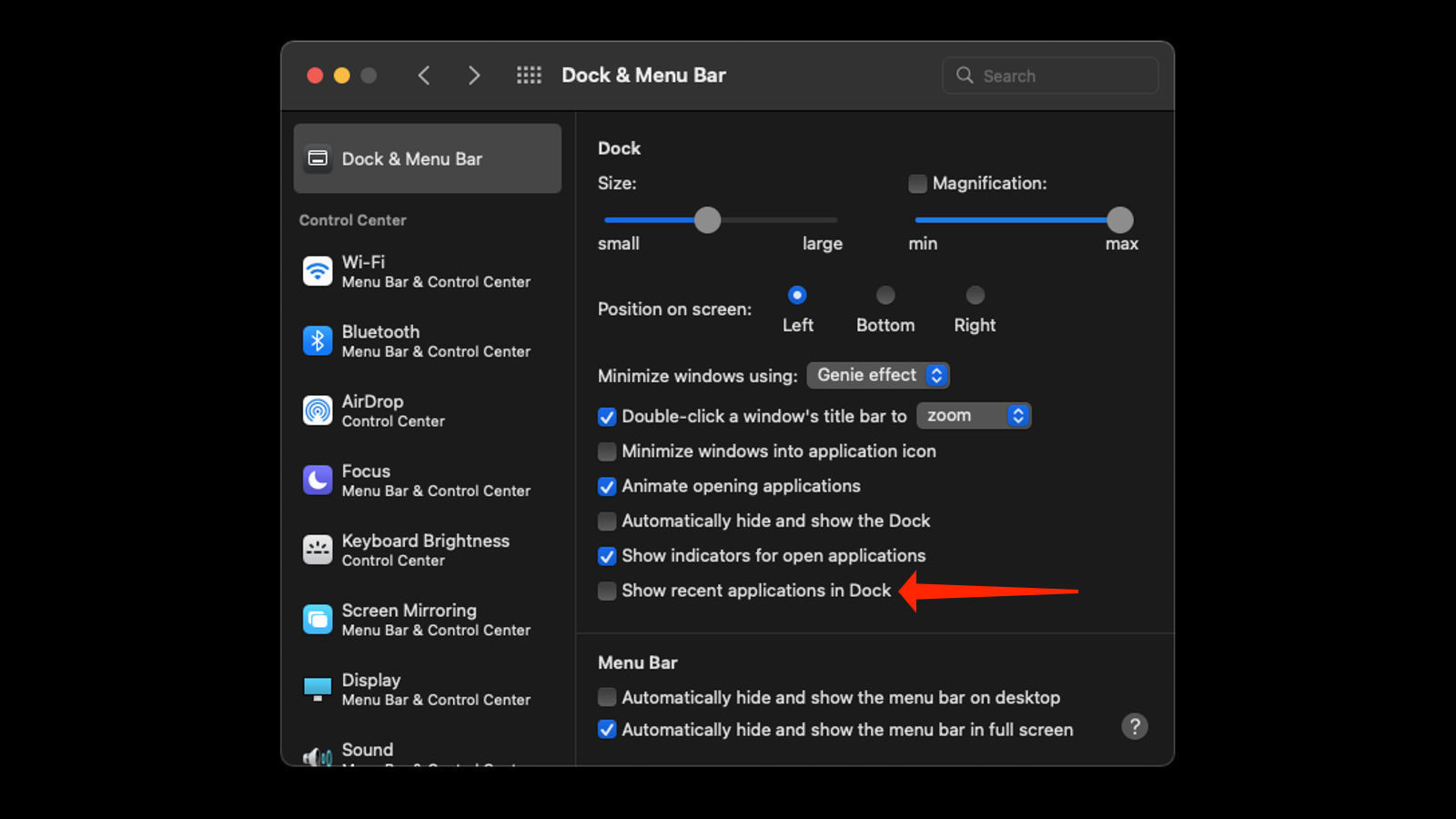
Up to three apps you’ve opened recently show up on the right side of the dock. If this annoys you, disable the setting by going to System Preferences > Dock & Menu Bar and disabling Show recent applications in Dock.
Move minimized windows into the app icon
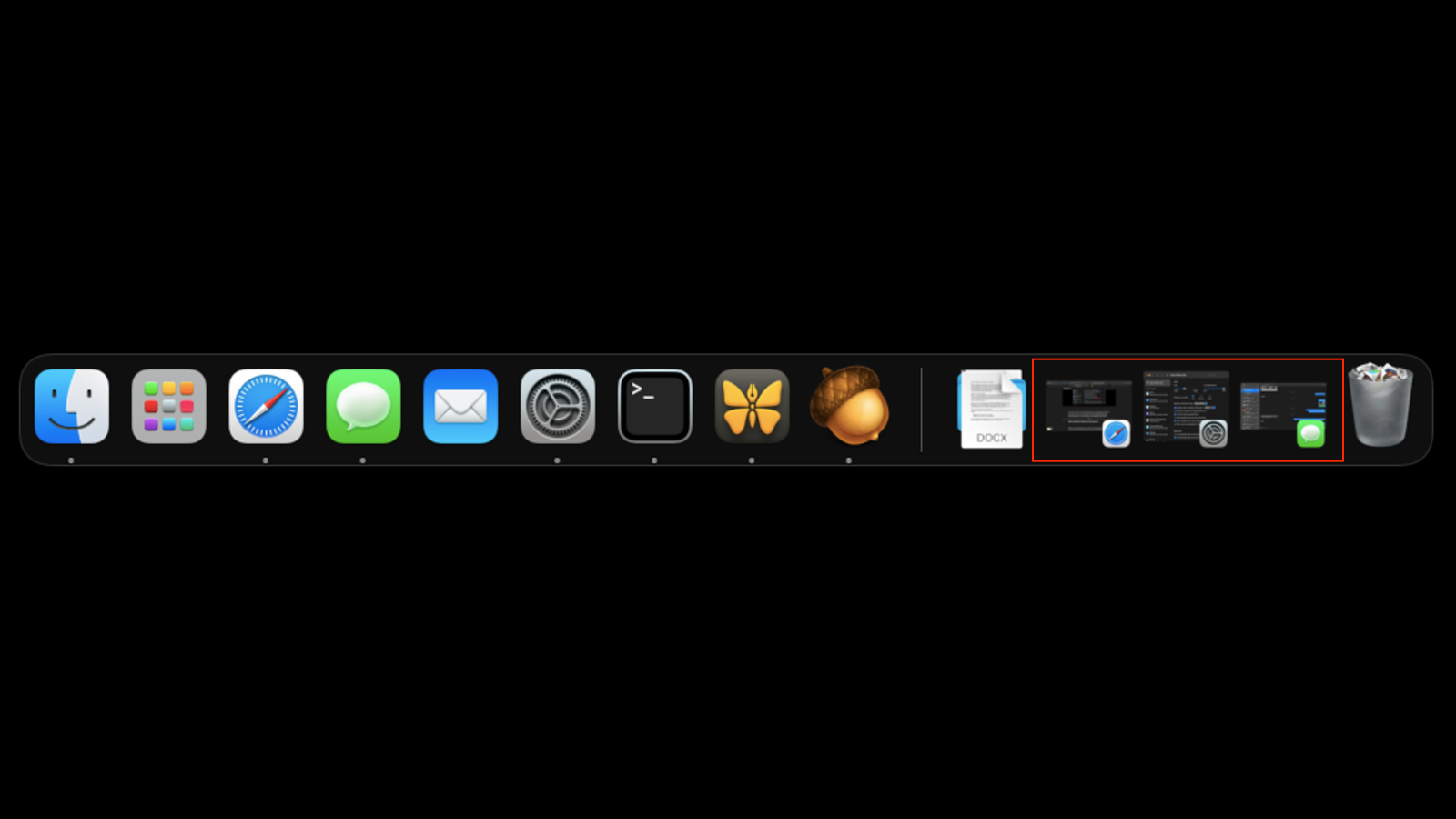
Whenever you minimise apps on your Mac, each window appears as a separate icon on the dock. This can cause the dock to fill up, reducing its size on your screen automatically. If you’d rather it not, macOS allows you to minimise directly into the app’s icon instead. You can get this done by going to System Preferences > Dock & Menu Bar and selecting Minimise windows into application icon.
Hide indicators for open apps
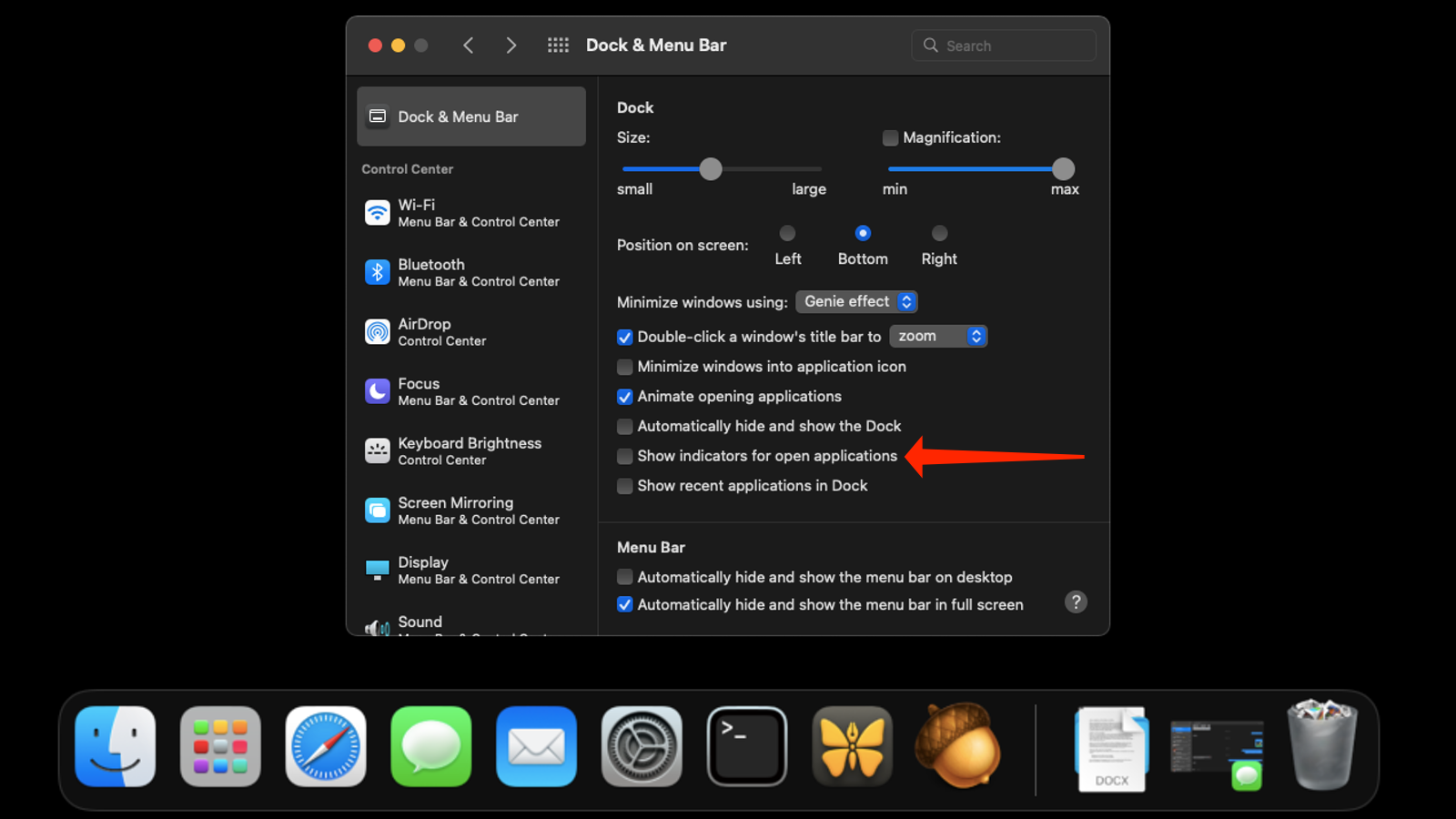
If an app is open on your Mac, a small dot appears near its icon on the dock. You can remove these open app indicators if you wish to do so. Go to System Preferences > Dock & Menu Bar and disable Show indicators for open applications.
Customise magnification of icons
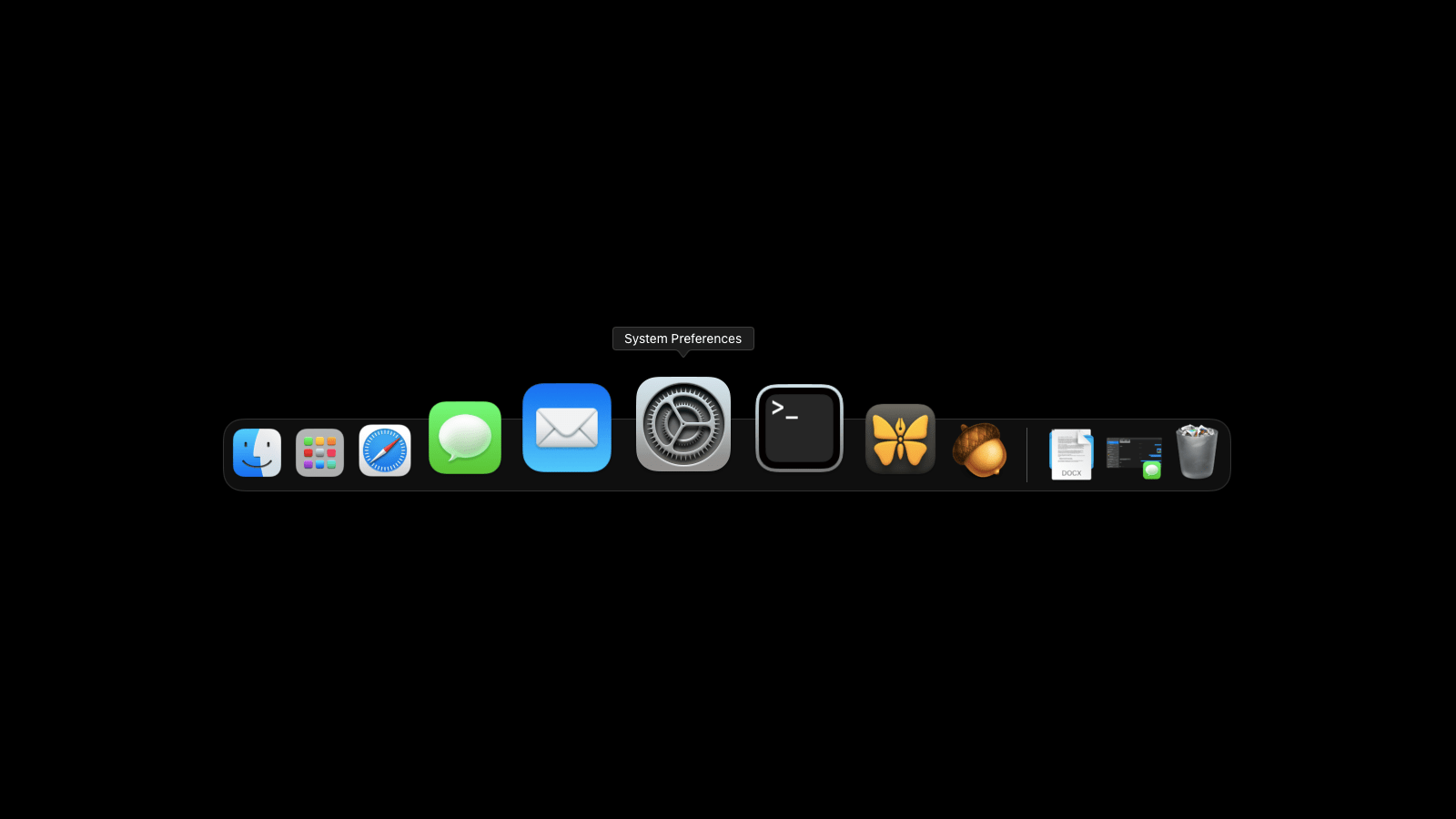
When you move your cursor near any app icon on your Mac’s dock, it’ll automatically enlarge. You can change the level of this magnification effect, or disable it altogether by going to System Preferences > Dock & Menu Bar.
To enable or disable enlarging icons, check or uncheck Magnification. There’s a slider below this option that lets you adjust the size of enlarged icons. Fun tip: If you have this feature disabled, you can temporarily activate it on command by holding Shift + Control.
Show running apps only on Dock
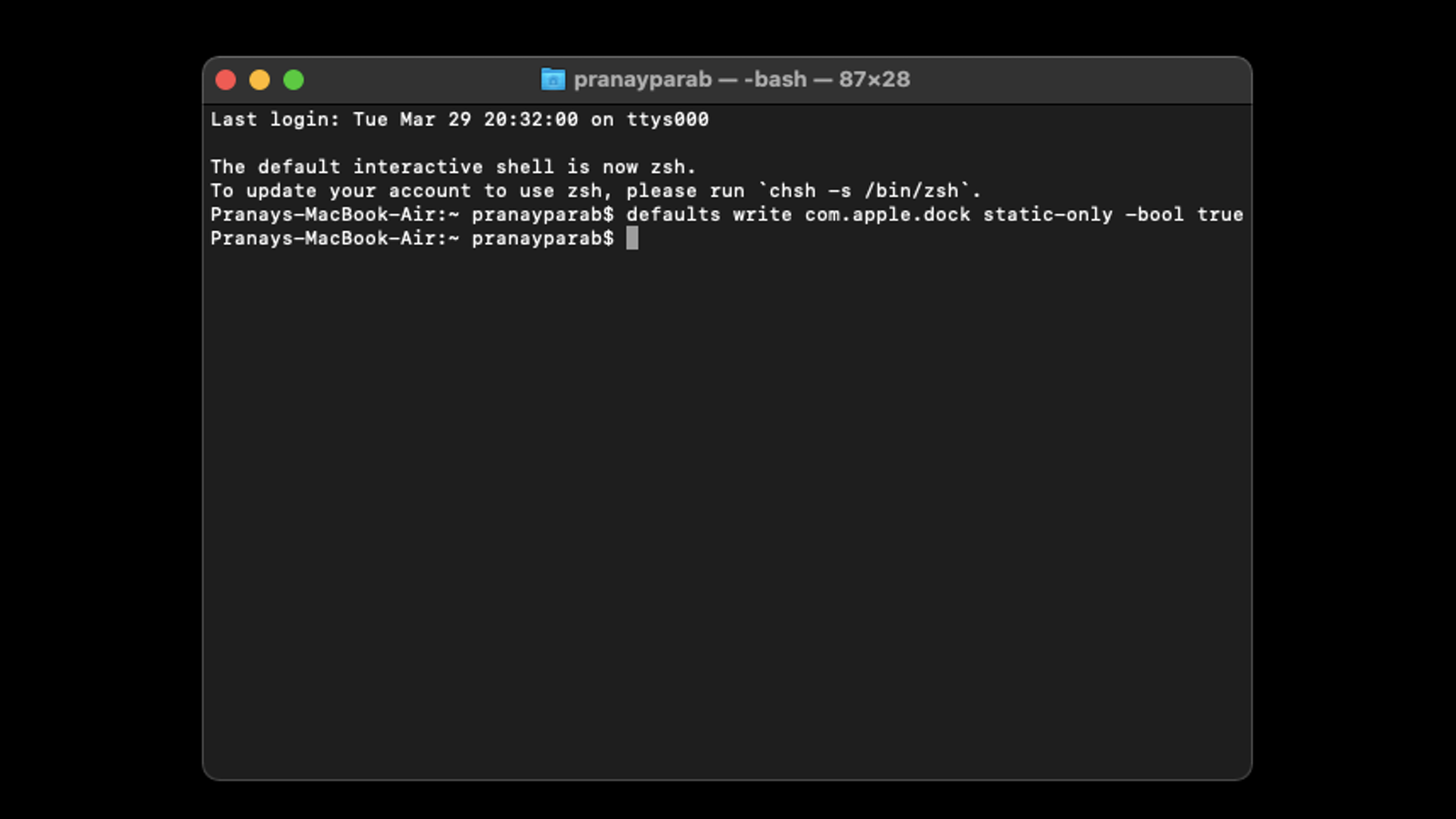
If you want a radically different dock that shows just the apps that are currently running on your Mac, a simple Terminal command will get it done — but proceed with caution, because a bug sometimes prevents you from later restoring the dock to its original state, forcing you to reset the dock to its default settings.
If you’re ready to take the plunge, open Terminal and paste in this command: defaults write com.apple.dock static-only -bool true; killall Dock. This will remove all pinned apps from the Mac’s dock and switch to a display of running apps only. To restore the dock to its previous state, this command in Terminal should work: defaults write com.apple.dock static-only -bool false; killall Dock.
If the restore command doesn’t work, reset the dock to factory settings with the following command: defaults delete com.apple.dock; killall Dock. This will change the dock to how would look after a clean install of macOS.
Add folders to the dock
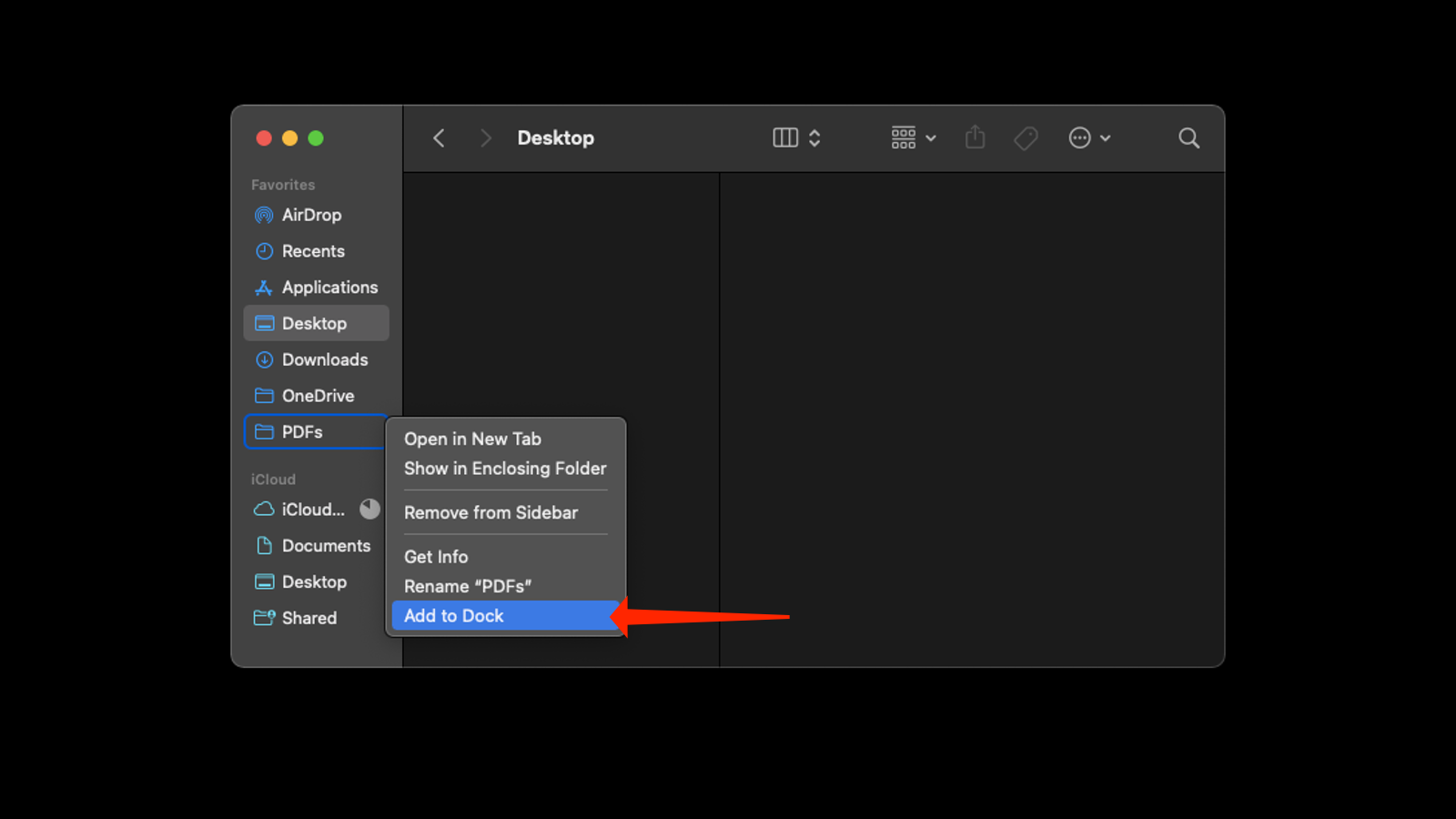
You can add browsable folders to the Mac’s dock, provided long as the folder is in the Favourites bar in Finder. Open Finder and locate the folder you want to add and drag it to the Favourites bar in the left pane. Right-click any folder in the Favourites bar and select Add to Dock.
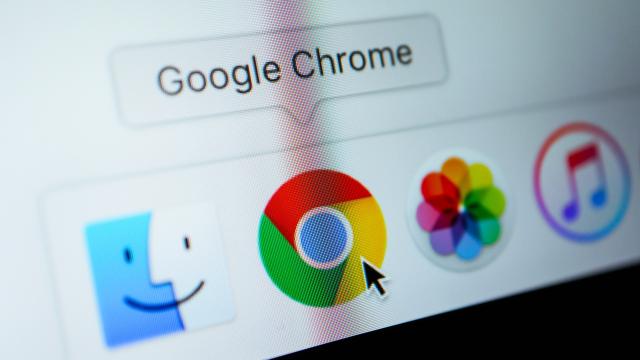
Leave a Reply
You must be logged in to post a comment.