You spend hours on your iPhone every day, and a good chunk of that time is spent typing away on the keyboard. By now, you have certainly learned the basics, like how you can swipe on the keyboard instead of typing, or how the globe key can help you switch among different keyboards. But there are several other hidden or otherwise weird features on the iPhone keyboard that you might not have encountered yet — here are some to try out.
Turn your keyboard into a trackpad
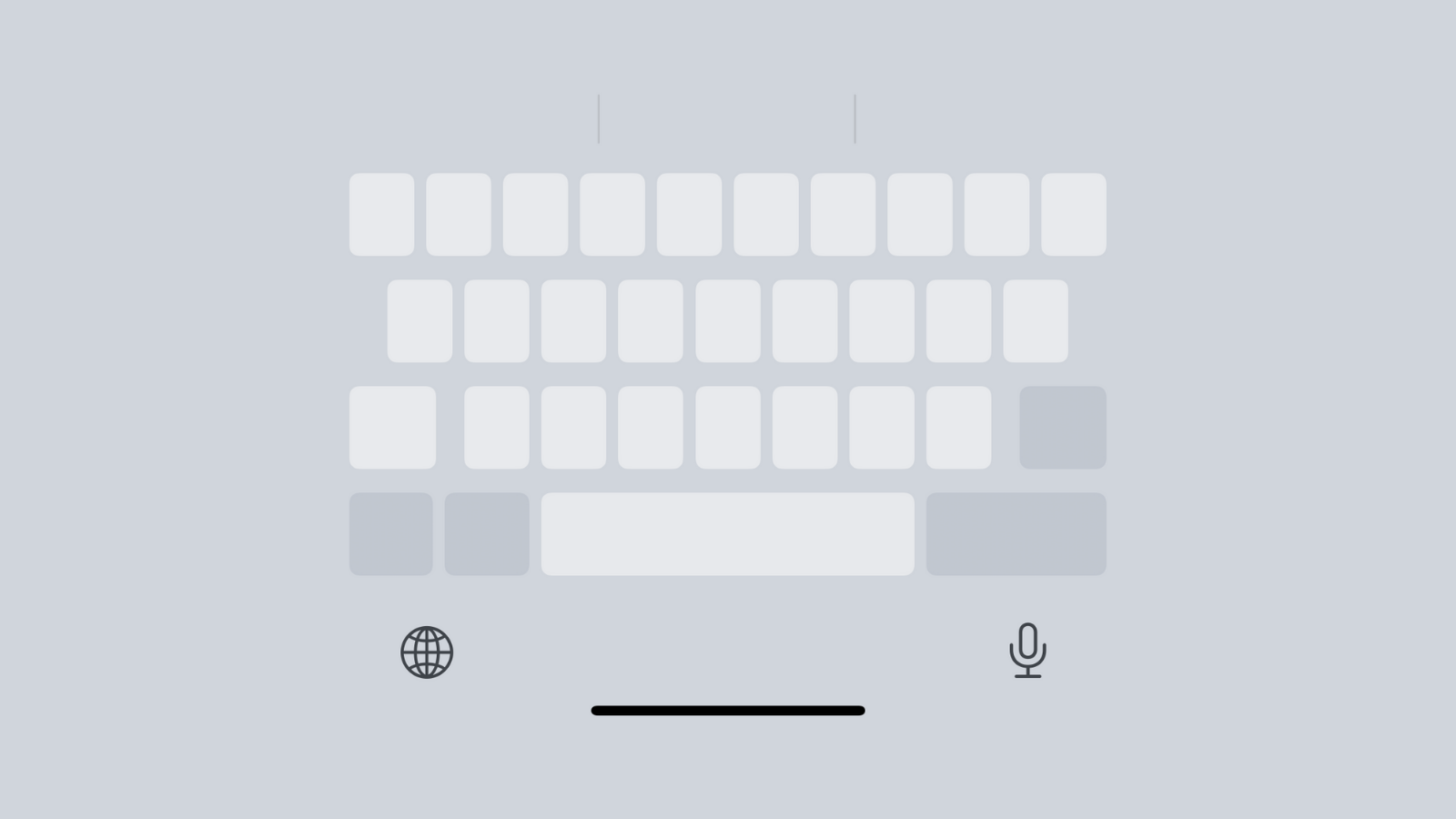
One of the biggest pains with a software touchscreen keyboard is text selection. Apple tries to make it easier with a magnifying loop, but you’re still not always sure where the cursor is, and how much text is being selected. You can fix this by turning the entire keyboard into a cursor trackpad. Tap and hold the Space bar. Now, as you move your finger, the cursor will move along with you.
Tap anywhere on the keyboard with a second finger and you’re in text selection mode. Swipe your fingers, and as you move, you’ll be selecting the text.
Shrink down the keyboard to use it with one hand
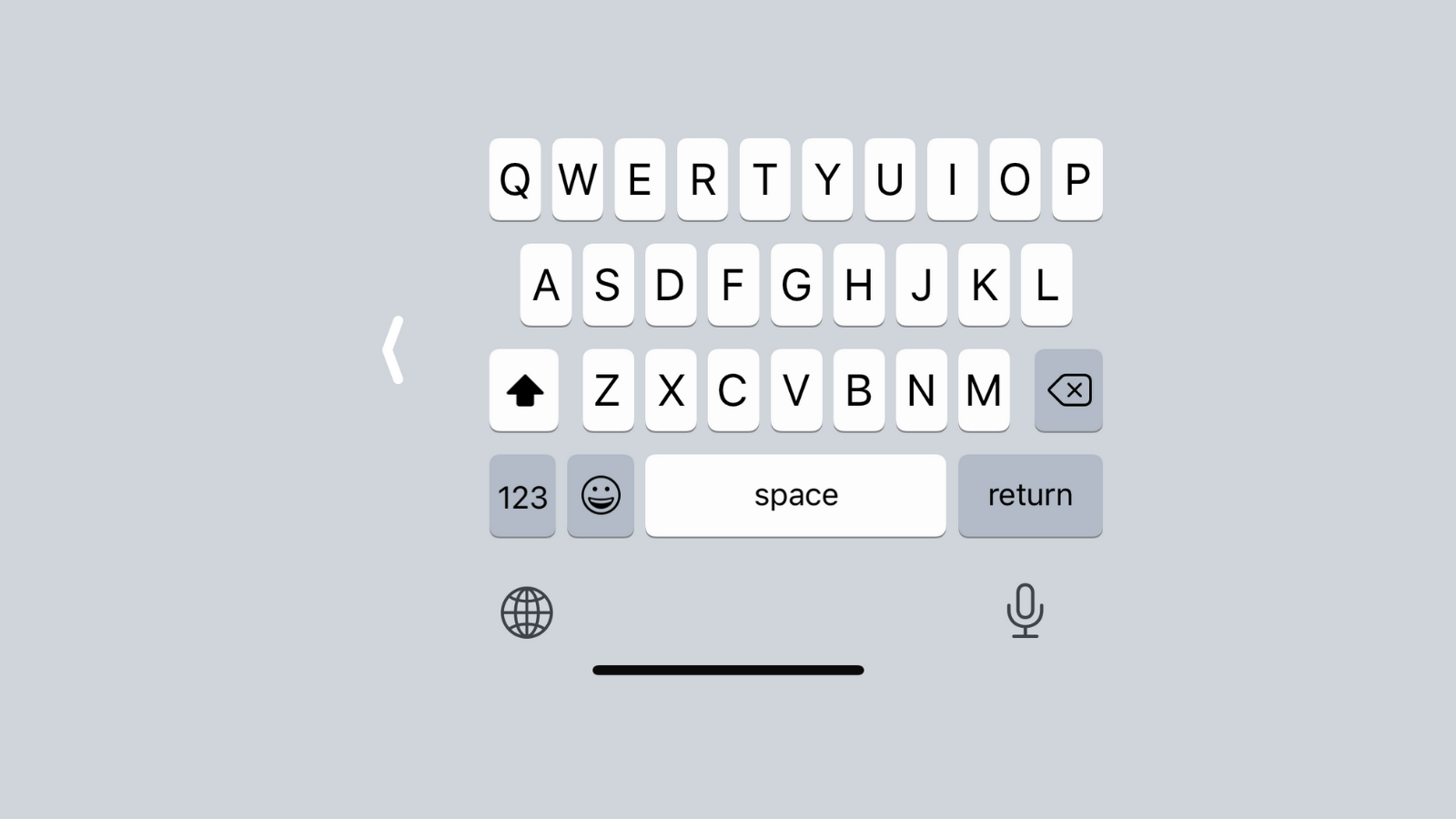
If you use a larger iPhone, typing with one hand can be cumbersome. But there’s a hidden one-handed mode on the iPhone keyboard: Press and hold the Globe icon, and then use one of the three keyboard layout options. By default, it’s docked in the centre, but you can dock it to the left or the right edge of the screen, making it easier to use with one hand.
A long press and a swipe goes a long way
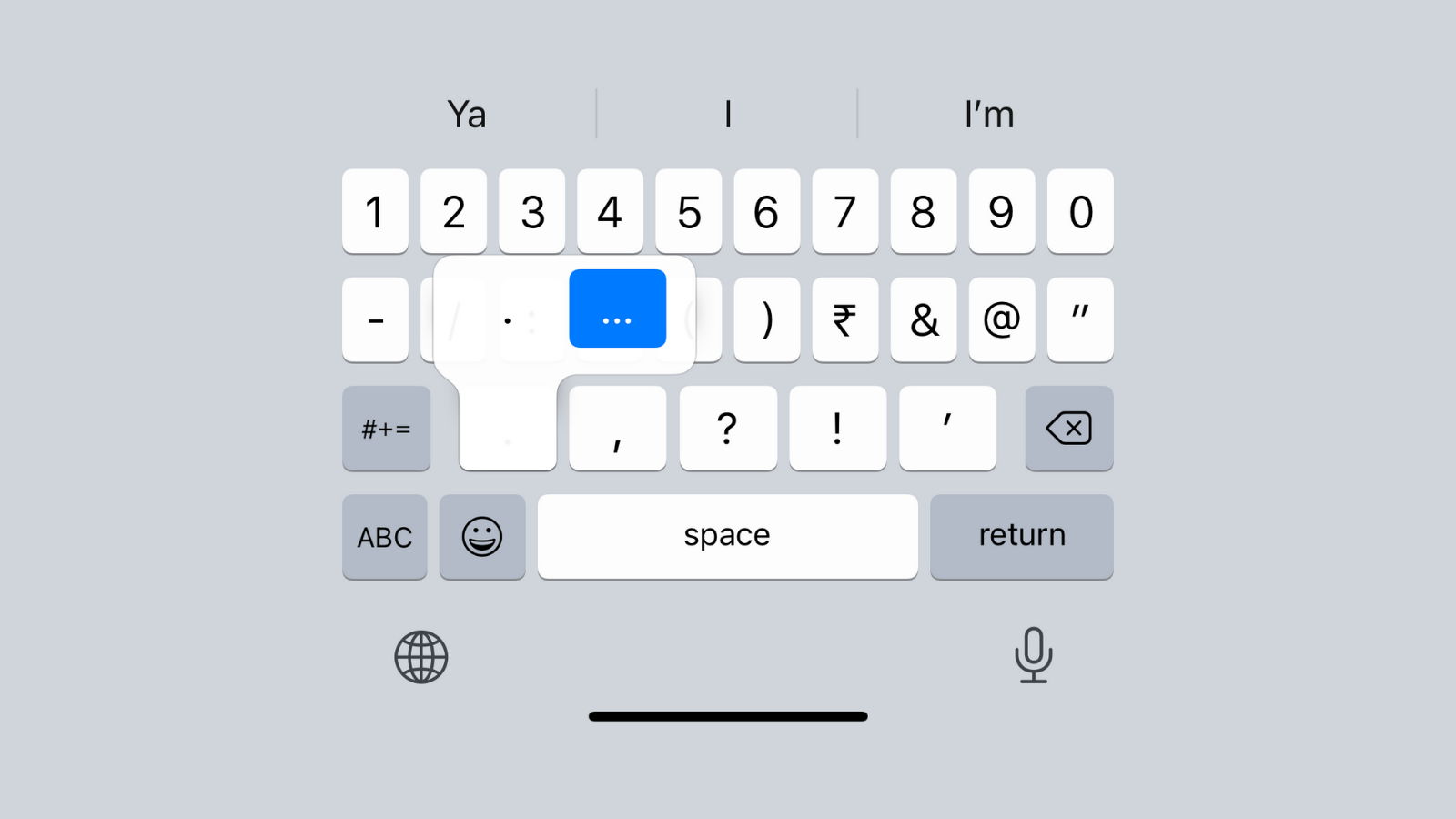
When you’re typing, you frequently need to add special characters or numbers. You can switch to the numbers keyboard, sure, but there’s a much faster way to go: Swipe from the “123” button and it will instantly turn into the numbers keyboard. Now take your finger to the number or character you want to enter, and lift your finger. You have just entered a number, and you’re back to the alphabetic keyboard.
Similarly, you can press and hold on keys to discover hidden symbols. We have a whole guide dedicated to the topic, where you can see a detailed list of all the hidden symbols. For example, pressing and holding the period key (.) will reveal the ellipsis key (…).
Create your own text shortcuts
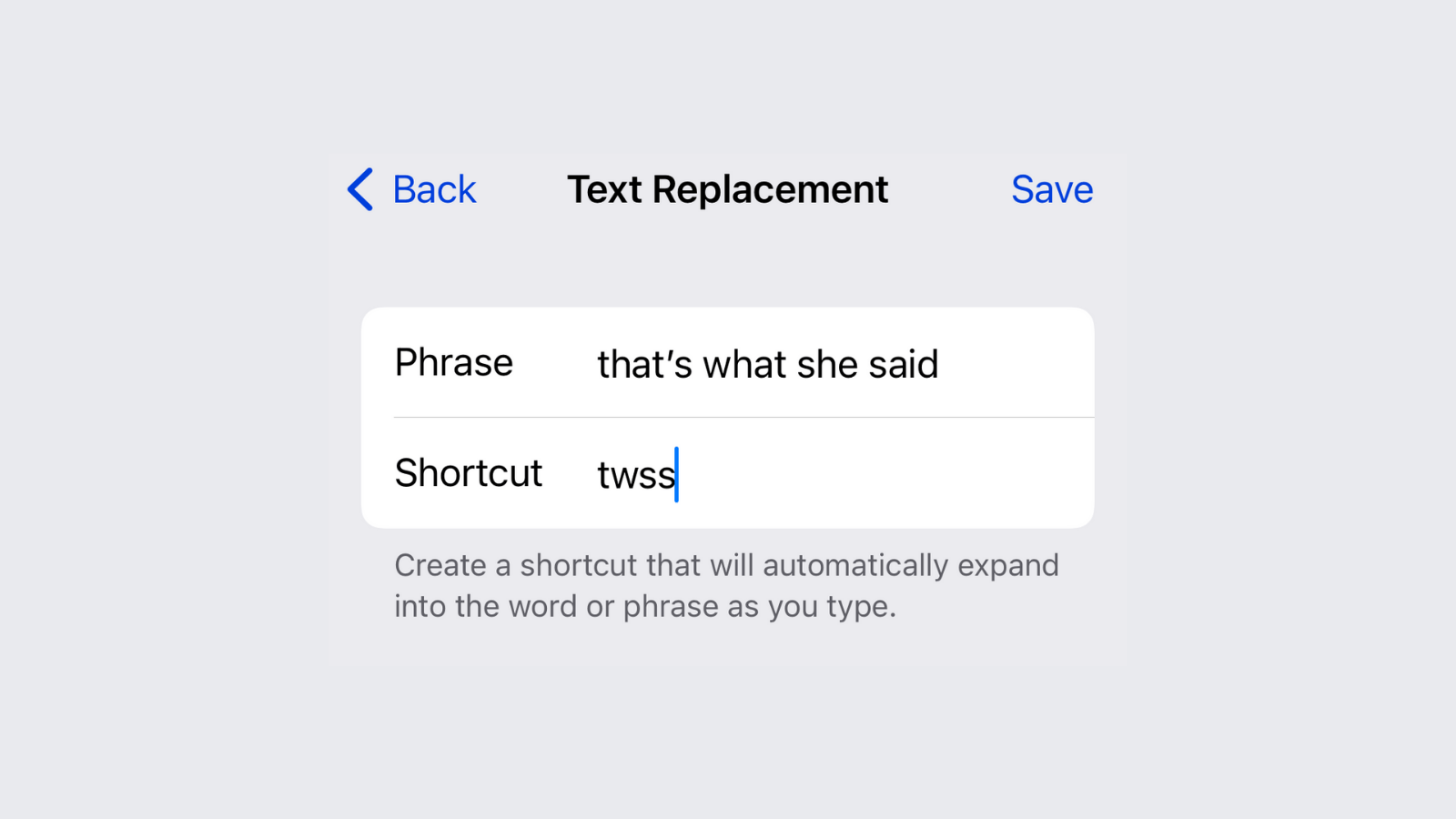
There are some things you type over and over again, such as your email address, your home address, or maybe your favourite catchphrase. There’s a hidden feature called Text Shortcuts that lets you turn a couple of letters into full-blown words, phrases, or even paragraphs. So for instance, you can just type “twss” and turn it into “that’s what she said.”
Go to Settings > General > Keyboards > Text Replacement and tap the “+” button from the top-right corner. Type in the phrase, the shortcut, and tap the “Done” button. Next time you type the shortcut and press the Space key, it will automatically expand to the pre-selected phrase.
Use the hidden formatting bar to undo, redo, copy, and paste
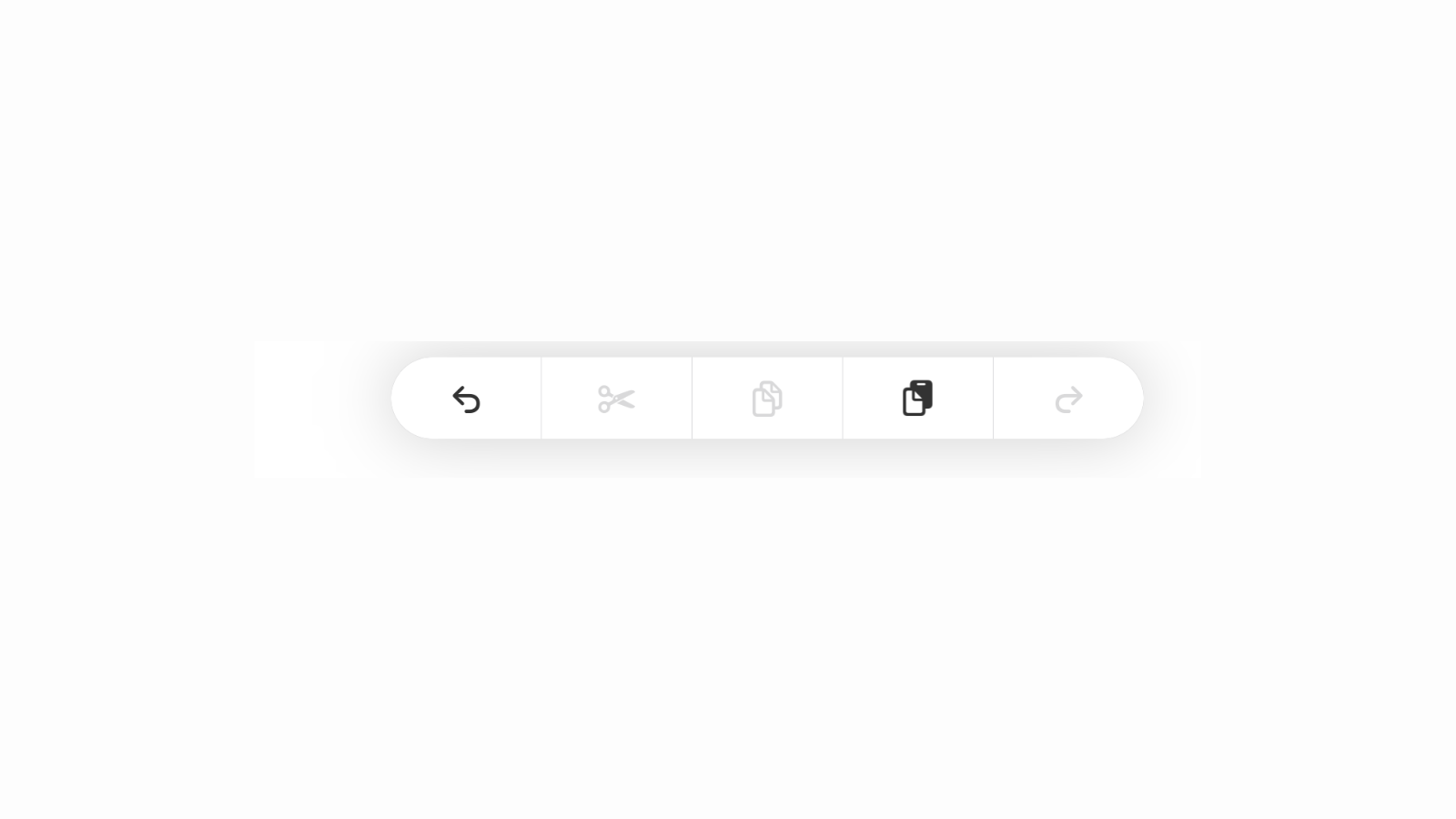
We have talked about the three-finger gestures for text editing before. A three-finger swipe left will quickly undo your last move (whether it was typing something or deleting). But gestures are inconsistent and not for everyone. That’s why we recommend you use the hidden all-in-one formatting bar.
Simply tap with three fingers in the text area to bring up the floating bar. From here, you can undo, redo, copy, paste, and more.
Unlock the hidden Emoticon keyboard
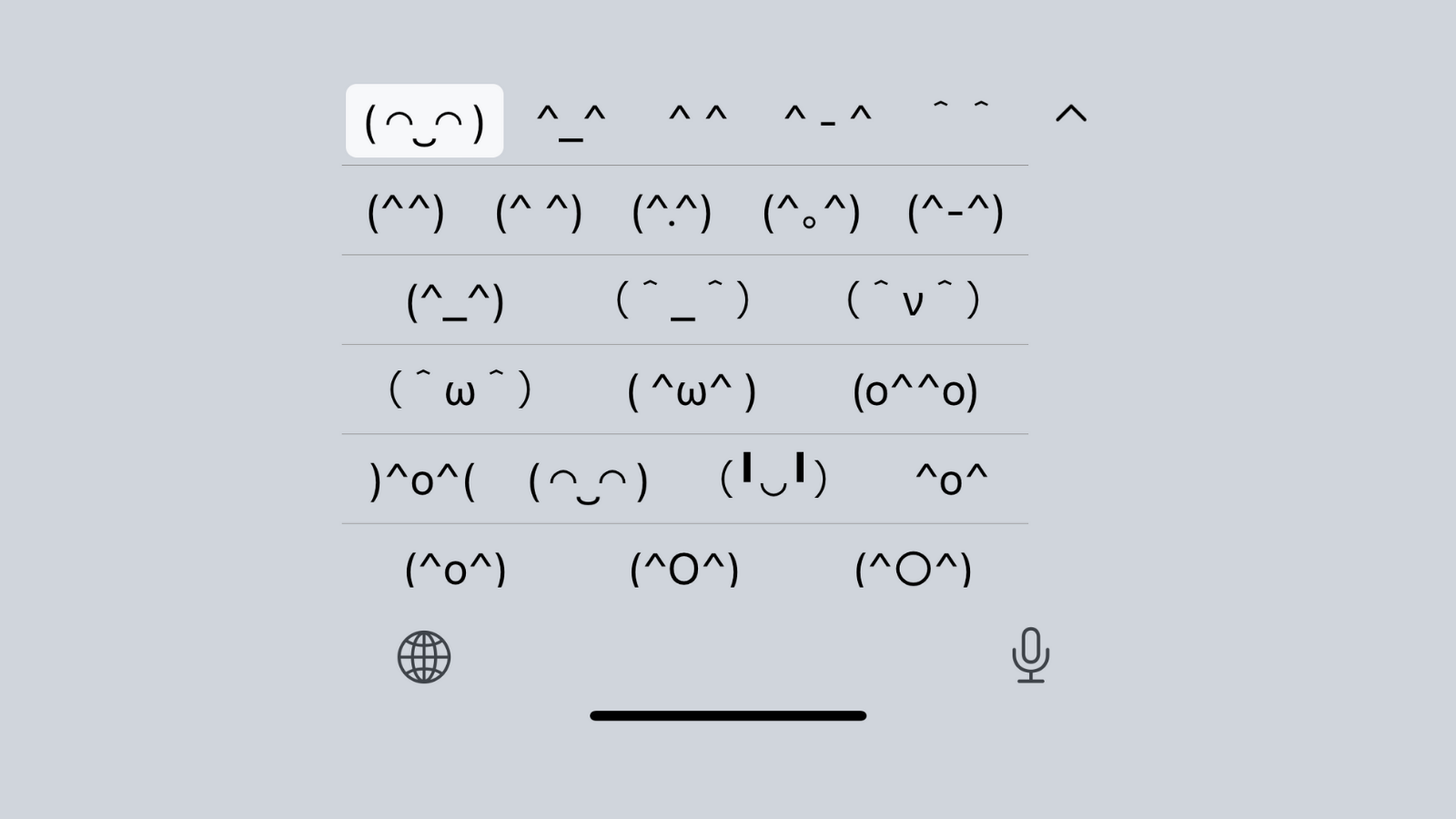
Emojis are everywhere. But you can stand out by using emoticon instead, like it’s the good old days of AOL. And you don’t need a third-party keyboard for it. Adding a Kana or Romaji keyboard in Settings will do the trick.
Go to Settings > General > Keyboard > Keyboards > Add New Keyboard. Choose the “Japanese” language and add the “Kana” keyboard. Tap the “Done” button.
Now, tap and hold the Globe key on the keyboard, and switch to the Japanese keyboard. Tap the “^_^” key and you’ll see Emoticons at the top bar. Tap the drop-down button to expand this menu and scroll through all available emoticons.
Make your iPhone forget auto-correct phrases
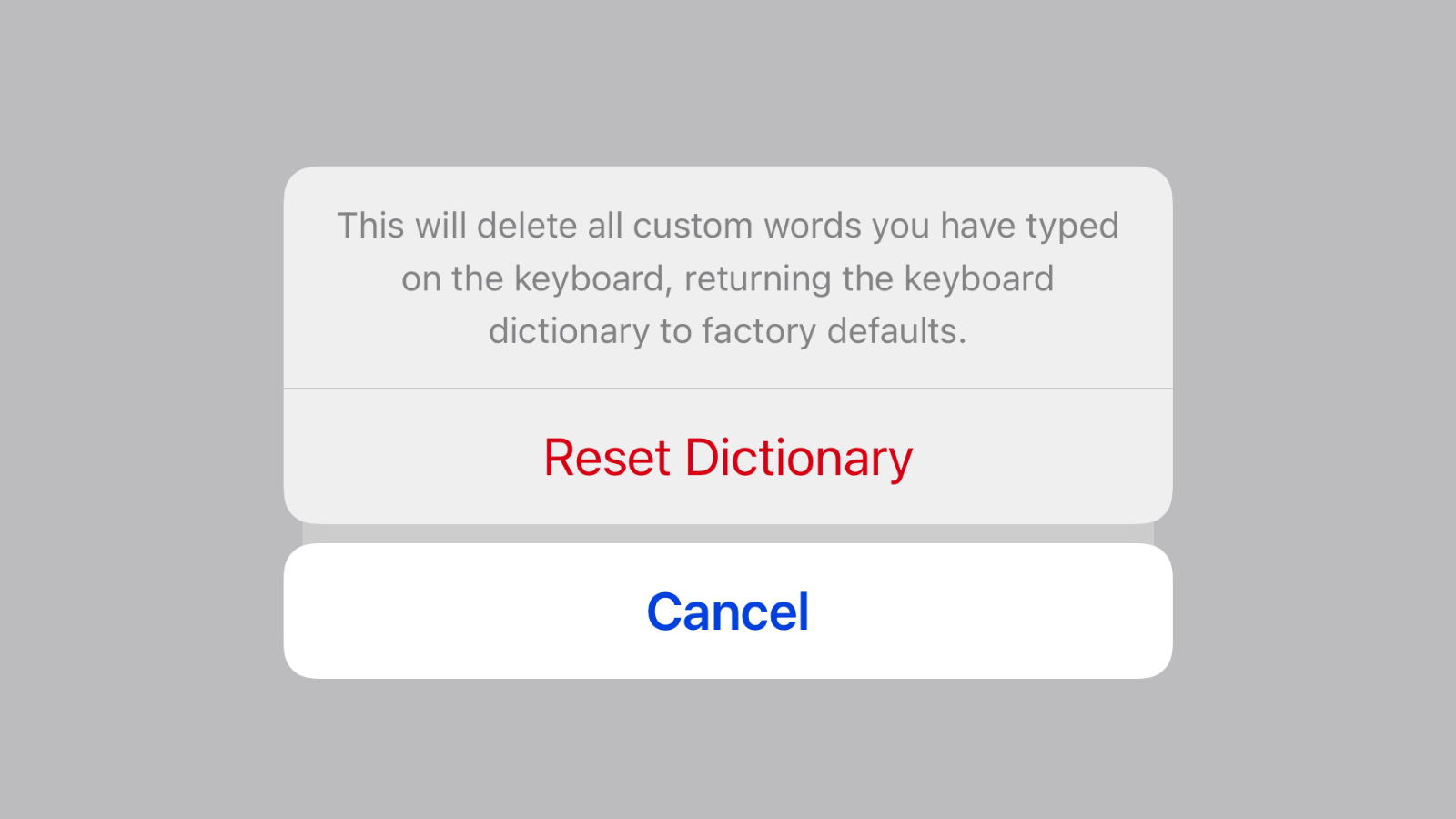
The iPhone keyboard’s prediction engine is sometimes too good at picking up your frequent phrases, and will suggest them to you even when you didn’t ask for them — and then there’s the issue of the iPhone saving misspelled words as autocorrect suggestions. There’s a single answer to both these problems: Nuke your keyboard dictionary and start again.
Go to Settings > General > Transfer or Reset iPhone > Reset > Reset Keyboard Dictionary > Reset Dictionary. Now, all your weird auto-complete suggestions will be gone.

Leave a Reply
You must be logged in to post a comment.