When Windows 10 was released in July 2015, it promised a return to normal from the disaster that was Windows 8. And it turns out that Windows 10 had some pretty good features.
Over the years, Microsoft has added a lot of cool tricks to Windows 10, some of which you might not know about, but could probably use to improve your working experience quite a lot. Here are five cool Windows 10 features you should try out before Windows 11 takes over.
On that note, Windows 10 support is scheduled to end on October 14, 2025. If you wanna get up to speed on Windows 11 tips and tricks, we’ve got an article for that here.
Snip and sketch
Pressing the Print Screen key isn’t typically the best way to get a screencap if you’re after something specific, like a certain image or a specific screencap from a live stream.
Allow me to introduce you to Windows Snip and Sketch. You might know about Snipping Tool; a tool that lets you snip out something on your screen. Well, Snip and Sketch does this too, with a three-key command that functions similarly to both Print Screen and the Snipping Tool. Just press Windows Key + Shift + S and you’ll load Snip and Sketch.
Once you’ve done this, cut out the image you want and once you’re done it’ll be immediately copied. After you’ve cut it out, you’ll also have the ability to save the image as a file. It’s a super useful tool that I’ve only recently started using.
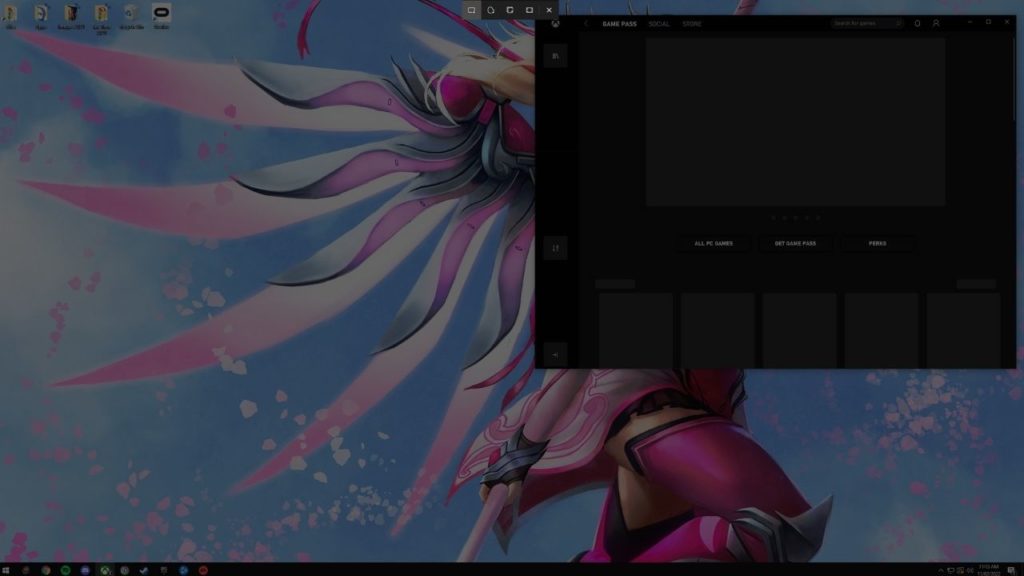
Clipboard
One of the downsides of the copy and cut commands is that once you copy or cut something new you immediately lose the last thing you copied. Not if you’re using Clipboard.
Clipboard saves all your recent cuts and copies, which are accessible via a small menu by pressing Windows Key + V. This works for bodies of text, links and even images!
Before it’ll start remembering your cuts and copies, you’ll need to use it for the first time, which you can do by pressing the earlier mentioned key commands. After this, it’ll start remembering copies and will only forget them when you turn your computer off and on. If you work on a Windows computer all day, this will save you some time if you’re looking for that last thing you just copied.

Quick menu
If you want to get around your settings a lot faster, Windows 10 is actually pretty intuitively designed for that. To access shortcuts to your settings without first opening the settings app, all you need to do is right-click on the windows icon in the bottom left (or hold your finger on it for tablet users).
Doing this lets you access sub-menus from your settings that would normally take a lot of searching and clicking to get to. You can quickly load System, Power Options and Apps and Features through this quick menu.
You can even access Event Viewer, Windows Powershell and Device Manager.

Xbox Game Bar
OK, this is a Windows 10 feature for the gamers who play in Fullscreen mode. If you’re in an intensive full-screen application, often a videogame, give Windows Key + G a press. Doing this brings up your Windows Game Bar, giving you quick access to Windows-associated gaming services.
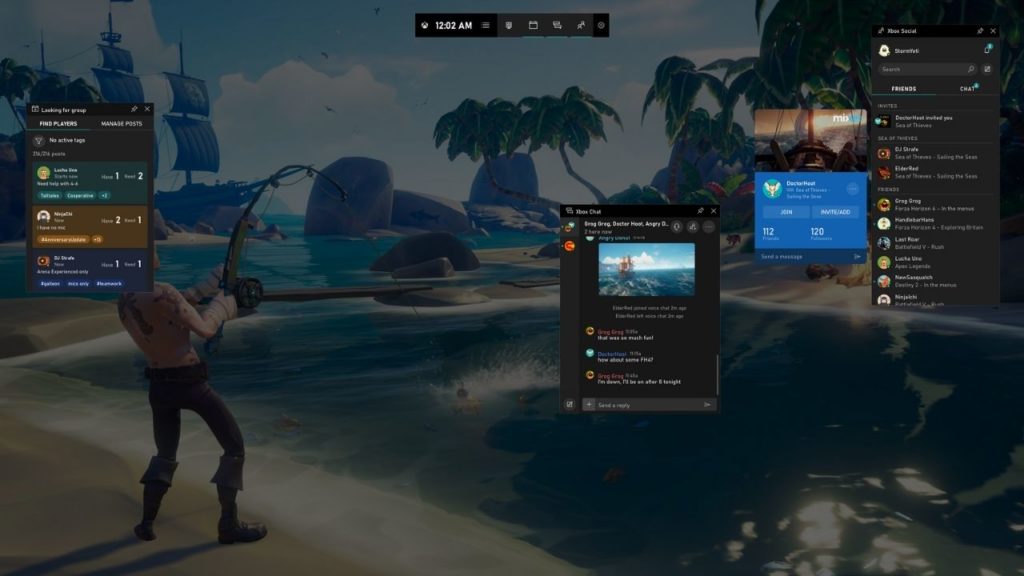
Through this menu, you can quickly access Spotify playlists, your online Xbox friends, your system status (including CPU, GPU, RAM, VRAM and FPS stats) and can quickly start screen recording. It works incredibly fluently and I recommend that everyone use it, even non-gamers, if you’re after quick settings.
Emoji menu
While Apple’s Mac computers have the most easily recognisable emoji out there and some pretty solid emoji integration across all of their devices, Windows also has some emoji support – it’s just not as well implemented.

By pressing Windows Key + . (as in period) you can pull up the emoji keyboard, allowing you to insert a wide range of emojis into whatever you’re writing. The emoji menu even includes a range of text-faces like (❁´◡`❁), ༼ つ ◕_◕ ༽つ and ¯\_(ツ)_/¯.

Leave a Reply
You must be logged in to post a comment.