It’s way too easy to rack up a series of open tabs. You’re supposed to be researching flights for your trip this summer, but, wait, when does summer officially start again? Ah, the summer solstice, but, what exactly is a solstice, anyway? Next thing you know, you’re 100 tabs deep, and you don’t know why or how you’re on the Wikipedia page for Dsungaripterus. It begs the question: Does this constant backlog of tabs we leave open actually have an effect on the performance of browsers like Chrome, Safari, or Firefox?
In short, yes. All those tabs you leave open unfortunately take up resources not just for your browser, but for your entire device. It’s pretty easy to test this out; at first, you might not notice much happening after opening tab after tab. But then your browser speed slows down a bit. After that, you might notice other aspects of your device begin to lag. Maybe your computer gets hot, and the fans start to kick in, all because you have too many websites open in Chrome.
It’s not just the tabs themselves, either: The sites you’re visiting also have an impact on the overall performance of your browser and device. Not all sites are built the same, and an army of tabs from lightweight URLs isn’t going to drag down performance as much as resource-heavy tabs will. Sites with high graphic demands like Google Maps, or intense processes like 4K video streaming will undoubtedly put more strain on things than sites like Wikipedia, especially when you have other tabs and tasks running in the background, as well.
Of course, the machine you’re using has a big impact on this situation. Like all tech, the more powerful your hardware and the better optimised the software is for that hardware, the better performance you’ll see. Browser tabs, in particular, are very demanding on your system’s RAM (especially when it comes to Chrome), since you’re asking your device to “remember” a lot of open tasks. The more demanding those sites are, as mentioned above, the more taxing they’ll be on your CPU, the “brains” of your computer or phone.
The more RAM you have, and the more powerful your CPU, the better performance you’ll see keeping many tabs open. Apple loves to tout their M1 chip’s ability to keep Safari tabs open without much affect on overall performance, due to the combined power and efficiency of their chip. Open tabs are also less demanding on a platform like iOS, where the software is extremely well-optimised to the hardware.
However, with all computers, there is a limit. After a certain point, keeping too many tabs open will put a strain on your system. Before that strain hits, your computer will likely begin mitigation strategies, such as purging some tabs from RAM. That’s why you’ll see some websites reloading when you switch back to their tabs; the system “remembers” you had the tab open to that website, but there wasn’t enough resources to keep the site itself open.
You don’t need to close tabs to save resources
The toll these tabs take on your system might be noticeable before the system suspends memory, however. That’s why you’ll find extensions for popular web browsers that “pause” or “suspend” inactive tabs. It essentially takes a more aggressive approach to your system purging tabs out of RAM, in an effort to take demand off your system’s resources. The Great Suspender was one of the best options, until it was discovered to be spreading malicious code, prompting Google to remove it from their store. Luckily, there are still good options out there to suspend your tabs, as we’ve covered here.
If you’d rather skip a browser extension, the best way to restore performance from demanding tabs is to, well, close them.
How to close all tabs in your browser
It’s obvious how to close all open tabs on your computer — you can easily close out of the entire window of tabs, or shut down the app itself. If you want to close all tabs but the one you’re reading, you can right-click on that tab and choose “Close Other Tabs.” Alternatively, you can choose “Close All Tabs to the Right” to preserve the active tab and all tabs to its left.
On smartphones, however, it can be less obvious to know how to clear all tabs. On Chrome for Android, you can tap the tabs button, then the menu button (three dots) and choose “Close All Tabs.” On Chrome for iOS, you tap the tab button to view all open tabs, then long-press the “Edit” button to choose “Close All Tabs.” Safari for iPhone has a similar execution: Tap the tab button, then long-press “Done” to find “Close All Tabs.”
If you use a different mobile browser, there’s likely an equally easy way to close all tabs at once. Give a search for your particular app, and you should find instructions in no time.
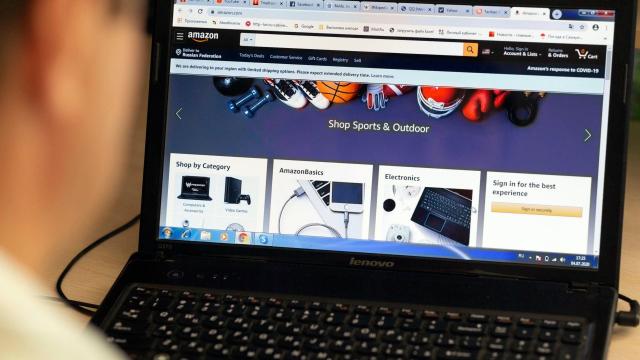
Leave a Reply
You must be logged in to post a comment.