It’s frustrating when your computer doesn’t do what you ask. If you no longer need a disk image connected to your Mac, and you go to eject it, it can be frustrating to be met with an error: “The disk couldn’t be ejected because the Finder is using it.” Using it for what?
While it can be annoying to be left wondering how to eject your DMG, there’s usually a simple reason why it isn’t working.
Why you can’t eject your DMG
A DMG, otherwise known as an Apple Disk Image, is almost like a digital drive: just as you can download applications off a hard drive or USB stick, a DMG lets you install applications and can also include other crucial information.
When you download a new app from the web, it often downloads the DMG instead. From there, you’ll find the usual window instructing you to copy the app to your Applications folder, which installs the app to your computer. Then, you eject the DMG as it’s no longer needed.
When you run into this error though, it can be confusing and frustrating. Who wants to stare at a useless DMG on their desktop?
The most common reason you cannot eject a DMG is you didn’t actually copy the app to your computer. If you double-clicked on the app from the DMG, you’re running that program from the DMG itself. The app probably worked just fine, as you can run apps from DMGs, but Finder won’t eject the DMG since it’s currently in use. You’d need to quit the app in question before being able to eject the DMG.
However, if it’s an app you want on your computer, you should make sure the program is copied over to your Applications folder before ejecting the DMG. If you eject it without doing so, you won’t have access to that app.
If you still can’t eject the DMG, try rebooting your Mac. Sometimes, a reboot can tie up loose issues between your Mac and the DMG, freeing you up to eject the disc.
Hard disks offer similar issues
The same issue can apply to ejecting hard disks, as well. If you have a hard drive, USB drive, or if you’re using a physical disk, actively running a program off of the drive will prevent you from ejecting the drive in the first place.
However, it isn’t obvious at times what program could be running off the drive or using its resources. In that case, it can be worth quitting open apps that don’t appear to be connected to the drive to see if any of them are the culprit.
Spotlight is another useful tool for finding files and apps on your Mac. However, it can also be a nuisance; the feature often works in the background, indexing your drives so it knows where everything is. This background activity isn’t obvious, so if Spotlight is indexing the drive you’re trying to eject, you might not know, and it might seem like there’s no reason why macOS would prevent you from ejecting it.
If you want to stop Spotlight from indexing your drive so you know it won’t be the cause of your ejection problem, you can head to System Preferences > Spotlight > Privacy. Choose the (+), then choose your connected drive.
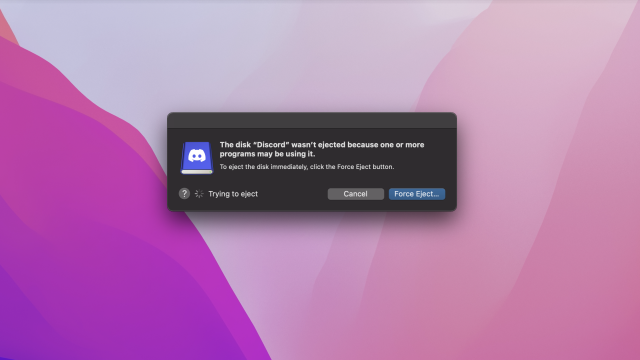
Leave a Reply
You must be logged in to post a comment.