The dock is one of the most distinguishing aspects of macOS. It offers you an easy way to launch your favourite apps quickly without cluttering up your desktop. However, the dock itself can become a bit of eyesore if the icon sizes don’t match up. If you find yourself staring at an extraordinarily large app icon, and you (rightfully) find it to be annoying, here’s how to fix it so your dock is back to looking nice and symmetrical.
Where do I find macOS icons?
Before you can replace an icon on your Mac’s dock, you need to know where to find these icons — and the first port of call is the app developer’s website. Most app developers provide a press kit that contains the brand’s logo and its app icon. You can use this to start working on replacing an icon that looks out of place.
If you are unable to find the app’s icon on the developer’s website, you can consider using a third-party website, such as MacOSIcons. That site has more than 10,000 app icons, so you’ll probably find the one you need. When you download app icons from MacOSIcons, you’ll get an ICNS file. This is a supported file format for app icons, along with JPEG and PNG.
Of course, no one’s going to stop you if you want to design your own app icons. We’ll tell you everything you need to know about that shortly.
The right icon size for your Mac
Although Apple recommends that app developers submit their icons in multiple sizes, we don’t have to follow that since we’re just going to be replacing a couple icons on our computers. The aspect ratio is 1:1, and the icon sizes you need are 512x512px for non-Retina displays and 1024x1024px for Retina displays.
If you’re making your own app icons, you should create PNG files and stick to the following colour spaces: sRGB (colour) or Grey Gamma 2.2 (grayscale), according to Apple.
How to change an app icon on Mac
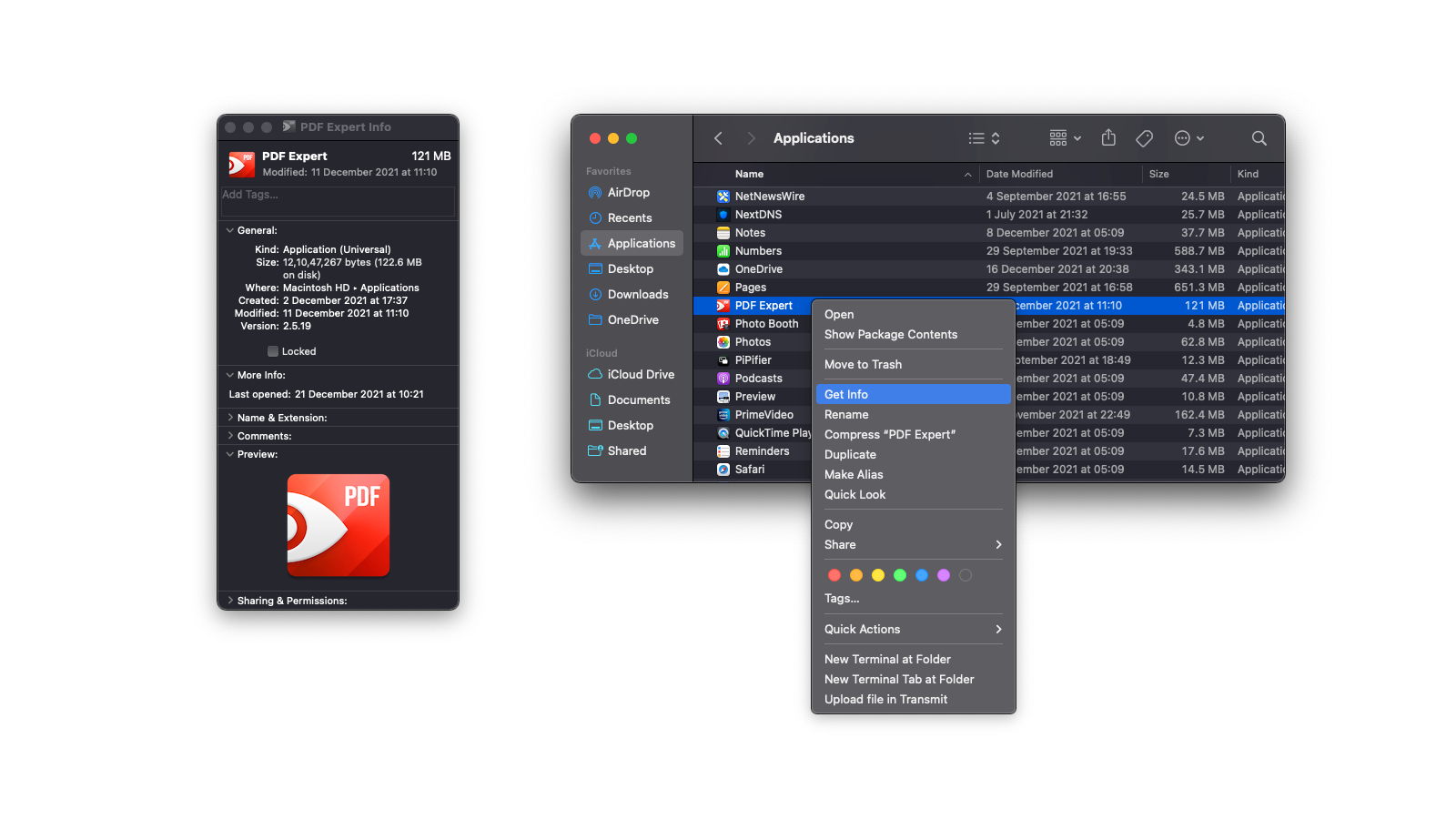
To change the app’s icon, open Finder and go to the Applications folder — you’ll see this folder in the sidebar on the left side. Select the app with the offending icon, right-click and select Get Info. Alternatively, you can select the app and use the Command + I keyboard shortcut.
This will open a new window with more information about the app, and a preview of its icon. Drag the fresh icon and drop it toward the top of this window, and drop the new icon near the name of the app in the Get Info window.
That’s it — the app’s icon should be fixed in your dock. If it doesn’t immediately change, quit the app and launch it again.

Leave a Reply
You must be logged in to post a comment.