As a lifelong Mac user, I always love learning about something hidden feature of my computer, such as the ability to change your mouse’s cursor colour. So you can imagine my delight in stumbling upon this Reddit thread, where user OOF_V2 shared a hidden treasure trove of Apple product icons lurking within MacOS.
In a buried systems folder on all Macs, you will find icons for nearly every machine Apple has made and sold since the year 2000. That includes iMacs, MacBooks, Mac Pros, Mac minis, and even Mac servers (my personal favourite is the eMac, if anyone remembers that workhorse computer). You’ll also find many iPhones, and even a few iPod touches.
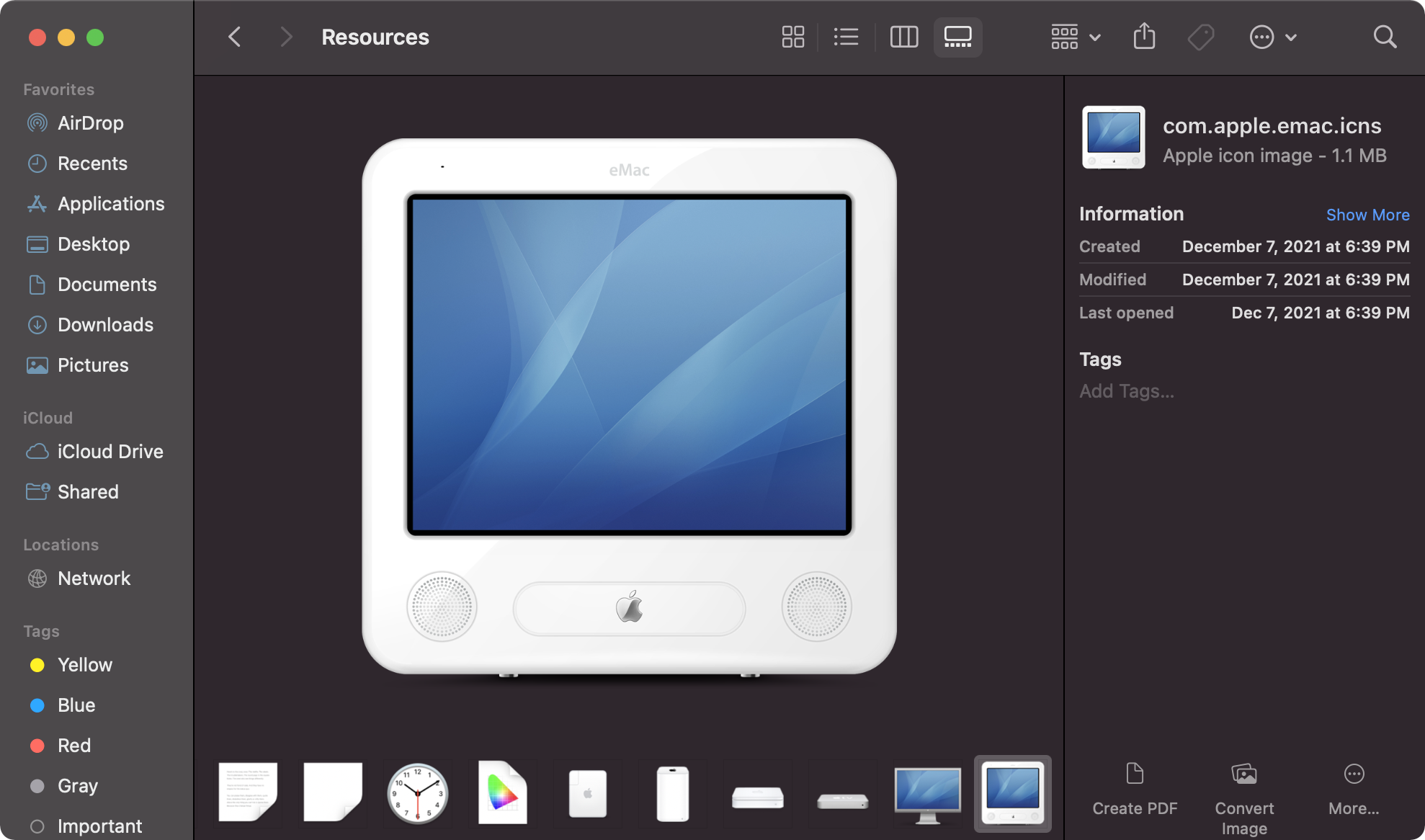
It’s not just Apple products in this folder; you’ll also find icons you might see or have seen while using your Mac over the years: the syncing icon, lock and unlock icon, full and empty trash, etc.
Why does Apple hide old product icons in macOS?
These icons are cool to check out, but what are they there for? As it turns out, these images are actually here to properly identify the products they represent, should your computer ever connect with them in a network share. If an old iMac communicates with your new Mac, you’ll see its icon appear on your machine. The same goes for older iPhones, iPod touches, and AirPort devices.
Funnily enough, according to user xxmalik, Windows machines will show up in this same way, except Apple gives them all the same icon; a beige CRT with the blue screen of death. Harsh.
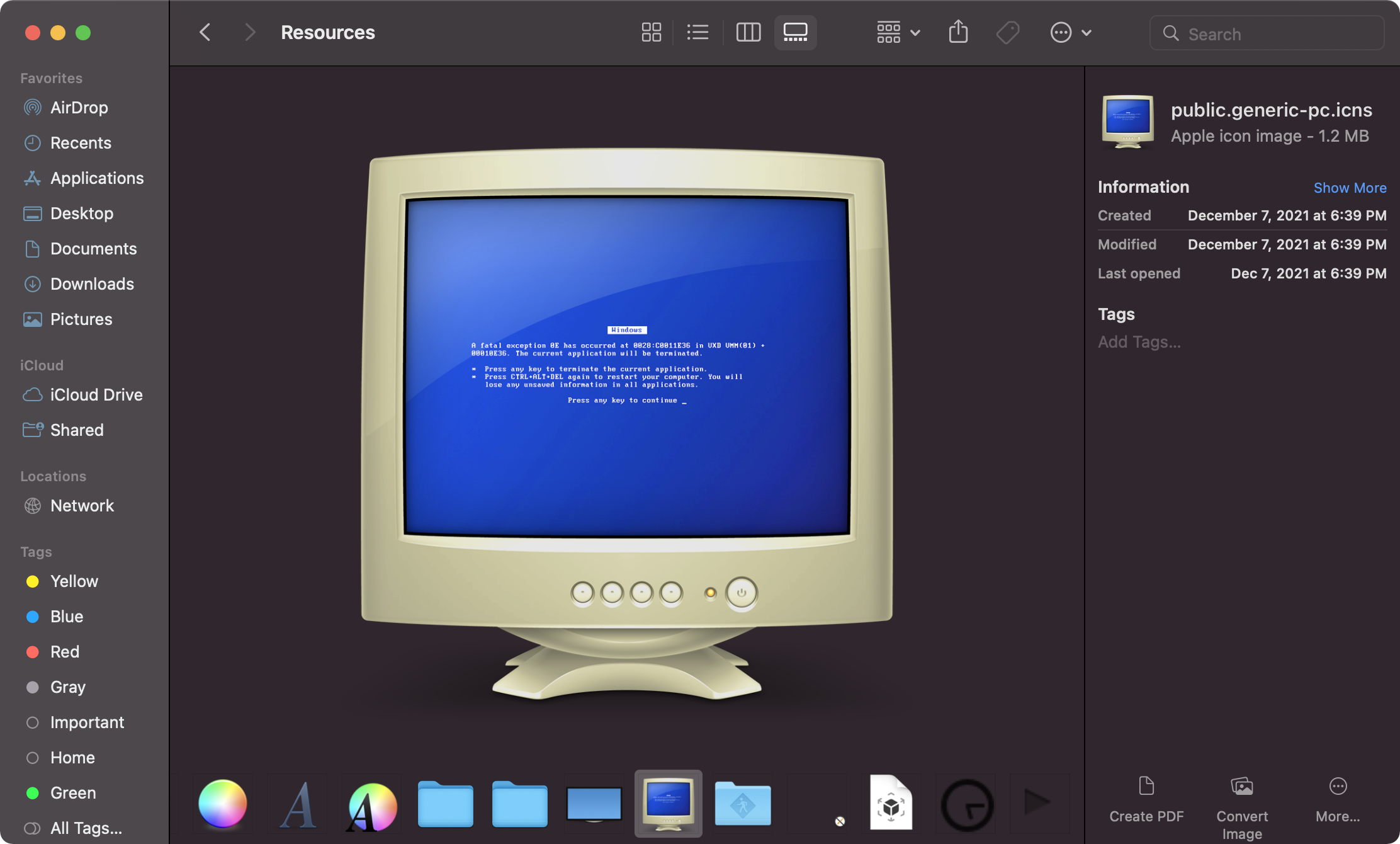
How to find Apple’s hidden product icons in macOS
To find these icons on your own Mac, click on your system hard drive (called Macintosh HD by default), then head to System > Library > CoreServices. Locate and right-click on CoreTypes.bundle, choose Show Package Contents, then click on Contents > Resources. All of the icons will appear in this folder.
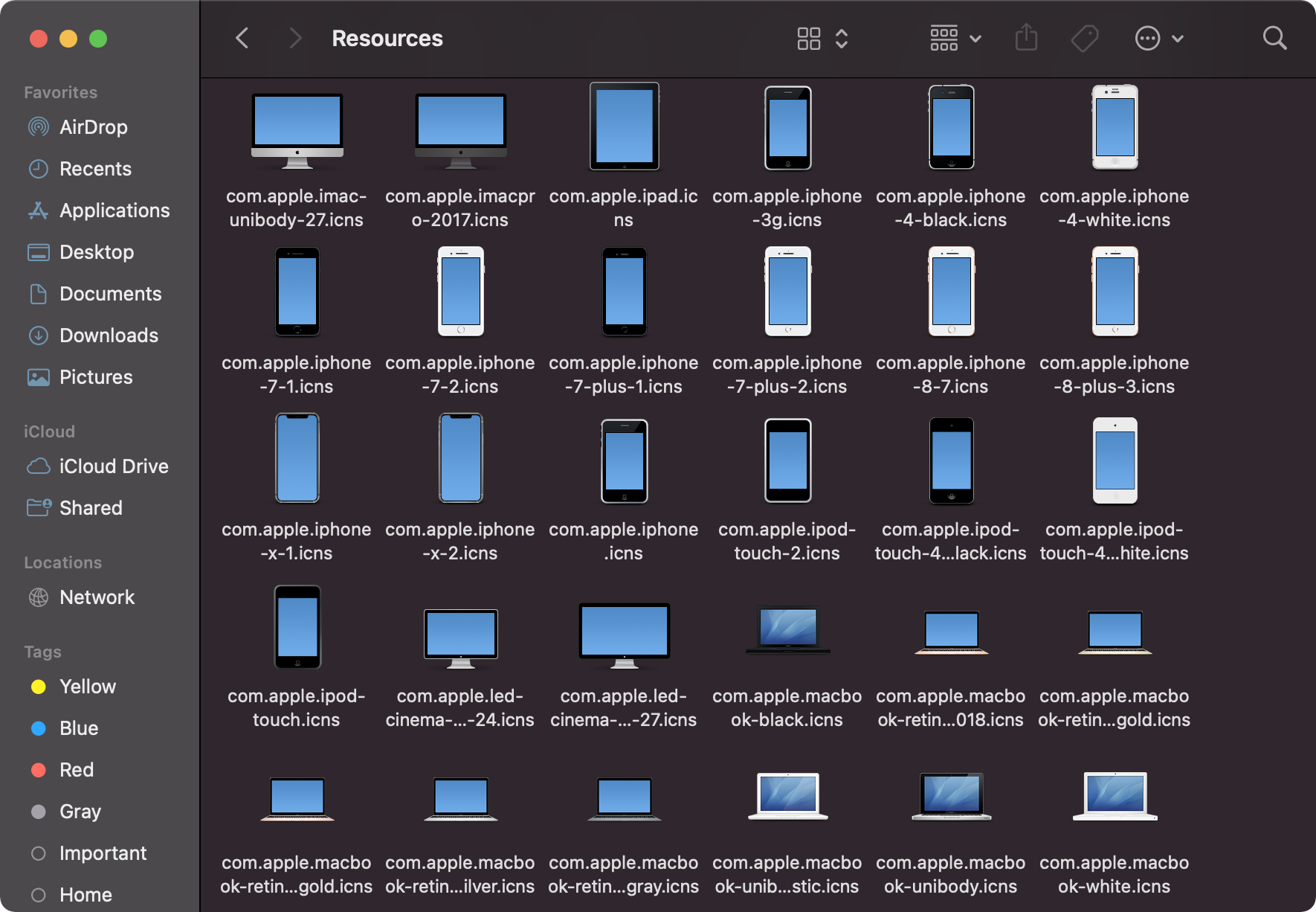
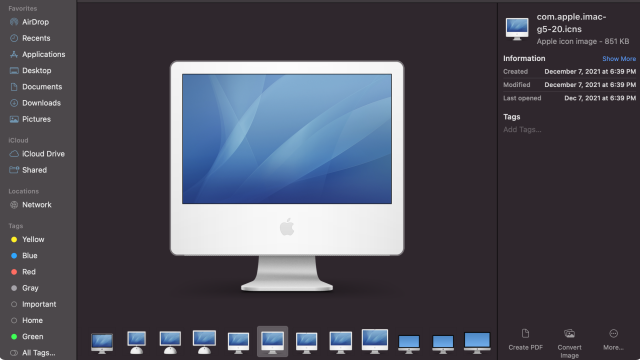
Leave a Reply
You must be logged in to post a comment.