With iOS 15, your iPhone got a somewhat hidden tool that can boost your productivity and help you speed up repetitive tasks, such as copying and pasting multiple items. The tool is called drag-and-drop, and it lets you quickly drag multiple photos into a Word or Google Docs document, allows you to instantly copy links to all open Safari tabs, and lets you rearrange the layout of home screens on your iPhone.
Being able to drag-and-drop things across different apps is one of the best iOS 15 features. To use it, tap and hold the thing you want to drop, and with a different finger, start scrolling and selecting. If it’s texts, you’ll have to tap and hold the first message and then move it until you can see other texts on the screen; without leaving the first text, scroll and select other messages. You can then open other apps and drop these texts directly.
Here are 10 ways you should start making the most of your iPhone’s drag-and-drop feature.
Drag multiple texts from iMessage or other chat apps
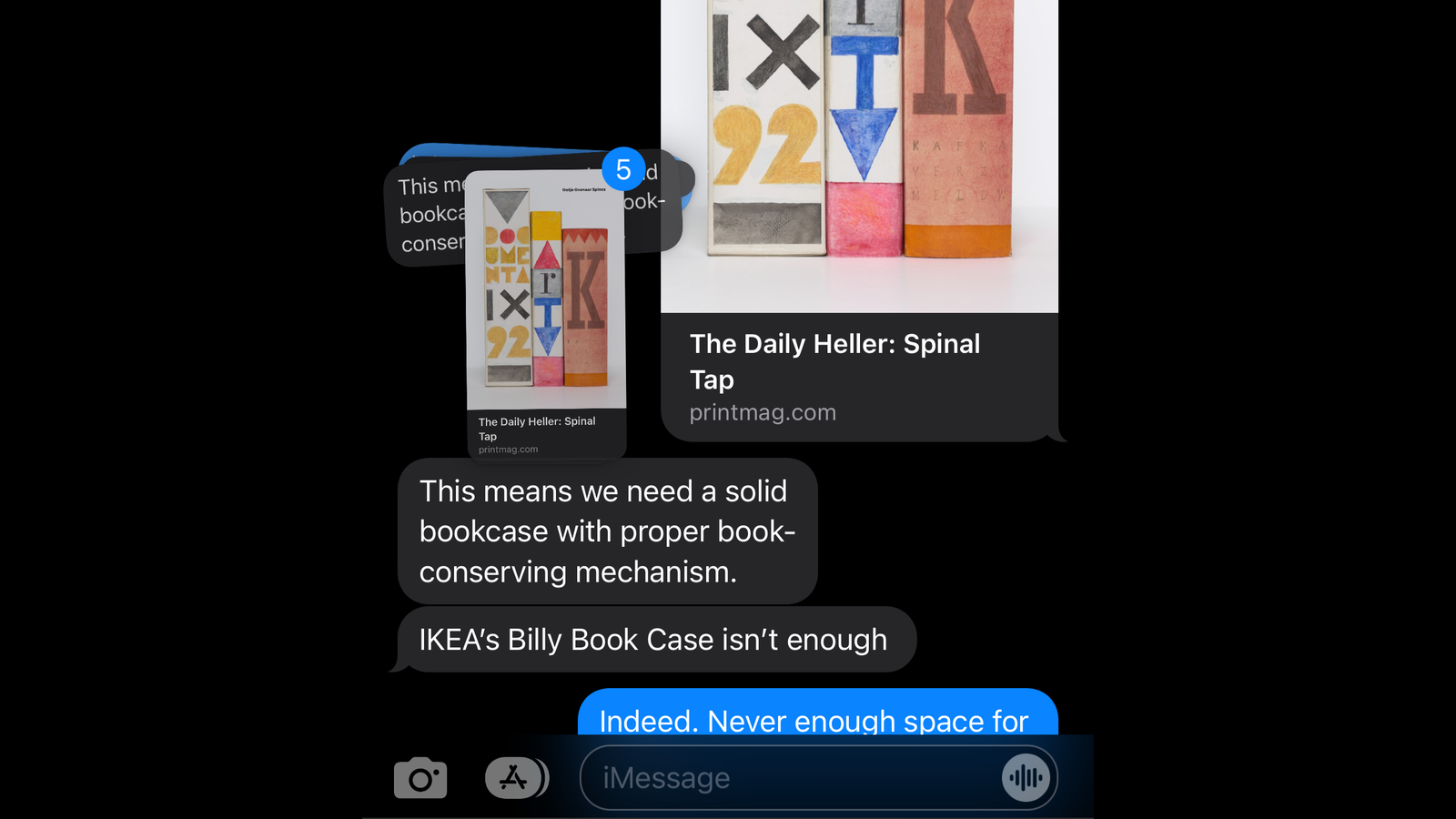
If you want to quickly save multiple texts sent in iMessage, you can drag them into other apps such as Notes. Sure, you could also take a screenshot, but dragging and dropping gives you editable text in one shot.
My friends sometimes text me their unique recipes and I used to find it hard to keep track — scrolling up on iMessage is really slow. With drag-and-drop, I now find it easy to store these messages to use later.
This feature also works with some other chat apps, but it depends on the developers’ implementation — there are holdouts, like WhatsApp, that don’t support it yet.
Drag multiple images from Google Images
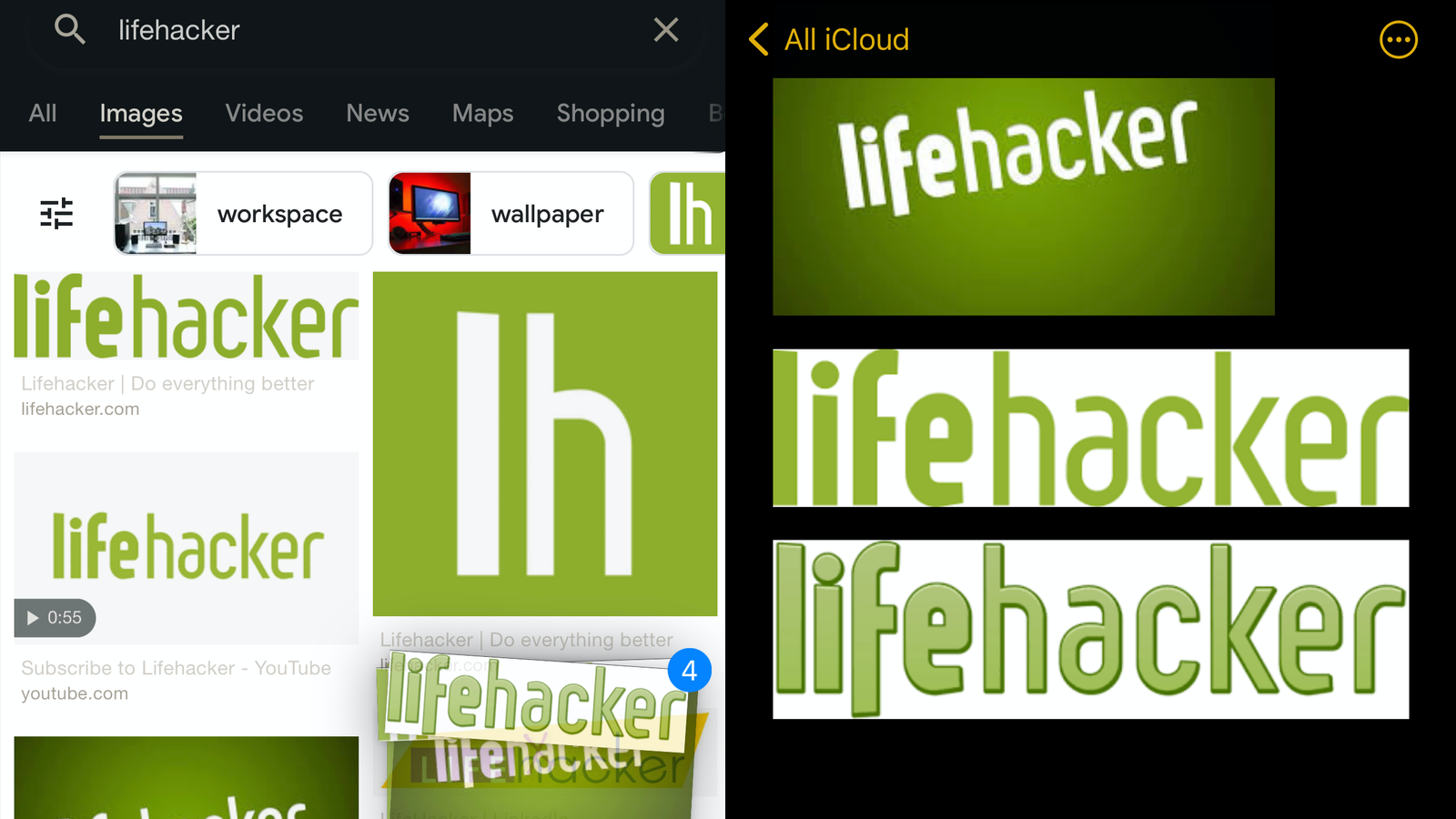
Are you looking for cute dog photos on Google Images? You can directly send multiple results to anyone using drag-and-drop in iOS 15. This feature also works with other search engines, such as DuckDuckGo. We’ve tested it on Safari and Google Chrome, and it works flawlessly in both apps.
You can select multiple images easily and drop them into other apps, which includes writing apps, notes apps, and chat apps, among others.
Select multiple notes and drop them into other apps
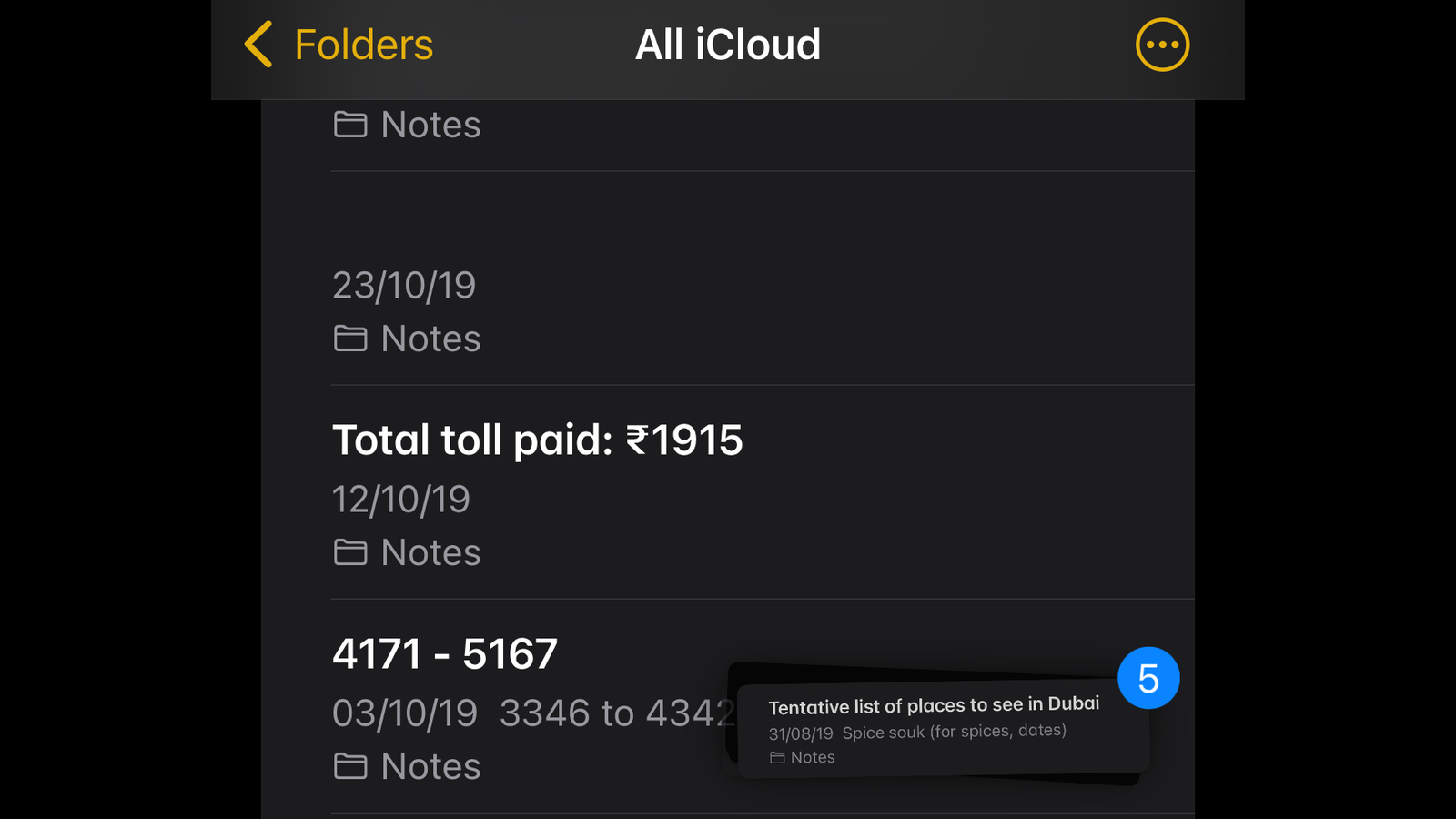
You can now share information from your Notes files much faster. On the Notes app on your iPhone, open any folder, select the ones you need, and switch to your writing app to paste the text quickly. Alternatively, you can send these to your messaging app to share the notes quickly with others.
This also works with to-do apps, such as Things, and makes it much faster to share multiple items in one go.
Copy links to open tabs in Safari
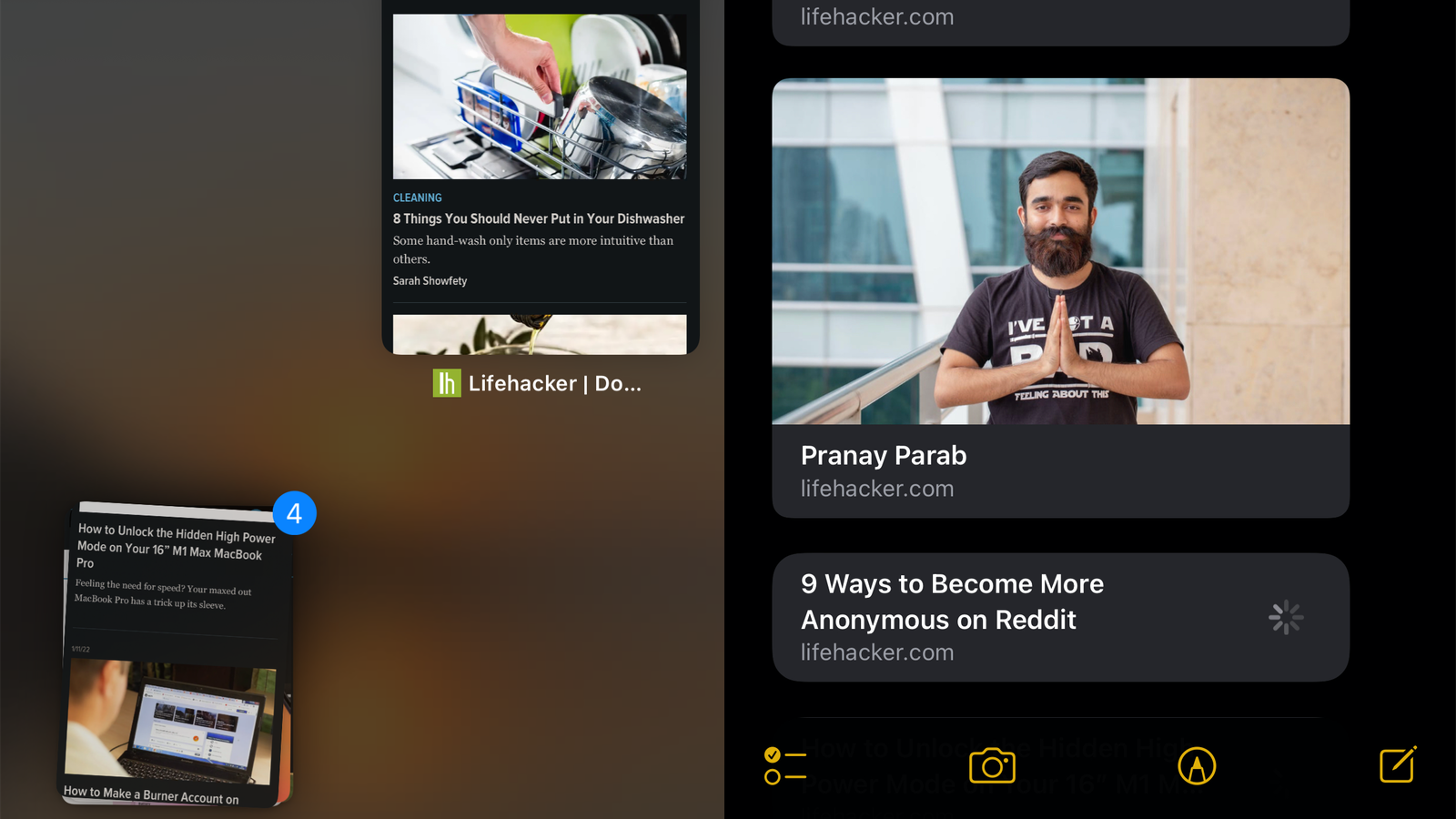
Drag-and-drop also (surprisingly) lets you copy multiple URLs in one go. As long as you have several tabs open (who doesn’t?), you can copy the links to all of them in one shot. Chrome doesn’t let you use this trick, but Safari does.
To use this, open multiple tabs in Safari and hit the tabs button in the bottom-right corner of the screen. This will show thumbnails of all open tabs. You can now tap and hold any one thumbnail and move it around till you can see other thumbnails. Use another finger to scroll and select the tabs you need. All selected tabs will appear in a bunch with the first tab. Then you can switch to another app such as Notes and drop the tab thumbnails into a new note. All the URLs will be pasted there, one after another.
Rearrange Safari tabs
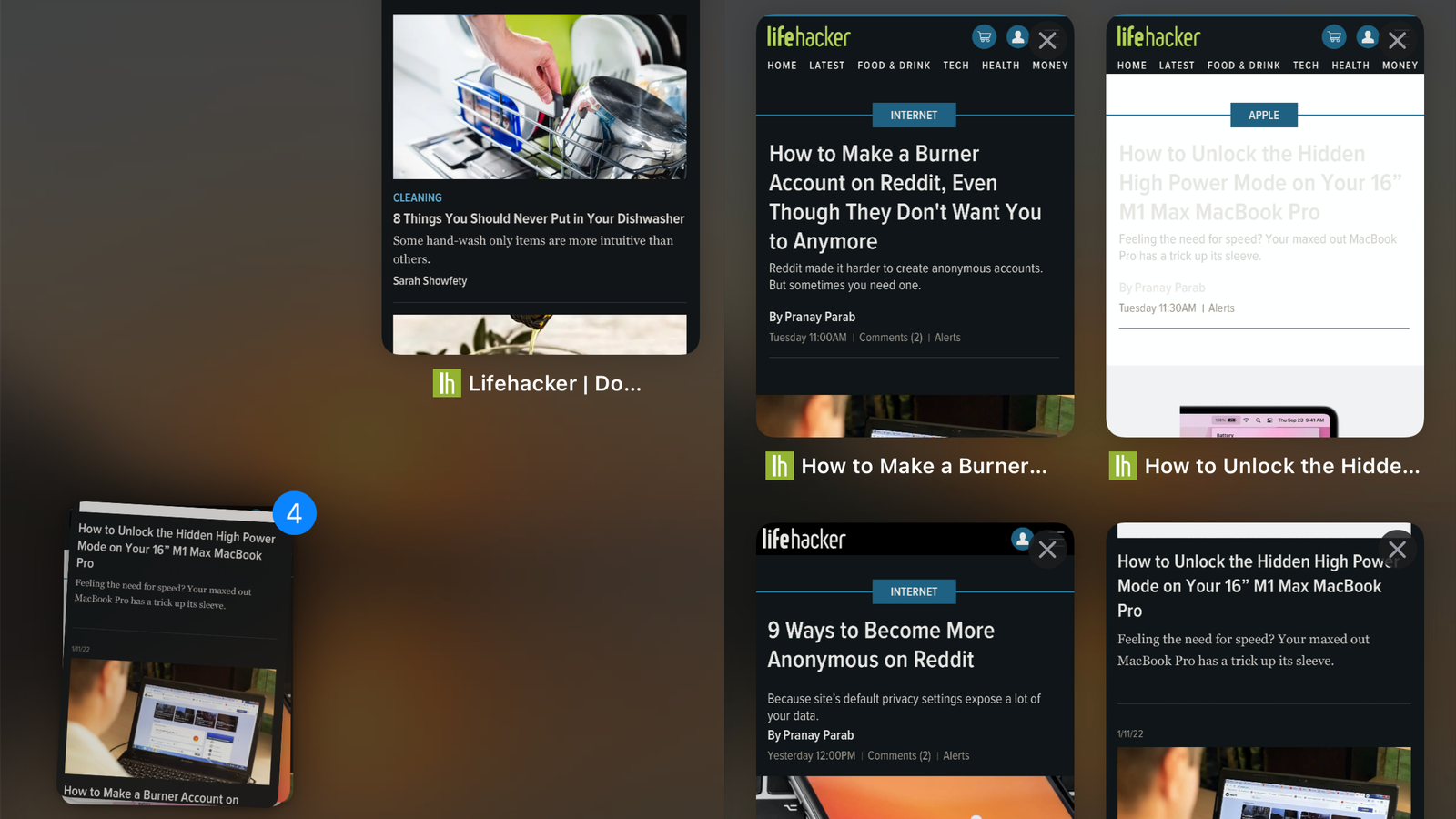
You can also drag-and-drop multiple tabs within Safari to rearrange them. If you have a habit of loading tabs and forgetting about them, you can bring some of your older open tabs to the fore or send more recent tabs behind.
This can be done by hitting the tabs icon in Safari (located in the bottom-right corner of the screen), selecting tabs, and dragging them upwards (to send them behind) or downwards (to bring them to the front).
Drag a tweet into other apps to share quickly
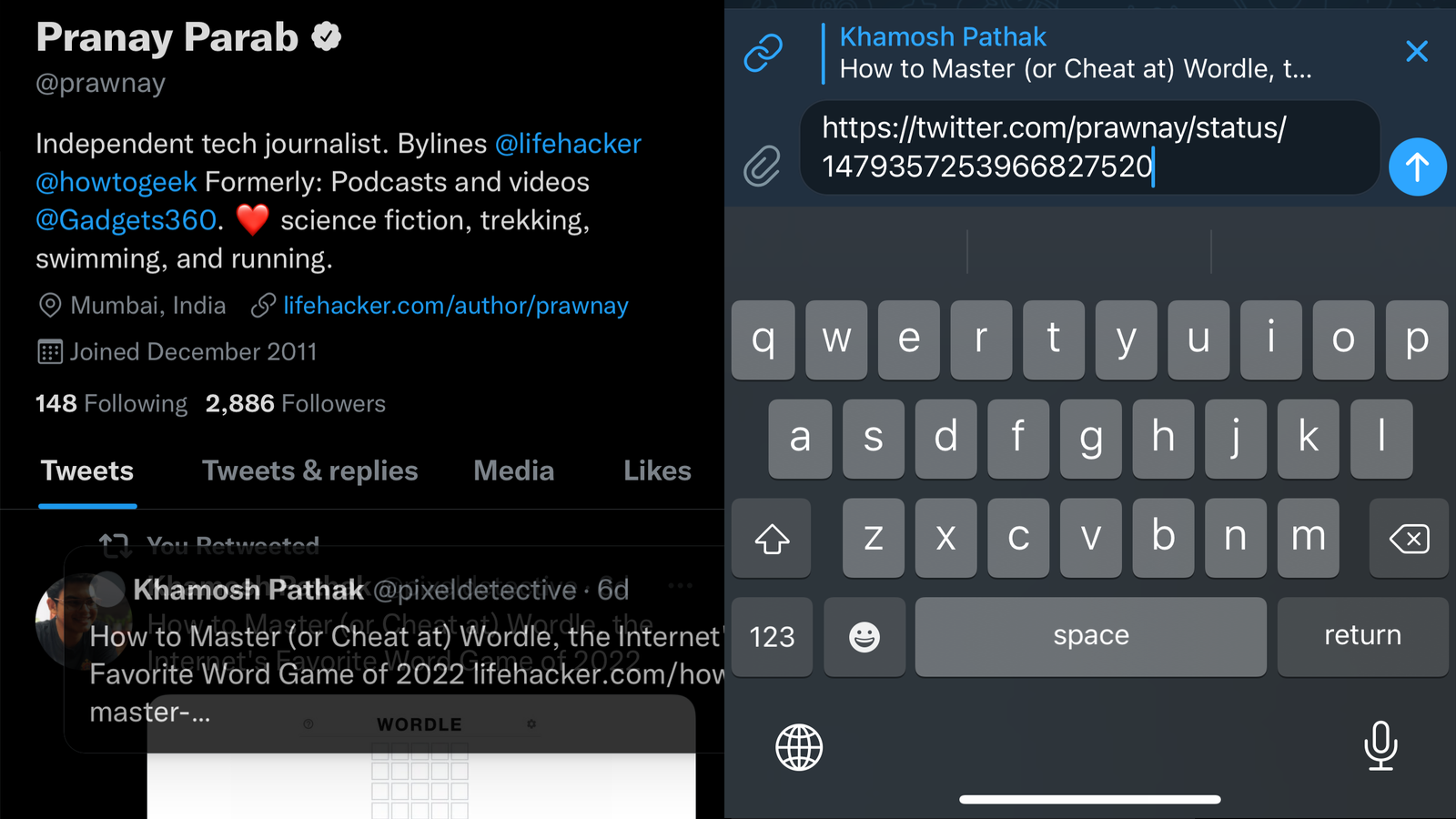
You can also drag one tweet at a time from Twitter and share it into other apps. It’s a quick way to paste a Twitter link into iMessage or other chat apps. This is useful when you run into share sheet bugs on your iPhone, such as loading too slowly or not showing the app you need.
Drop photos into your favourite apps
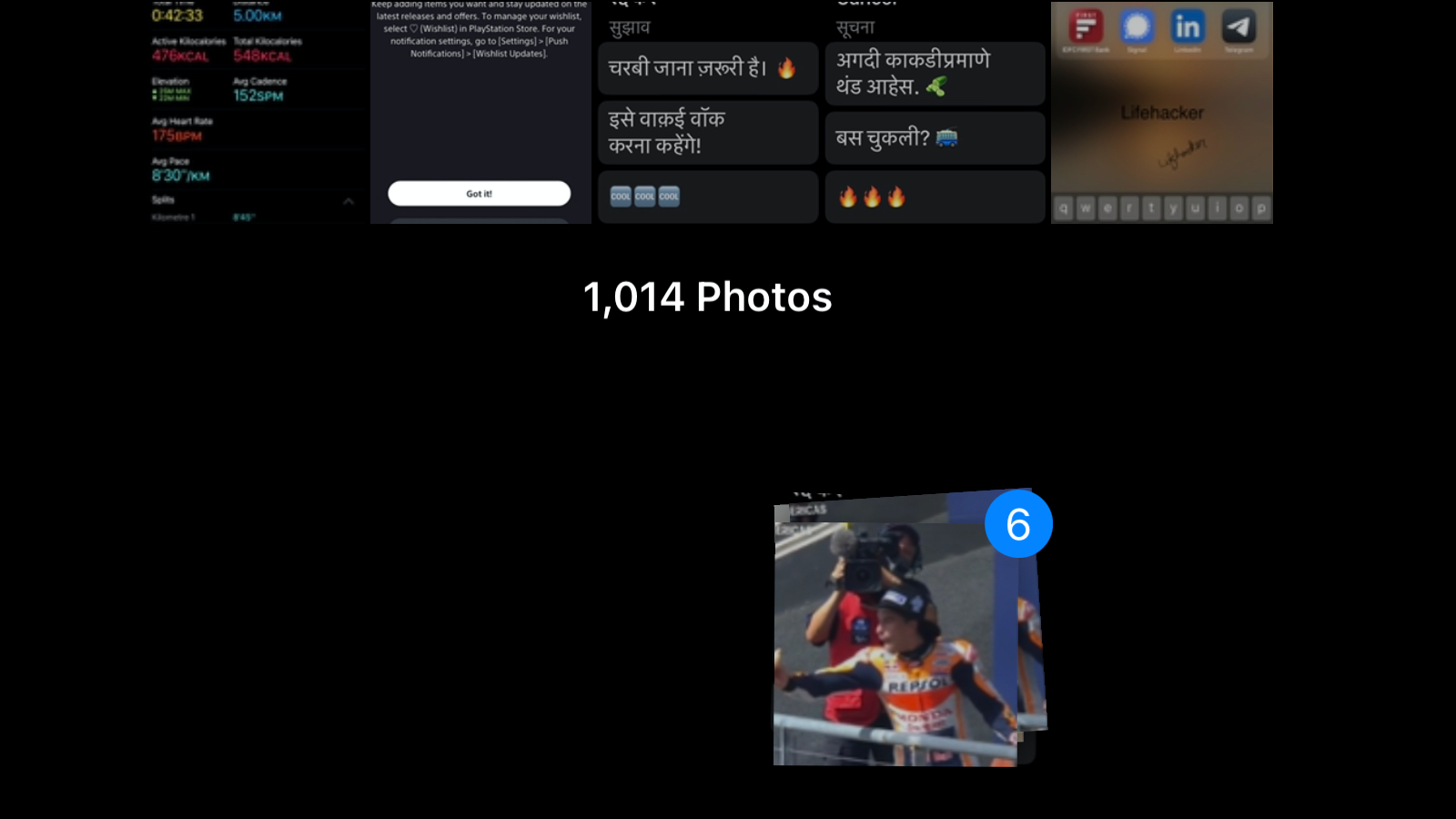
You can select multiple photos from the Photos app and then use drag-and-drop to send them into other apps, such as Google Docs. This is very handy when you’re trying to add a bunch of images to a document or if you’re looking to quickly upload some images to a folder on a different app.
Copy links to multiple YouTube videos
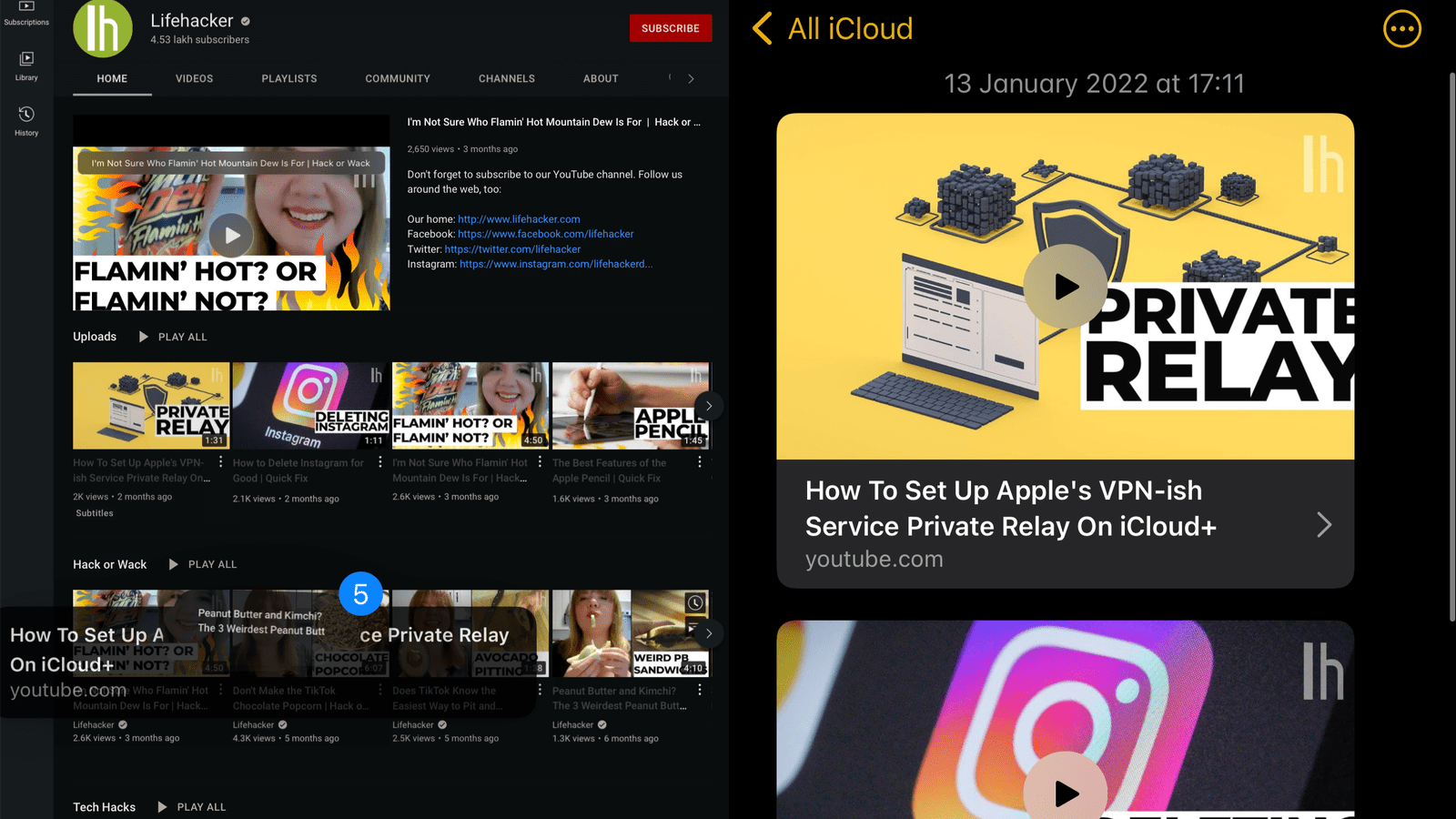
If you want to copy the links to multiple YouTube videos, open youtube.com in Safari. The process of selecting multiple videos is the same — drag these videos into any text editing app. You’ll be able to quickly paste the URLs to all those videos in one go.
Import multiple files quickly
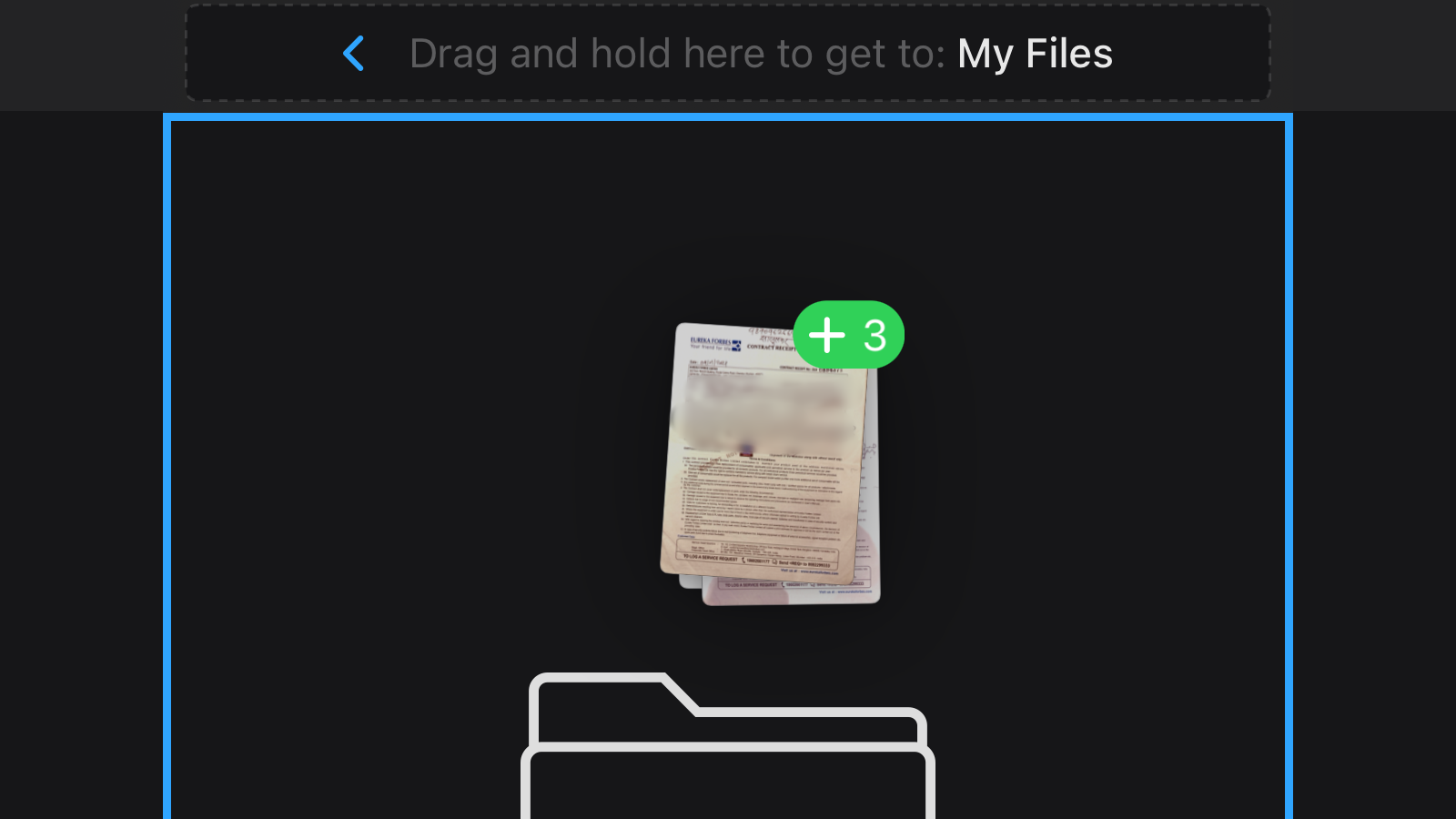
Drag-and-drop can be used to select multiple files quickly and open them in another app. For example, if you have multiple PDFs stored in the Files app, you can select and drag them into a PDF editing app, such as PDF Expert. This will allow you to keep your files organised in the editing app, and when you’re done working on them, you can move them back to Files again.
Rearrange your iPhone’s home screen
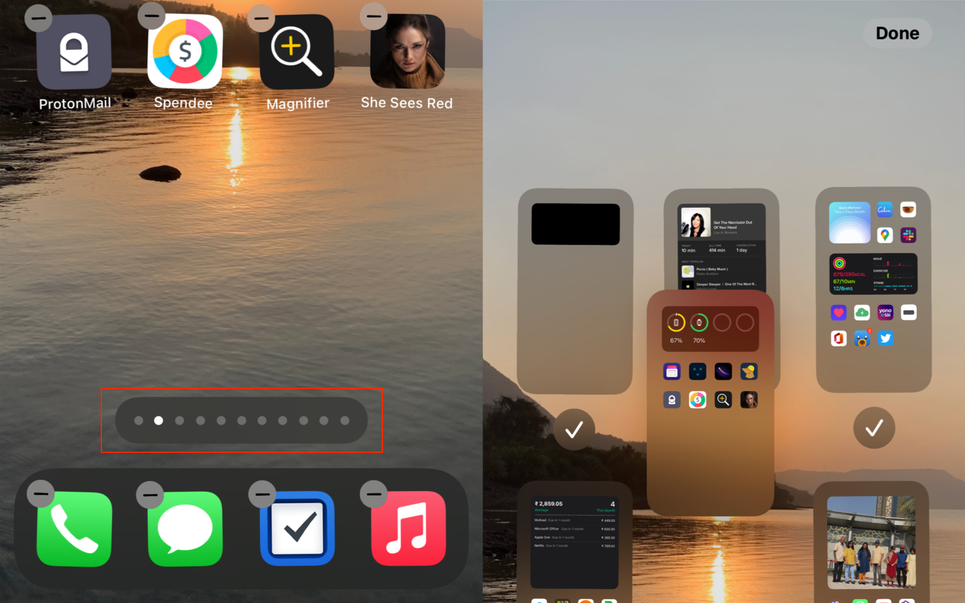
Finally, drag-and-drop also allows you to quickly rearrange your iPhone’s home screen. You can tap and hold an empty space on the home screen till all apps and widgets start jiggling. Then you can tap the row of dots above the dock to view a list of home screens. Drag them around to rearrange as you like.

Leave a Reply
You must be logged in to post a comment.