The Messages app on your Mac has hidden keyboard shortcuts that make it a lot easier to text, once you learn them. One shortcut lets you open the contact card for the person you’re chatting with, another lets you send files faster, among so many more, so we’re going to dive into all the keyboard shortcuts you’ll ever need to know while sending texts from your Mac.
Open your contact cards
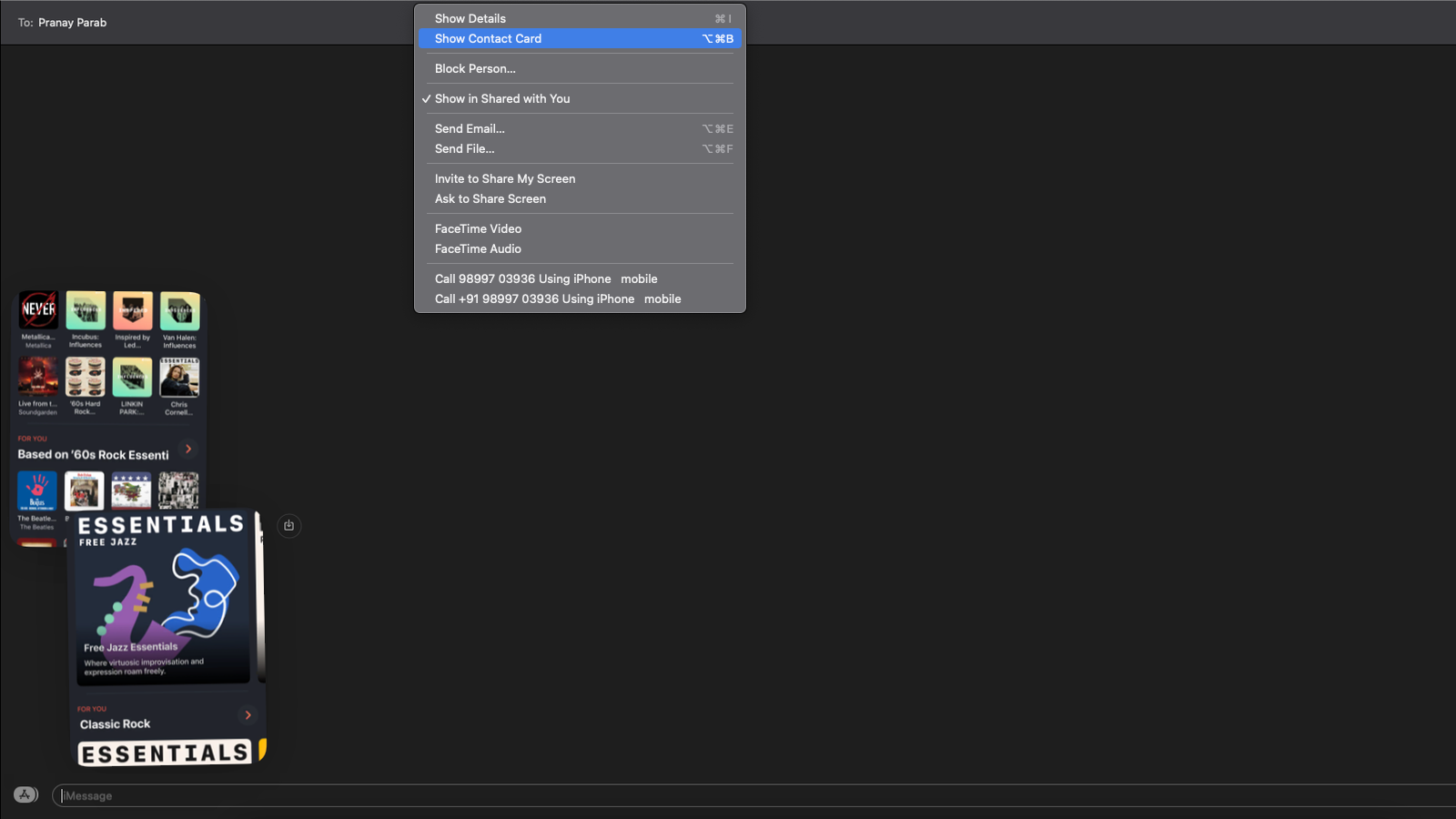
Chatting with someone and want to quickly check their birthday or phone number? Press Option + Command + B to open their contact card. This launches the Contacts app and opens the person’s contact for you. It goes without saying that this shortcut doesn’t work when you’re in a group chat, though.
Reply to the most recent message
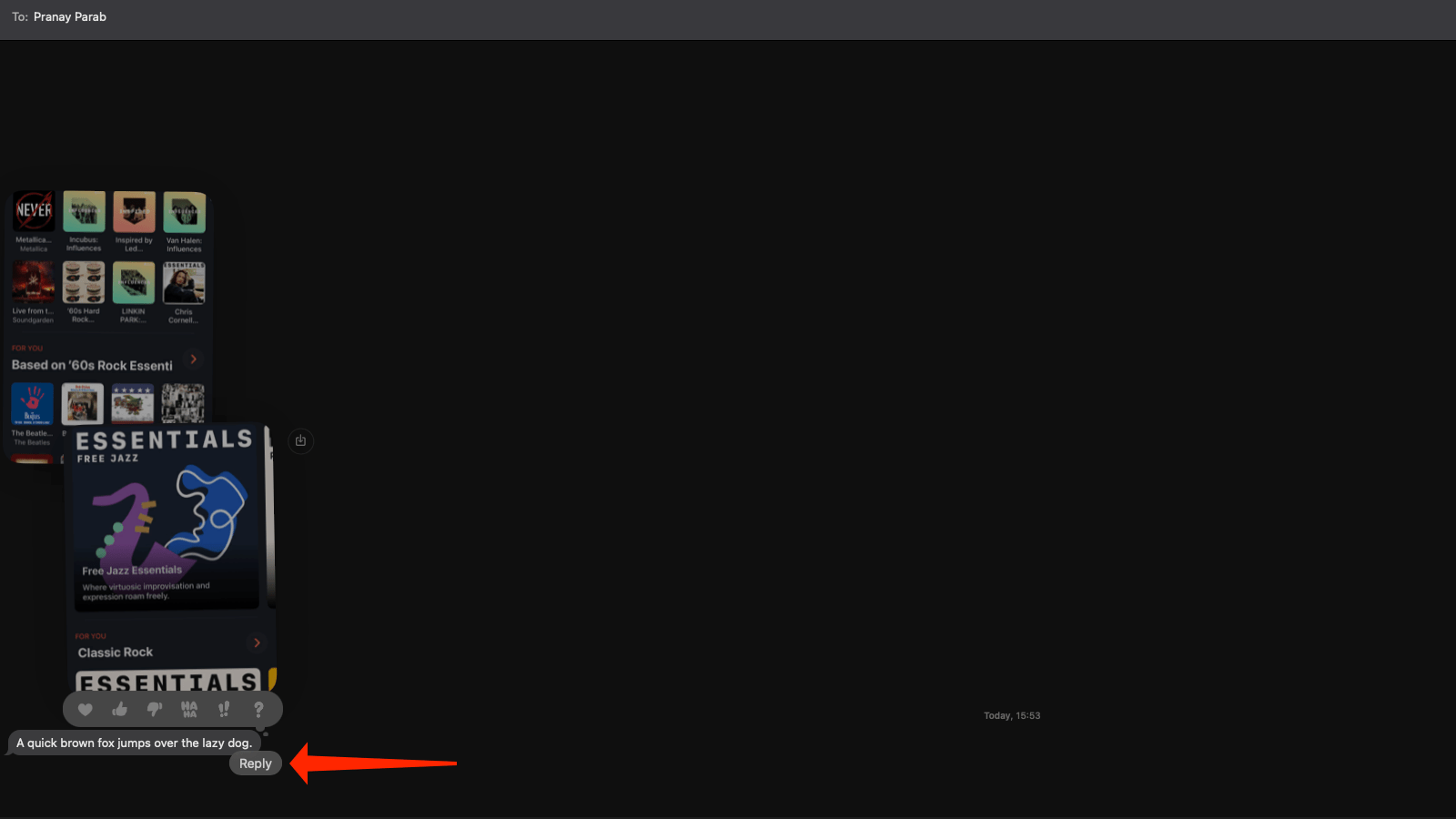
If you want to reply to the most recently sent message on the Messages app, press Command + R to do so. When you send your message, it’ll thread itself nicely to the original message.
Send files faster
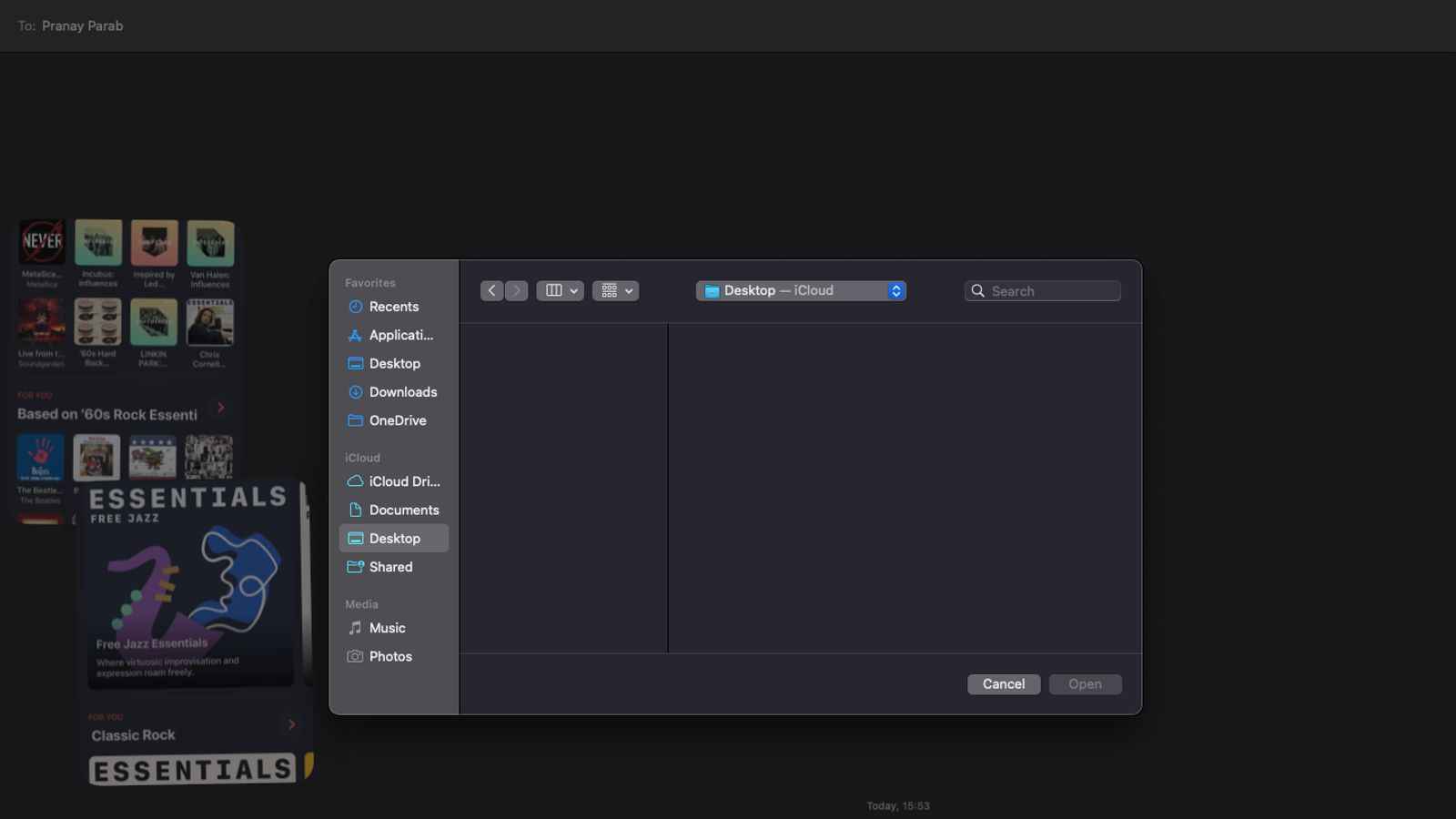
There’s a cool keyboard shortcut that opens the file picker window: Just open any chat on the Messages app on your Mac and press Command + Option + F. This will open the file box and you can attach whatever files you want to send.
Email your iMessage contact
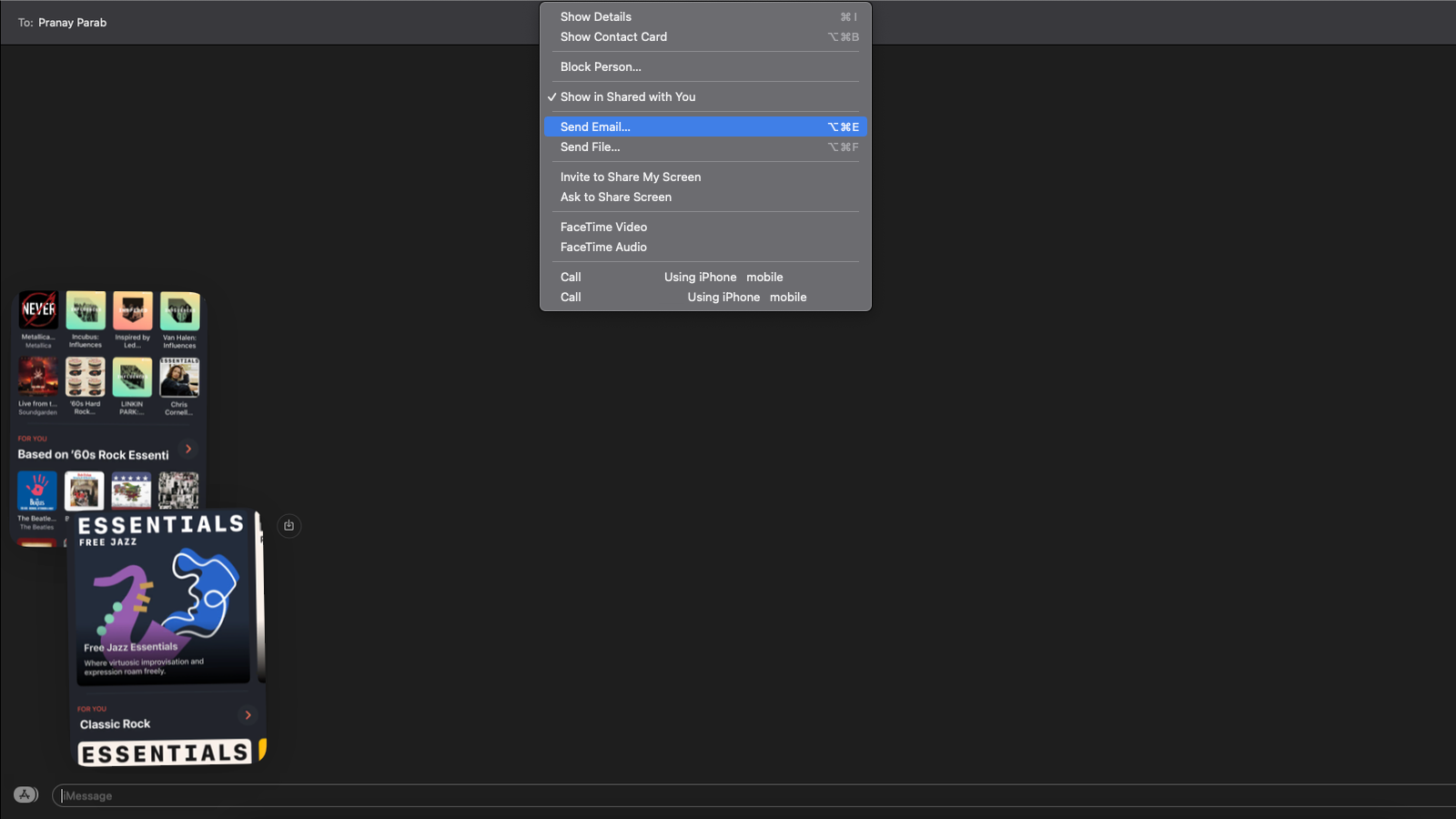
When you’re chatting with someone and they ask you to send them something via email, you can press Command + Option + E to quickly draft an email. This will open a draft in the Mail app or your default email client. For this to work correctly, you should have your contacts’ email addresses saved in your Mac’s address book. You can check that by opening the Contacts app on Mac.
Change your font size
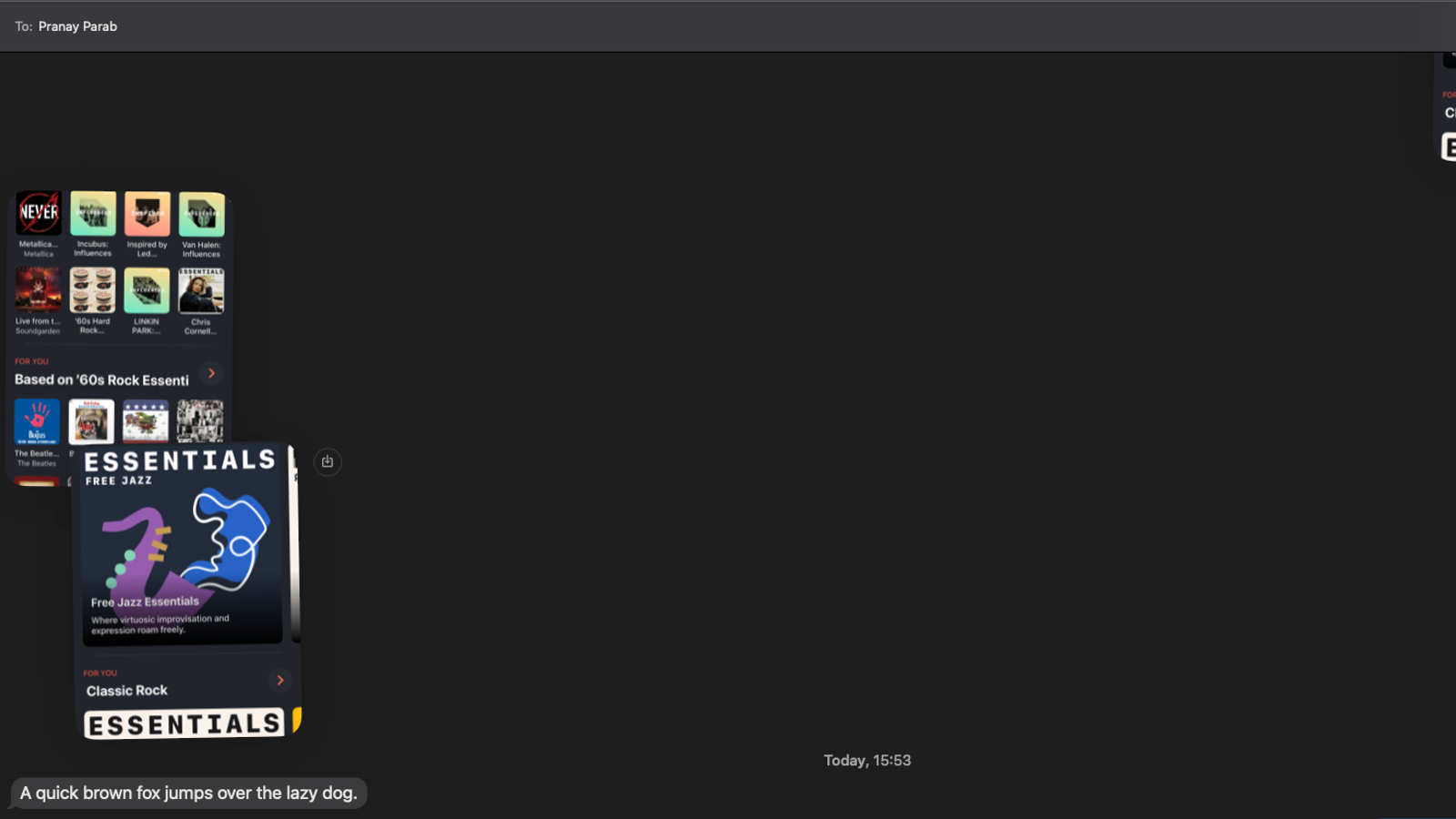
If you find Messages’ font size to be too large or small, you can change it easily. To increase font size, open Messages and hold Command and keep hitting + until you’re happy with the font size. Similarly, you can reduce your font size by holding Command and pressing –. To restore the normal font size, press Command + Option + 0 (the last button is zero, not a capital O).
See your conversation details
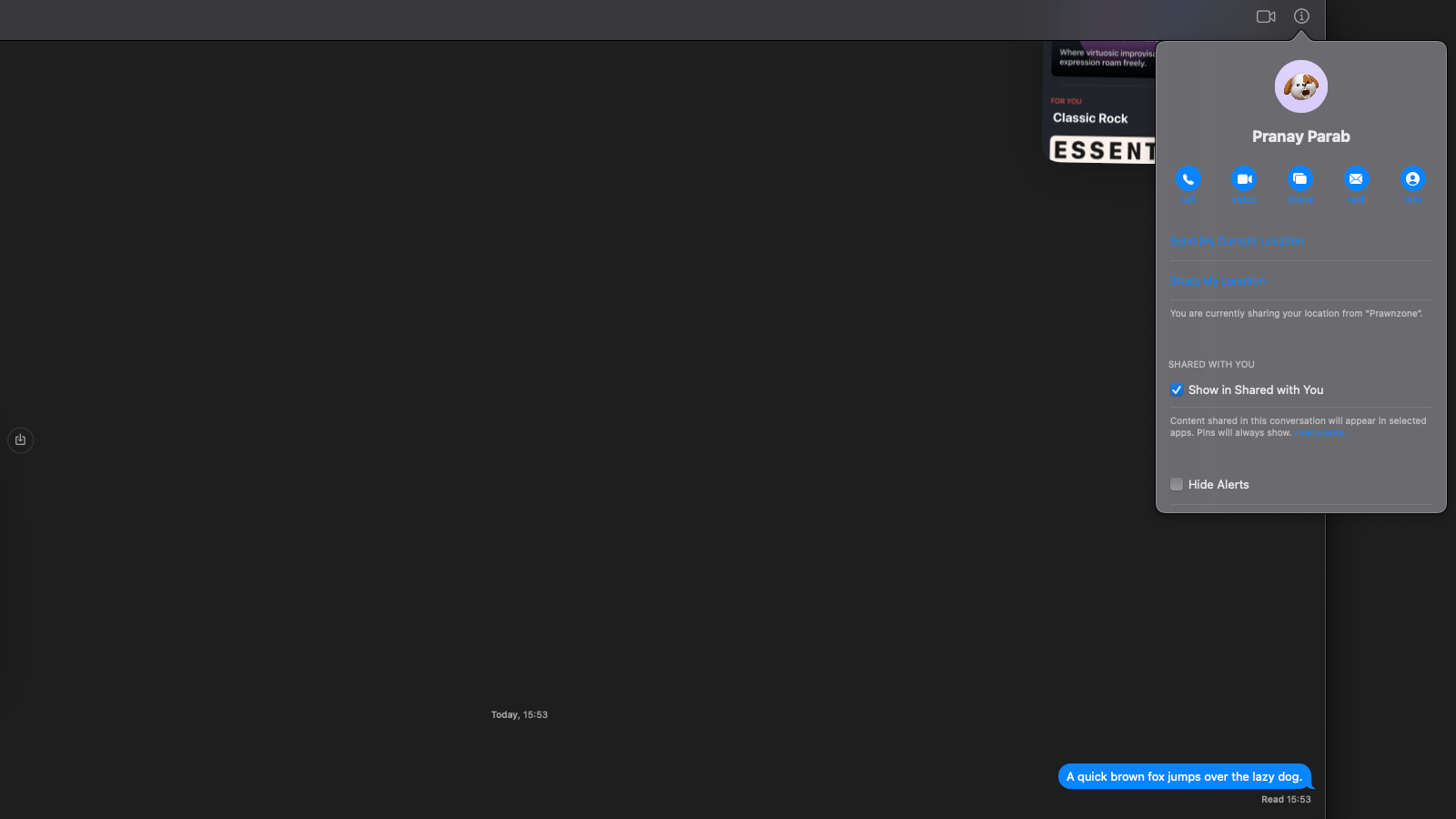
To view more details about your conversation on your Mac’s Messages app, you’d normally open a chat and hit the i button in the top-right corner of the window. This shows who’s in the conversation, lets you enable or disable alerts and read receipts, and reveals the attachments sent in this chat. You can quickly fire up that pop-up by pressing Command + I.
Send reactions faster
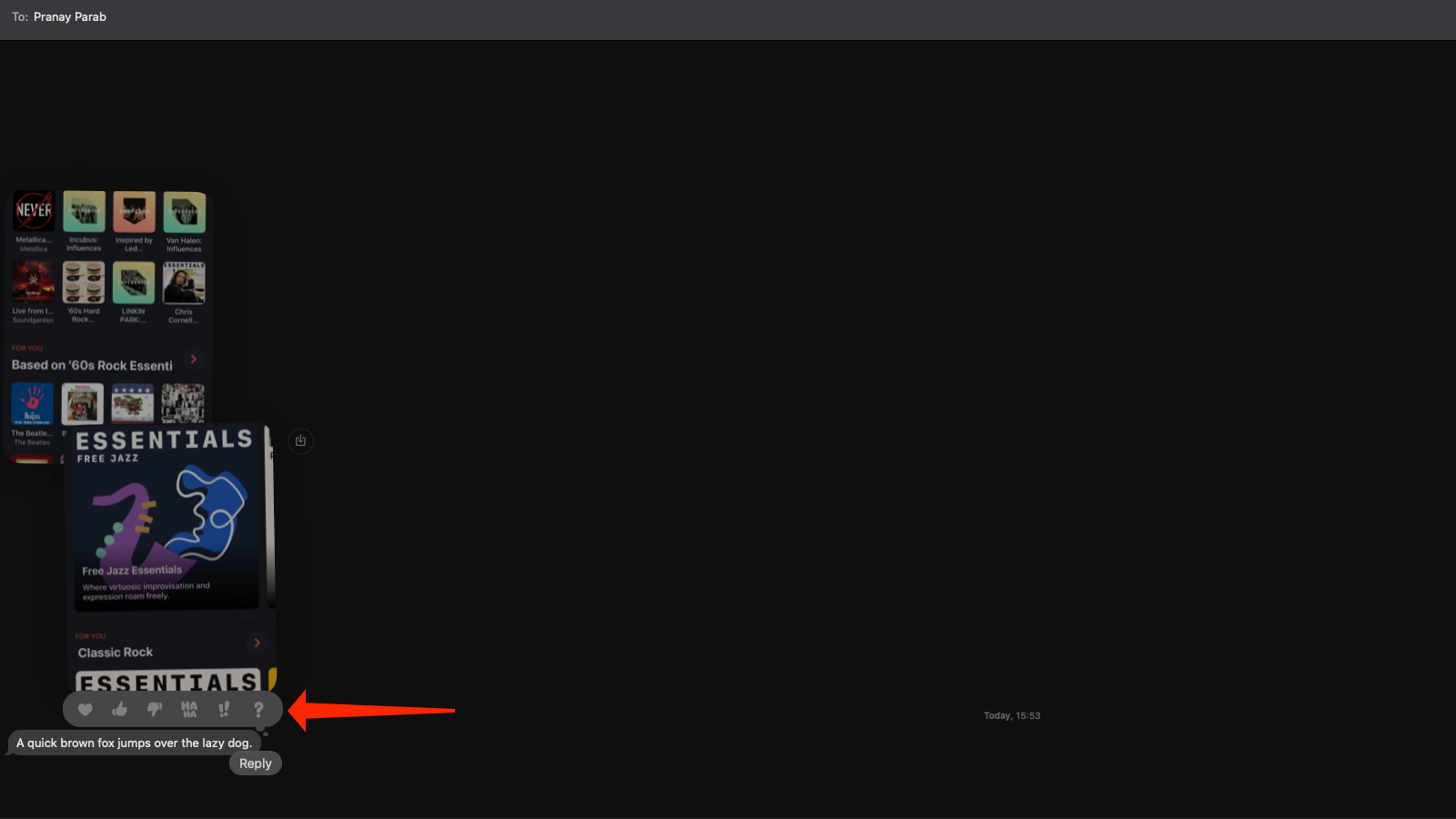
Want to add a reaction to the most recent message? Press Command + T to open the reactions bubble. You can then press the numbers 1 to 6 for the corresponding reactions. Here’s a guide:
- 1: Love
- 2: Like
- 3: Dislike
- 4: Laugh
- 5: Emphasise
- 6: Question
Pro tip: You can also send full-screen iMessage effects from Messages on Mac.
Paste unformatted text
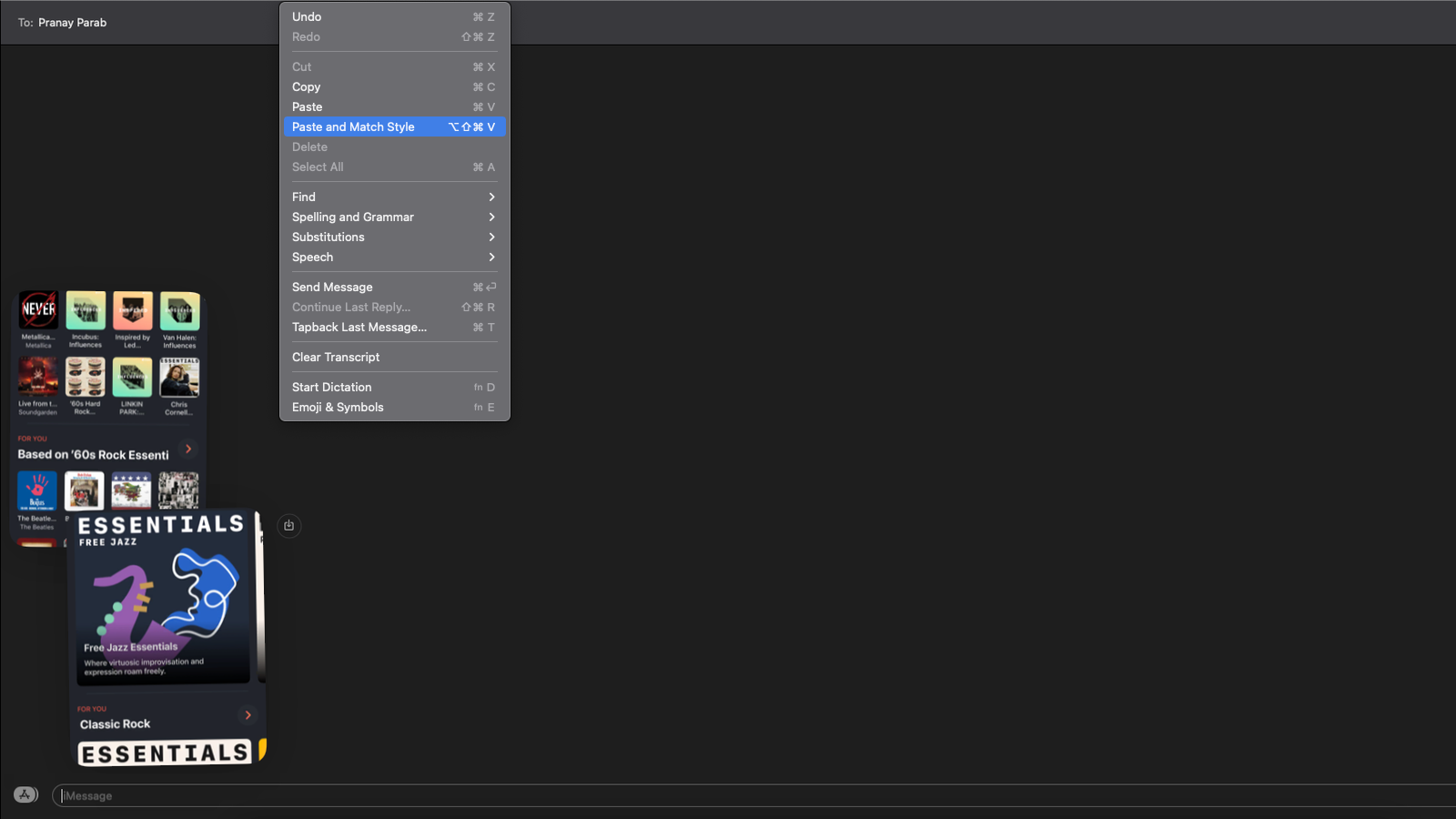
When you copy text from other sources, the formatting can sometimes make it hard to read. There’s a Messages keyboard shortcut, which also works in other Mac apps, to quickly strip text of all its formatting. When you’ve copied text, open any chat in Messages on your Mac and click the text box at the bottom of the window. Now press Command + Option + Shift + V to paste unformatted text.
Pick your emojis faster
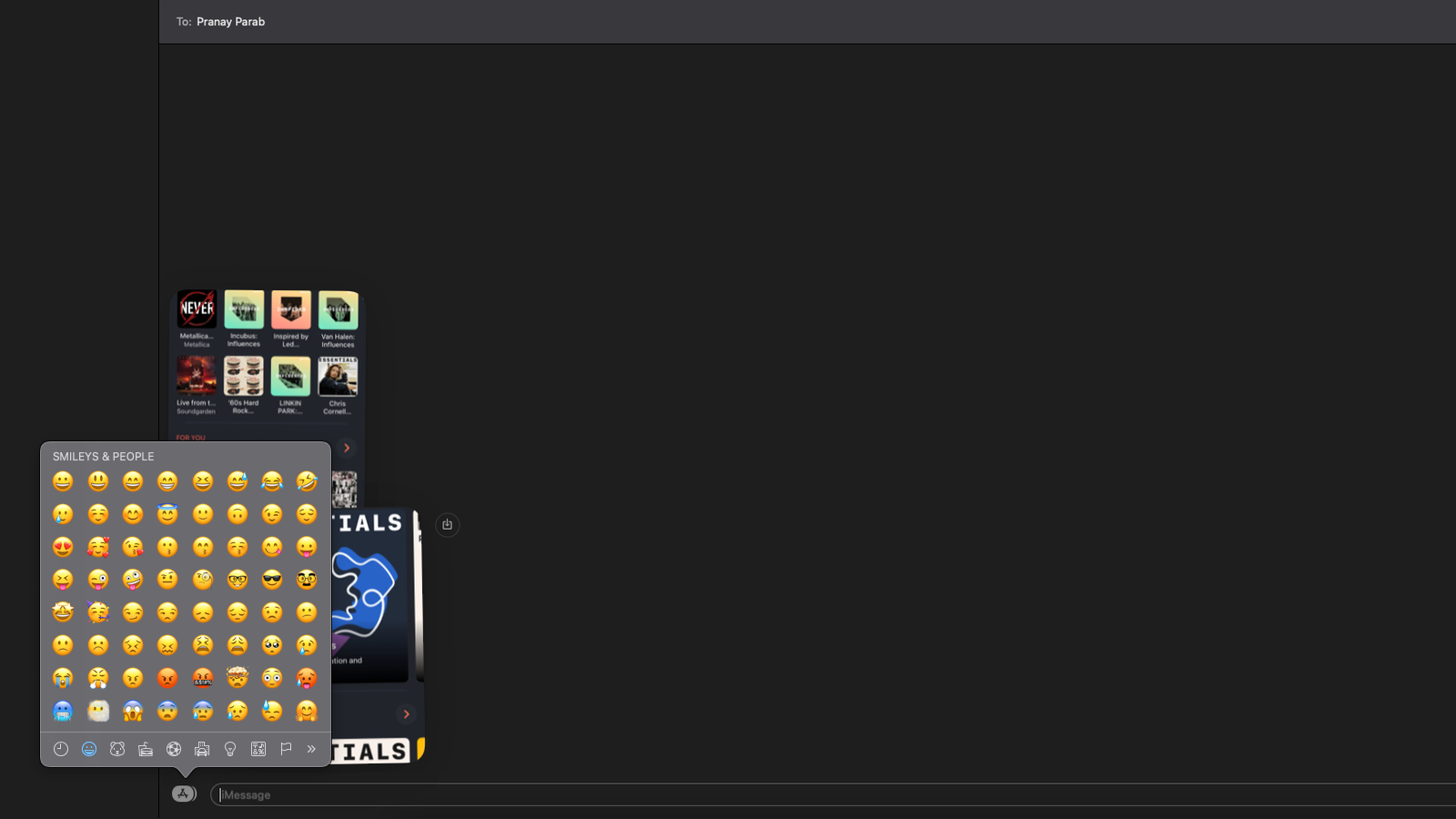
Messages lets you open the emoji picker window really fast if you use the keyboard shortcut Fn + E. Go ahead and try it out.
Dictate your text instead of typing
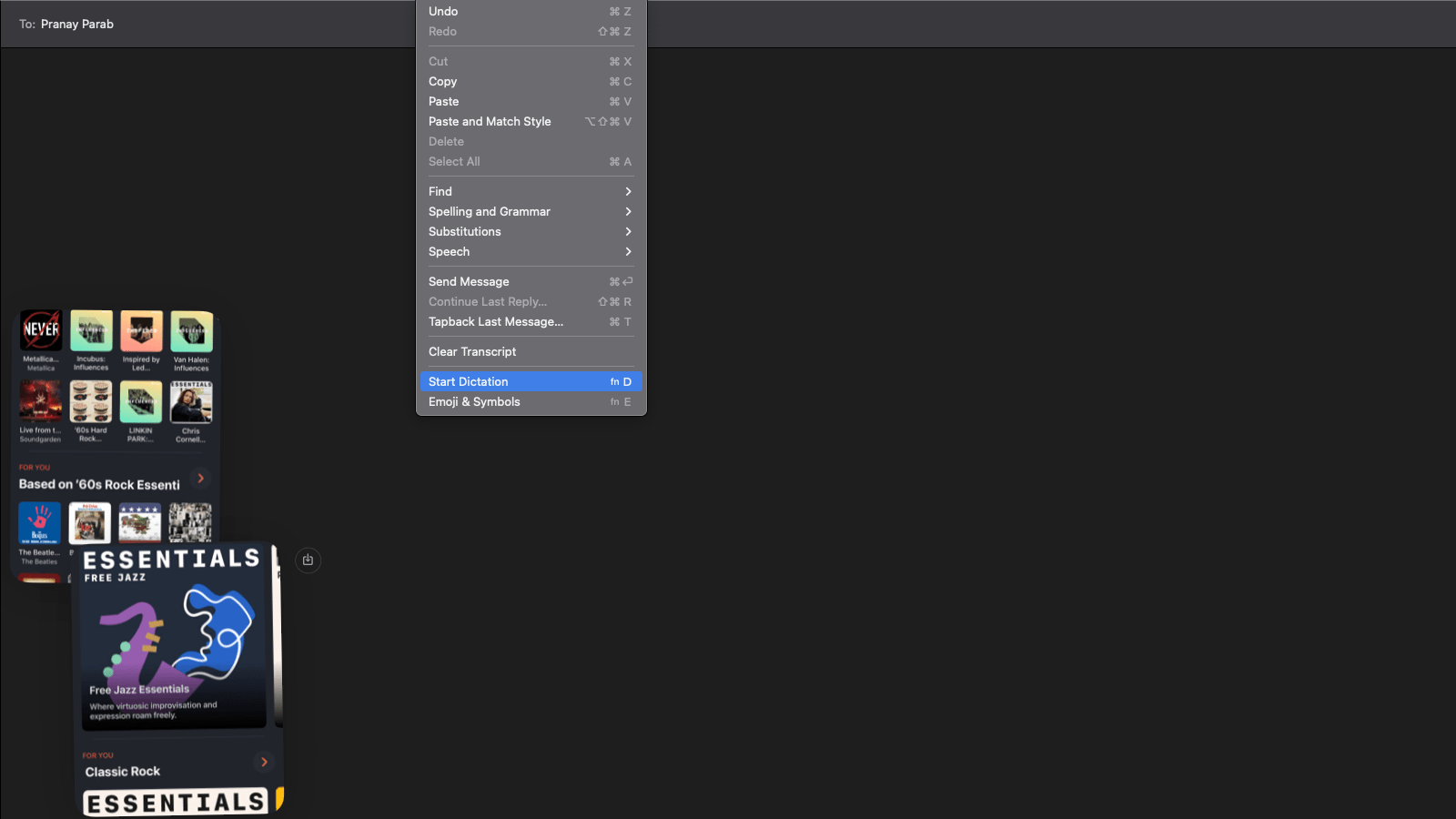
In case you’re not in the mood to type, you can use your Mac’s built-in dictation feature in the Messages app. Fire up any chat in Messages and tap the message box towards the bottom of the window. You can press Fn + D to start dictation. Just keep talking till your message is done, and it’ll appear typed nicely in the app. Then you can edit it (or not) and send it across.
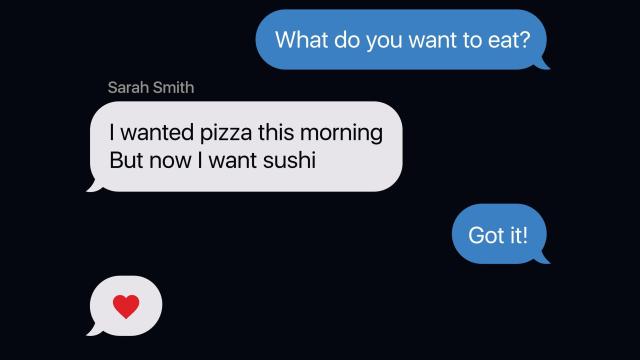
Leave a Reply
You must be logged in to post a comment.