So, you just unwrapped a brand new Apple Watch. Apple’s popular wearable is an awesome extension of your iPhone, and it comes packed with features that span health, fitness, communication, and entertainment. But before you dive into all of those fun and exciting options, there are eight things you should probably do first to maximise your watch straight out of the box.
Charge it

If this is still day one using your new Apple Watch, and you haven’t yet, give that battery some juice. Most tech ships with a partially discharged battery, and the Apple Watch is no exception. If you want it to last the rest of the day, or even track your sleep on the first night, put it on the charger for a while. If you have a Series 7, you can take advantage of quick charging to fill up fast.
Calibrate it

If you wanted an Apple Watch for fitness, you might have already recorded an exercise or two with it. However, it’s possible that those exercises weren’t recorded as accurately as they could be.
Apple doesn’t advertise it very clearly, but the Apple Watch actually needs to be calibrated in order to record the best and most accurate workouts. It’s not an intensive process — essentially, it boils down to a 20-minute outdoor walk or run in an open, flat environment — but without that calibration, your data might be a bit skewed.
To learn more about calibrating your Apple Watch for the most accurate workouts, check out our full guide here.
Set up cellular (if you have a cellular Apple Watch)
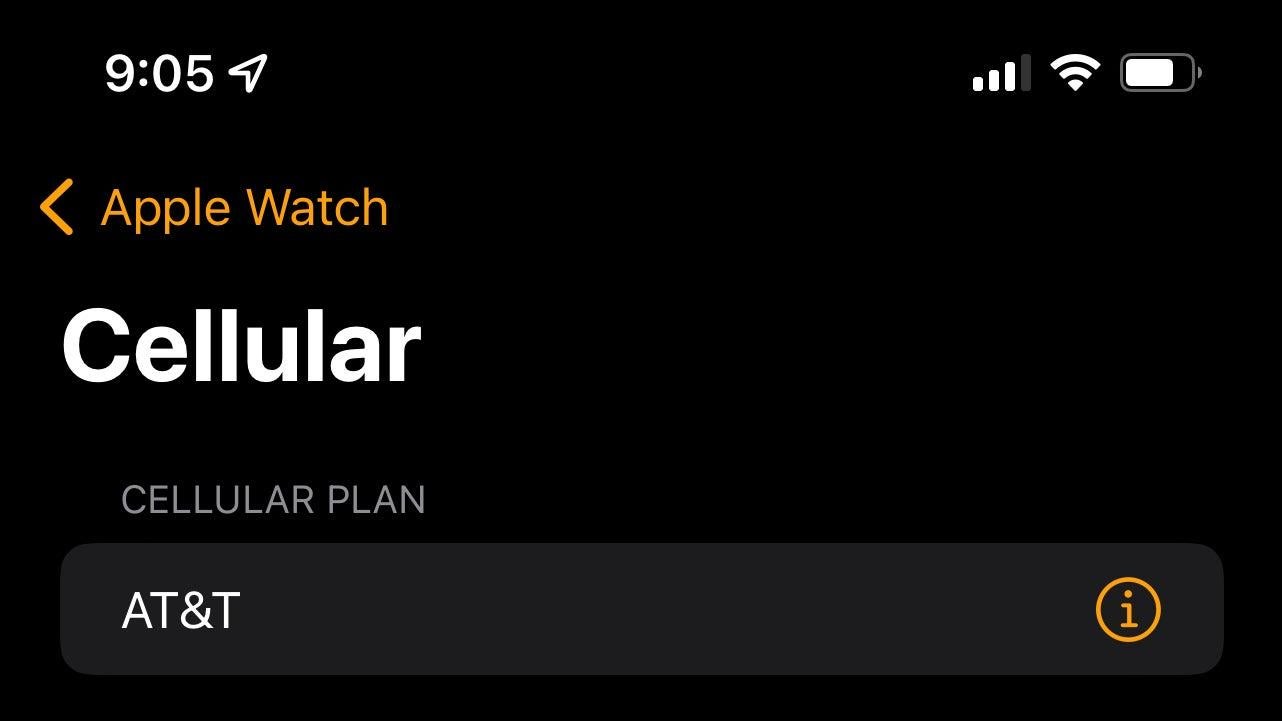
If you got a cellular Apple Watch, it won’t simply give you free cellular connectivity out of the box. Instead, you’ll need to buy a cellular plan through your carrier. You can initiate this process from Settings > Cellular on the watch, or through your iPhone’s Watch app.
Aren’t sure if you have a cellular Apple Watch? There are two easy ways to tell; you’ll only see the Cellular settings page in the Watch app if you have a connected cellular watch. In addition, the red ring on the cellular watch’s crown is a dead giveaway.
Turn off notifications for apps you don’t want
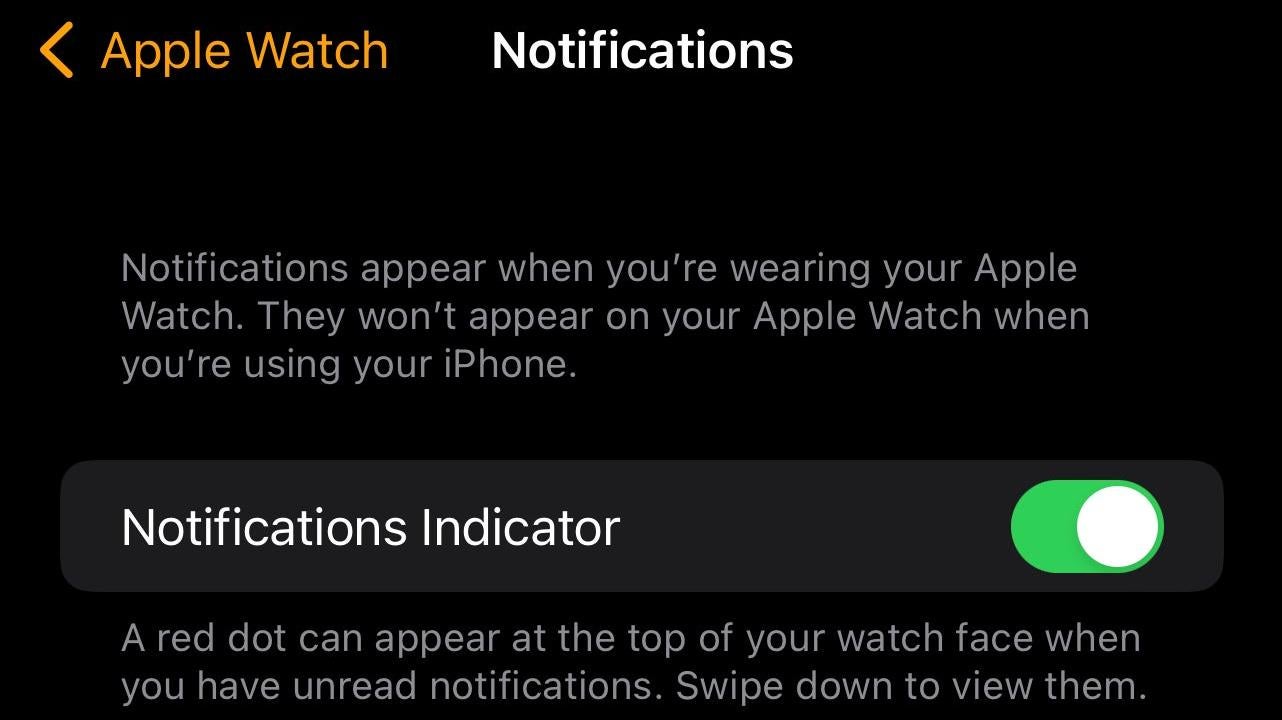
Throughout your first day with the Apple Watch, you’ll no doubt notice many fun features and benefits, but you’ll also notice something annoying: notifications. The Apple Watch ships with a lot of notifications by default, especially if you have a lot of notifications set up on your iPhone. Luckily, it’s easy enough to manage these notifications specifically on the watch.
Open the Watch app on your iPhone and go to Settings > Notifications. Here, go through all apps and disable notifications for any you no longer wish to see. Tailoring this experience is key to fully enjoying your Apple Watch; if you don’t want to see any more breathing reminders, but you do want to see your Messenger alerts, you’ll be happy you took the time here.
For a list of notifications you should enable, check out our guide here.
Delete apps you don’t want, too
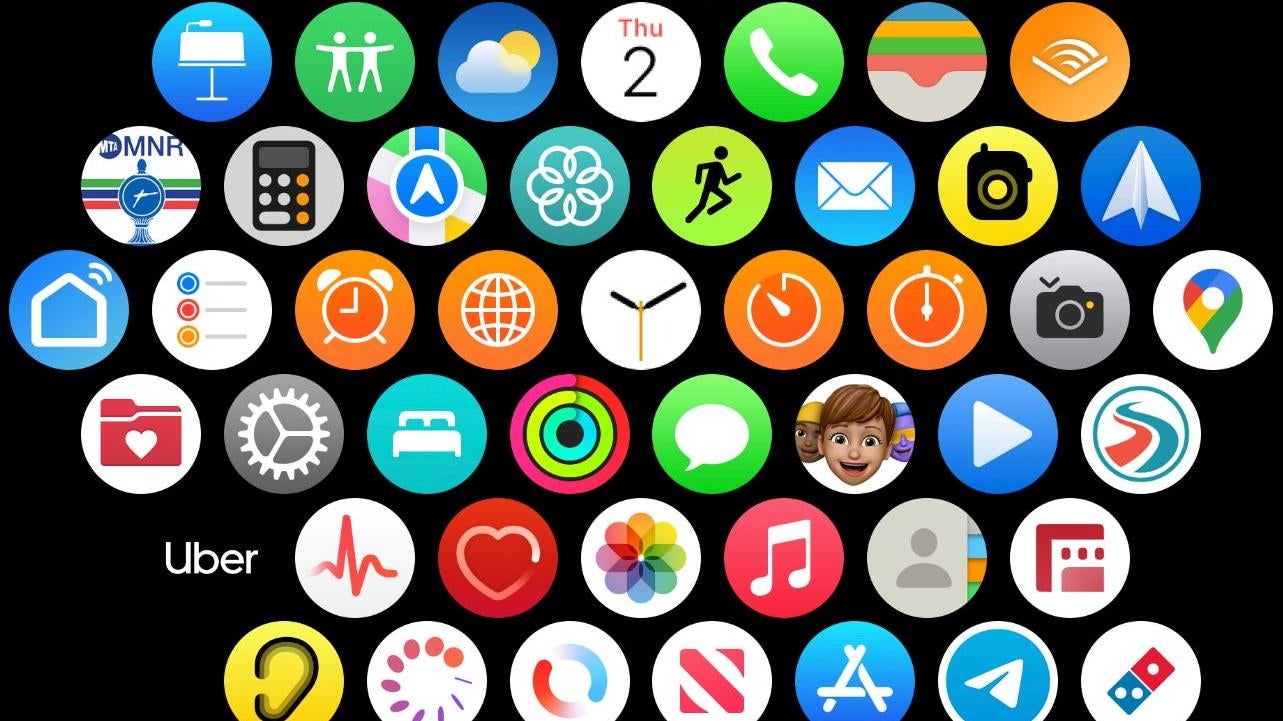
Why stop at just notifications? If there are apps from your iPhone on your watch that you don’t want there, just get rid of them! If you told your watch to download all available apps from your iPhone, you might have way more options than you really need. Deleting these apps will make finding the apps you do want to use much easier, since there won’t be a sea of irrelevant options every time you open the app view.
Set up “Unlock With Apple Watch”

We all know the struggle of trying to unlock an iPhone while wearing a mask. And with the omicron variation on the rise, the masks show no sign of going away. If you just got an Apple Watch, you simply have to enable “Unlock With Apple Watch.” With this feature enabled, your iPhone will unlock even when you’re wearing a mask; your phone simply looks for a partial face scan, combined with your unlocked Apple Watch on your wrist. Check out our full guide here to learn more.
Set up your watch to unlock your Mac

If you have a Mac, especially a Mac without Touch ID, you’ll want to set this feature up right away. Whenever you wake up your Mac, whether by lifting up your MacBook’s lid or by pressing a key on your iMac, it’ll unlock right away, so long as your Apple Watch is unlocked on your wrist. We have a full walkthrough here to get you started.
Mute it (or lower the volume)
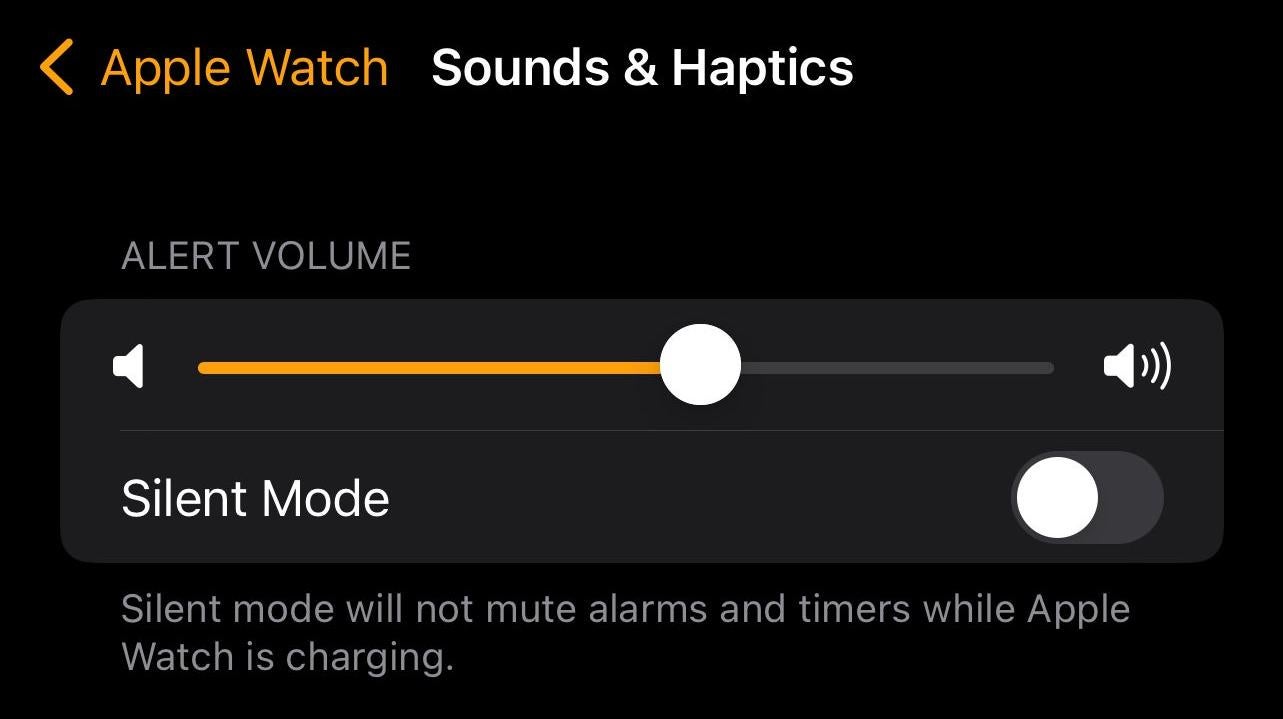
By default, your Apple Watch’s sound is turned on. At first, it’s fun to listen to all the unique chimes and tones that Apple put into its wearable. After a while, though, it might become irritating, especially if you do have a lot of notifications. If you’re someone who usually keeps their iPhone on silent, you might want to consider the same for the watch.
To mute your watch, just wake it up, swipe up from the bottom, then tap the alarm bell icon in Control Centre. To simply lower the volume, go to Settings > Sounds & Haptics on the watch or in the Watch app, then use the volume icons to adjust accordingly.

Leave a Reply
You must be logged in to post a comment.