Your Mac’s humble Activity Monitor can do much more than let you force quit a frozen app. If you know how to make use of it, the Activity Monitor can actully be quite useful, granting you the ability to troubleshoot problems and check CPU or network usage in real time, often without even opening the app. Here are the best Activity Monitor tips and tweaks to consider using right away.
Customise Activity Monitor so it displays in the dock
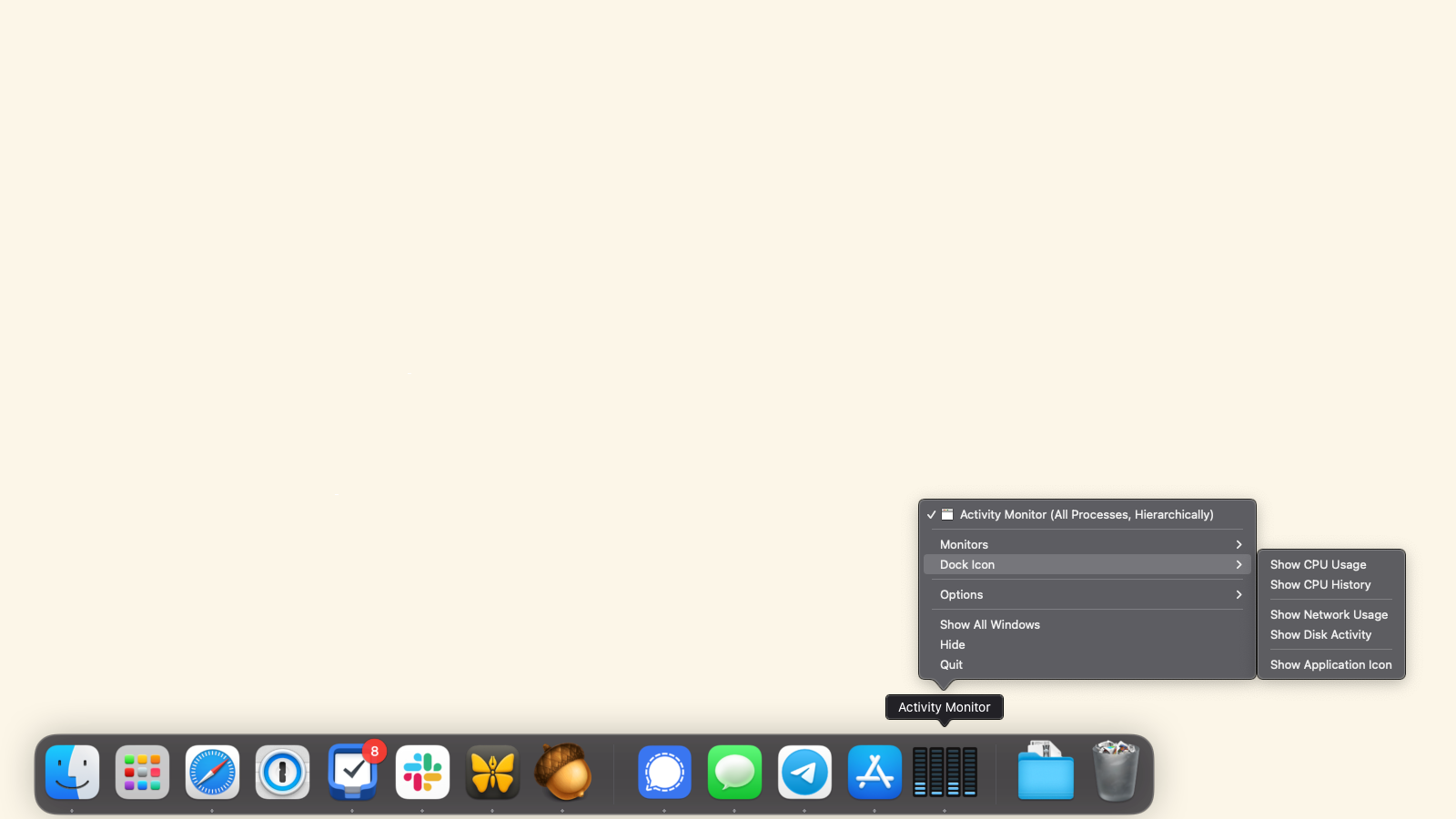
The Activity Monitor’s dock icon can be changed to a live tile that displays useful information. This makes it a lot more useful in the dock than most other icons, so it’s worth making a spot for it there permanently.
To do this, open Activity Monitor on your Mac. If you can’t find it, use the Command + Space keyboard shortcut and search for Activity Monitor. Once the app is open, it’ll appear in the dock. Right-click the Activity Monitor icon in the dock and select Dock Icon. You can now choose which data you value the most. The options include Show CPU Usage, Show CPU History, Show Network Usage, and Show Disk Activity.
After selecting the one you need, right-click the icon again and select Options > Keep in Dock.
Change the order in which processes are displayed
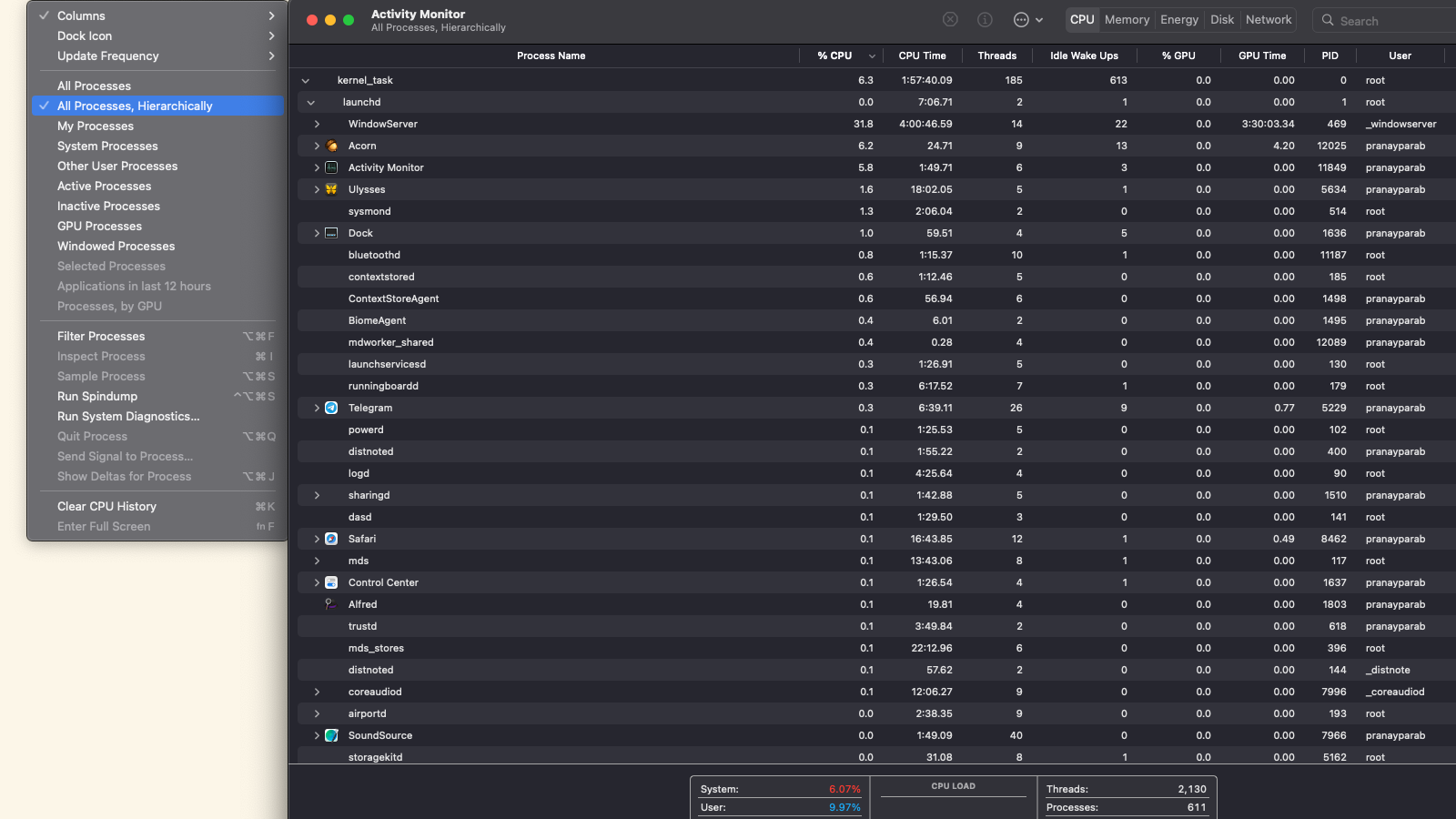
If you can’t make sense of the way Activity Monitor displays processes, open the app and go to its menu bar at the top of the screen. Select View and take your pick from one of the several options below the separator under Update Frequency. There are some interesting options here, such as All Processes, Hierarchically, which makes it easy to correlate a given processes with the apps you have open. For example, you’ll be able to tell that Telegram is the app linked with com.apple.audio.SandboxHelper.
Make Activity Monitor update more frequently
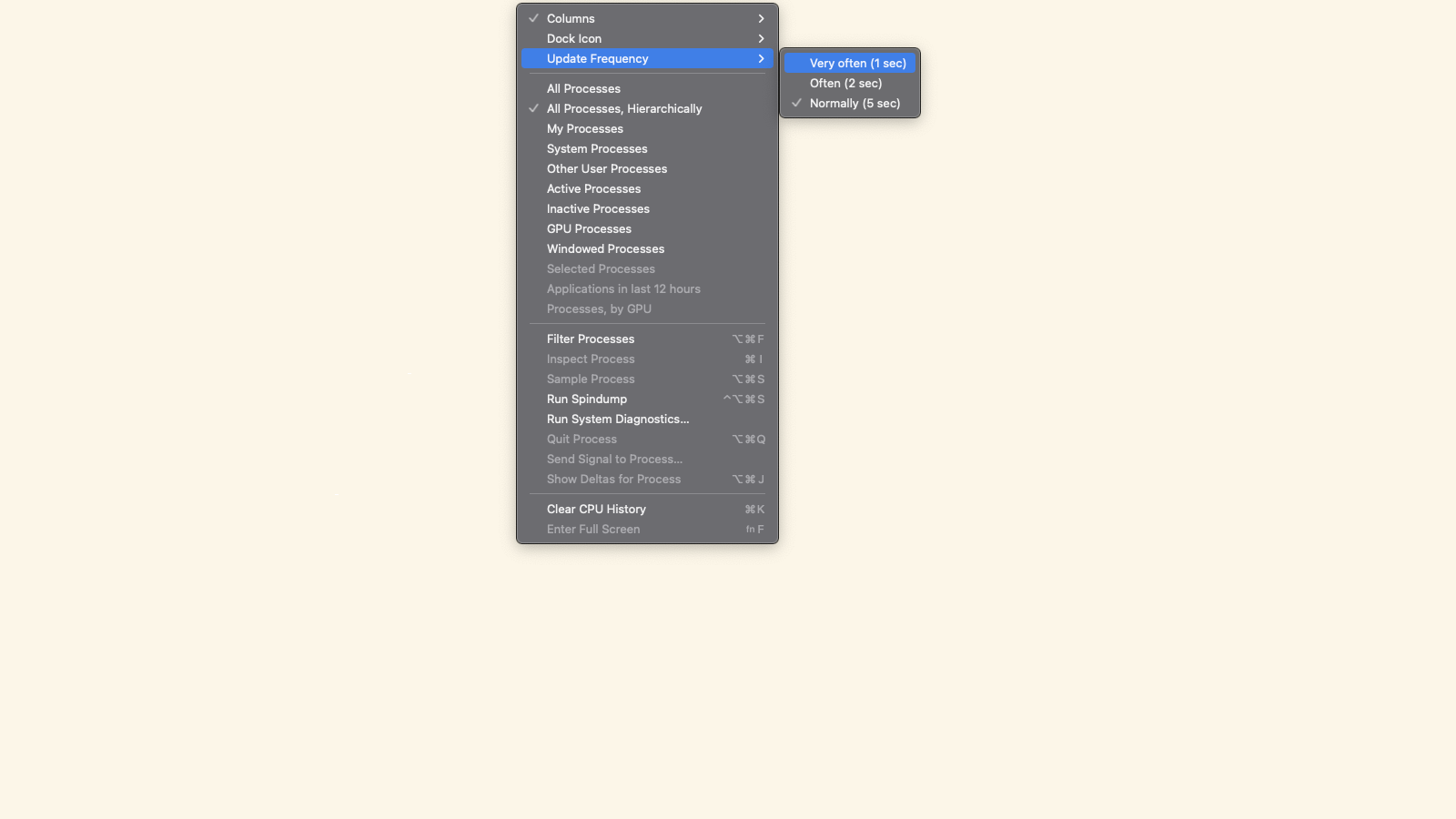
If you’re having trouble identifying processes that are hogging resources on your Mac, you can try speeding up how often Activity Monitor updates. By default, it updates once every five seconds, but you can make it update faster. Open Activity Monitor, go to the menu bar and select View > Update Frequency. You can change this from Normally (5 sec) to Often (2 sec) or even Very often (1 sec).
Tweak the data displayed in Activity Monitor
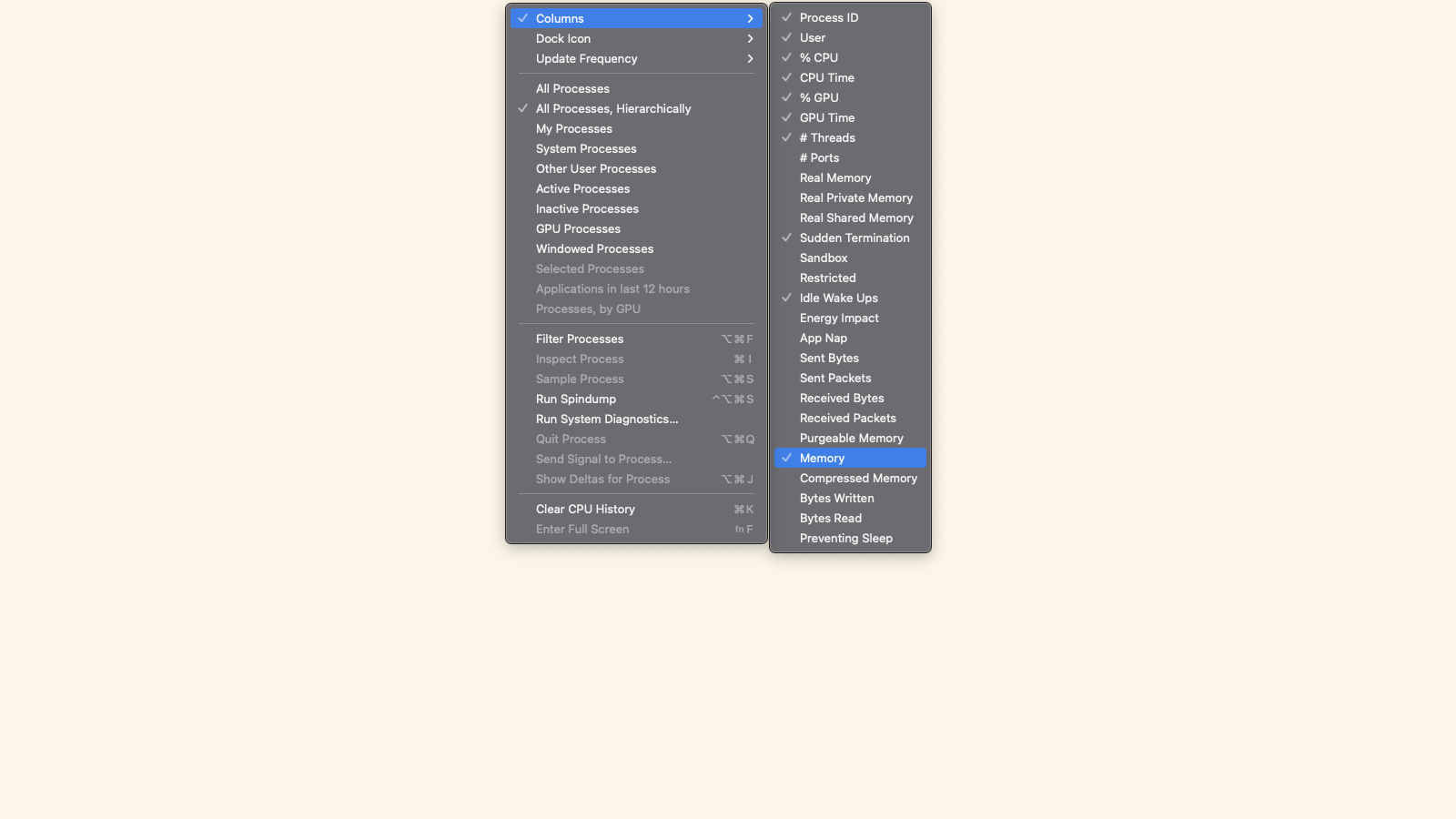
Activity Monitor displays useful information such as CPU usage per process, GPU usage per process, and which user account is running each process. However, if you want to see other data points, then you can easily change the defaults. Open Activity Monitor, go to View > Columns, and select the data points you’d like to see.
Memory usage is hidden by default, and you should enable that right away. There are other useful data points to consider, too, such as the number of bytes sent and received.
Inspect processes for more information
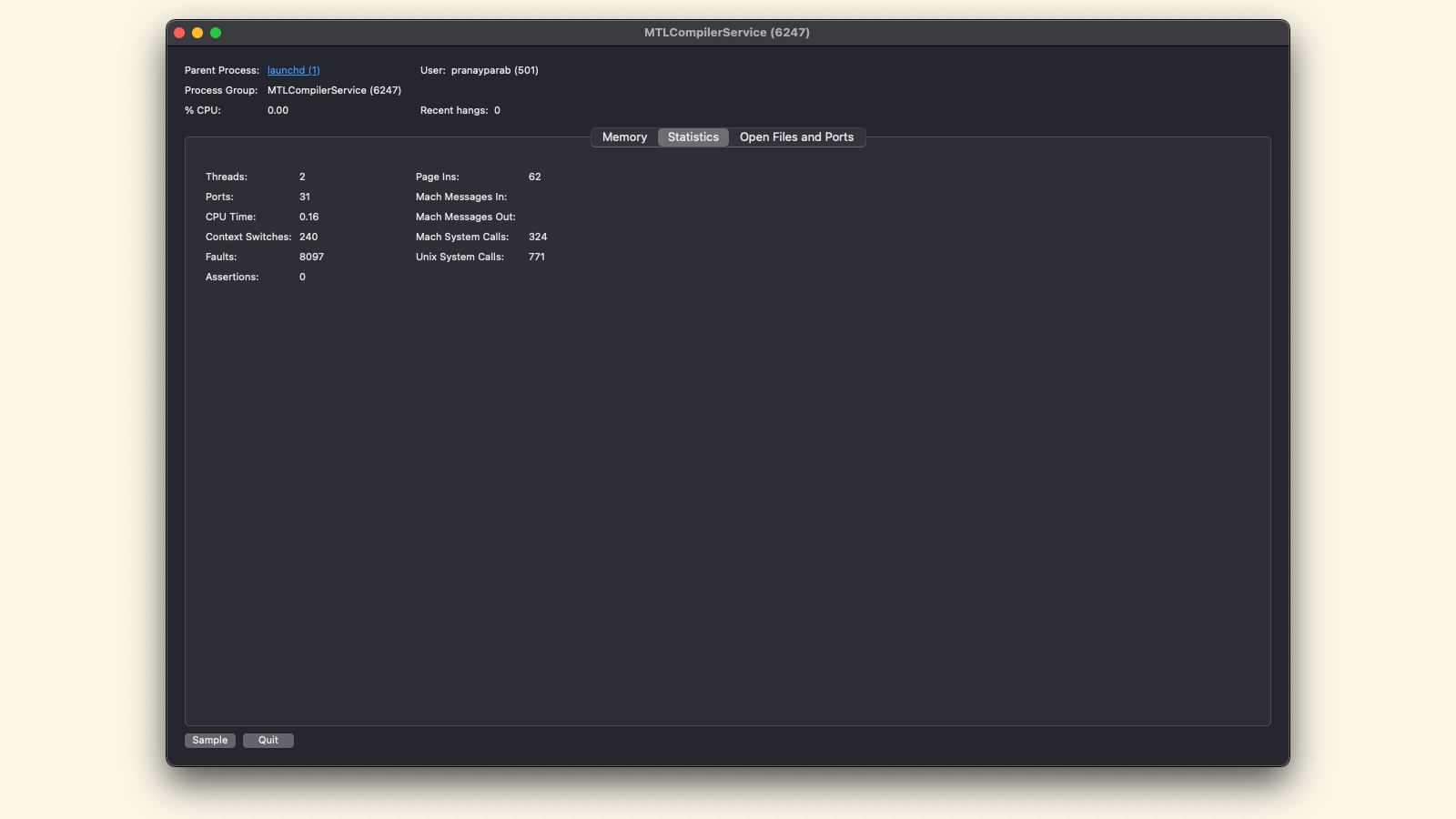
When you spot a process in Activity Monitor that you want to know more about, you can select it and use the keyboard shortcut Command + I. This allows you to “Inspect” the process, giving you more information about how much memory it’s using, how long it’s been running, etc. You can also access this option by selecting the process first and then going to View > Inspect Process.
Quickly copy process names for troubleshooting
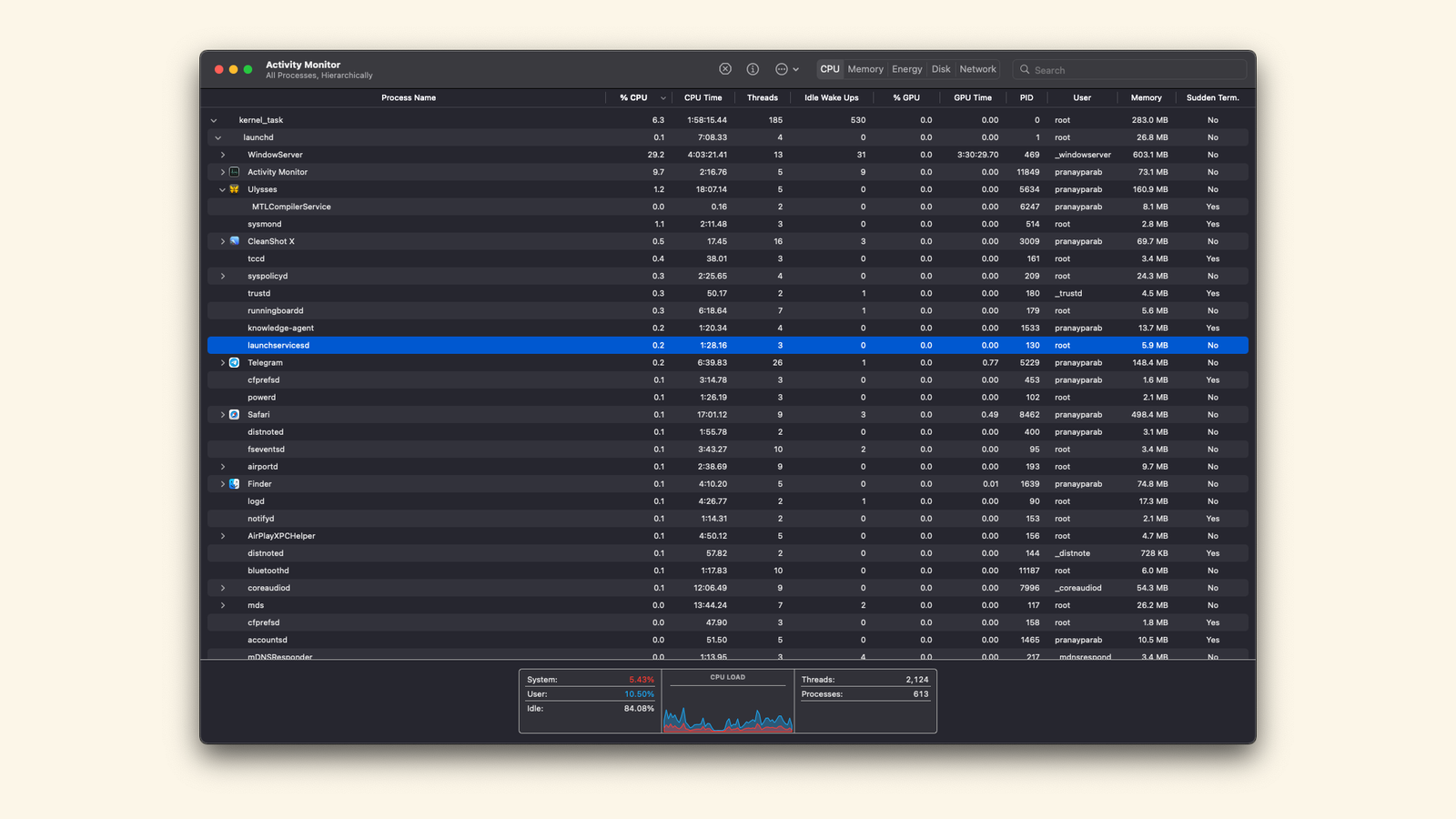
Sometimes you may spot an unresponsive or unidentifiable process in Activity Monitor. If you’d like to know more about this, your first port of call is the internet. Googling the process’s name is generally a good idea if you need to understand it better, but there’s no need to painstakingly type complicated names such as com.apple.appkit.xpc.openAndSavePanelService (Safari).
You can quickly select the offending process in Activity Monitor, and press Command + C to copy all of the information about it. Paste this into a search engine to find out more.
Use the search bar to find apps or processes quickly
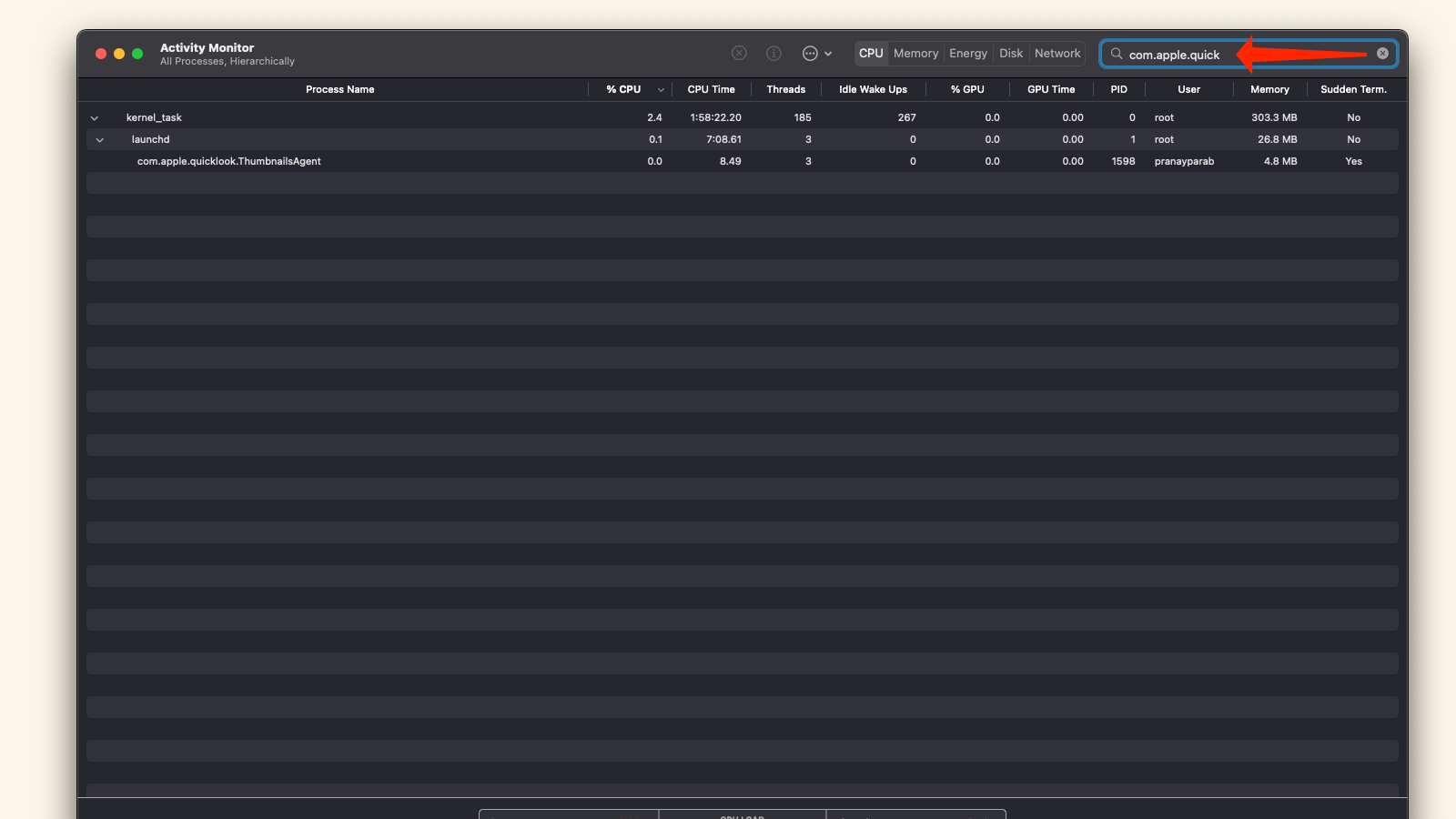
The Activity Monitor has a search bar in the top right corner. When confronted with hundreds of processes, use the search bar to quickly find what you need. With Activity Monitor selected, you can also use the keyboard shortcut Command + Option + F to use this function.
Run system diagnostics
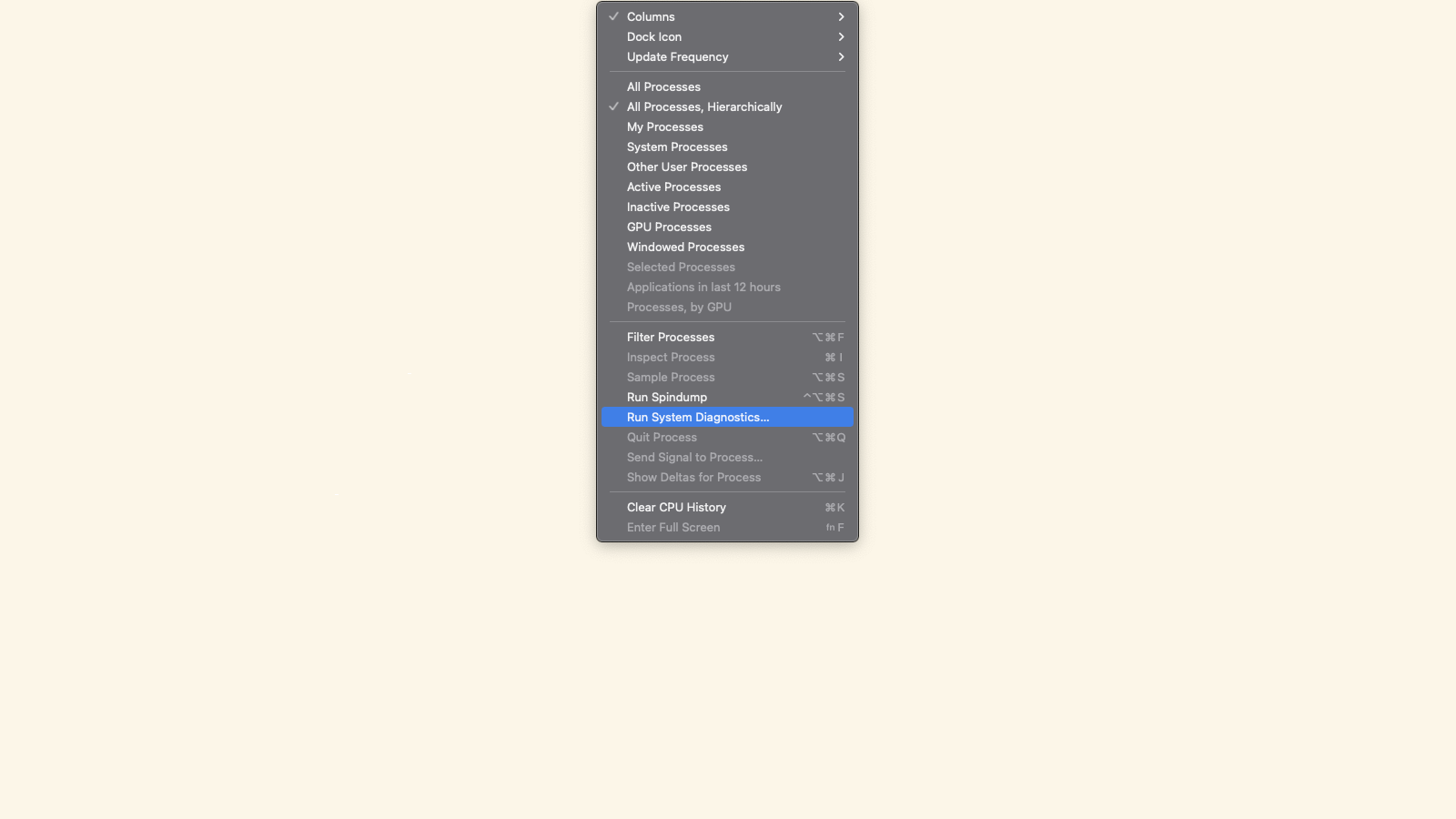
Most people should avoid this option unless you know what you’re doing; it takes a lot of time to run diagnostics, and the information you get from a diagnostics report probably won’t make sense to the average person. Having said that, another of Activity Monitor’s hidden features is its ability to let you run diagnostics on your Mac.
This is helpful for technical experts — like Apple support reps — to zero in on issues mucking up your computer. You can access this option yourself by opening Activity Monitor and going to the View menu. Select Run System Diagnostics to get started.
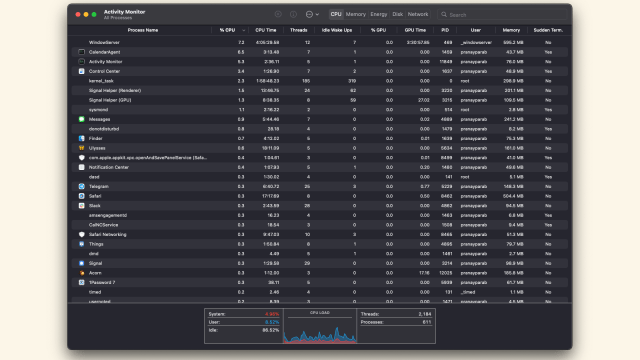
Leave a Reply
You must be logged in to post a comment.