LinkedIn, like all social networks, uses a lot of your personal information to show you ads and sponsored content. Just as you’d be wary about sharing more of your data with Facebook, you should also exercise restraint when sharing information with LinkedIn. If you haven’t been doing that so far, now is the time to change how LinkedIn uses your information.
Here’s how to protect your privacy on LinkedIn.
Re-evaluate your personal information
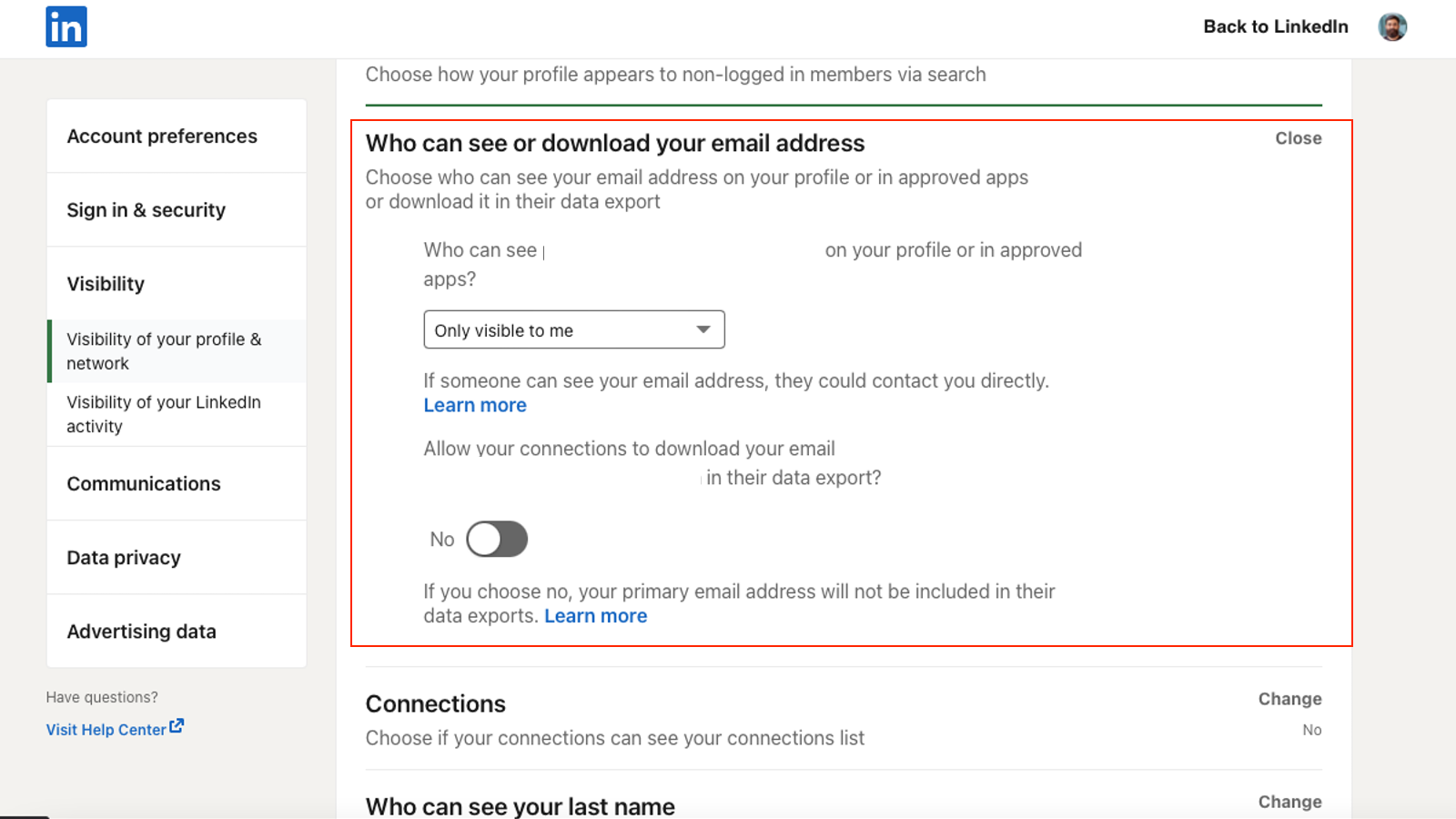
LinkedIn does not need access to every single bit of information about you. Personal information such as your phone number and email address should be kept away from prying eyes, which includes LinkedIn itself and the people using the platform. Go to the “Sign in & security” settings, click Email addresses and be sure to keep only one email address here — the one you use for professional purposes.
Then you can click Phone numbers and remove all information. If you have been using a phone number to receive one-time passwords to log in, you can always switch to an app like as Google Authenticator instead. Click Two-step verification to make the switch.
Next, visit LinkedIn’s data visibility settings to check how your phone number and email address are used. Go to Who can see or download your email address and ensure that only people you know can see it, or switch to Only visible to me. You should also click Profile discovery using phone number and Profile discovery using email address and stop people from using this information to find your profiles.
Sign out of LinkedIn on devices you don’t use
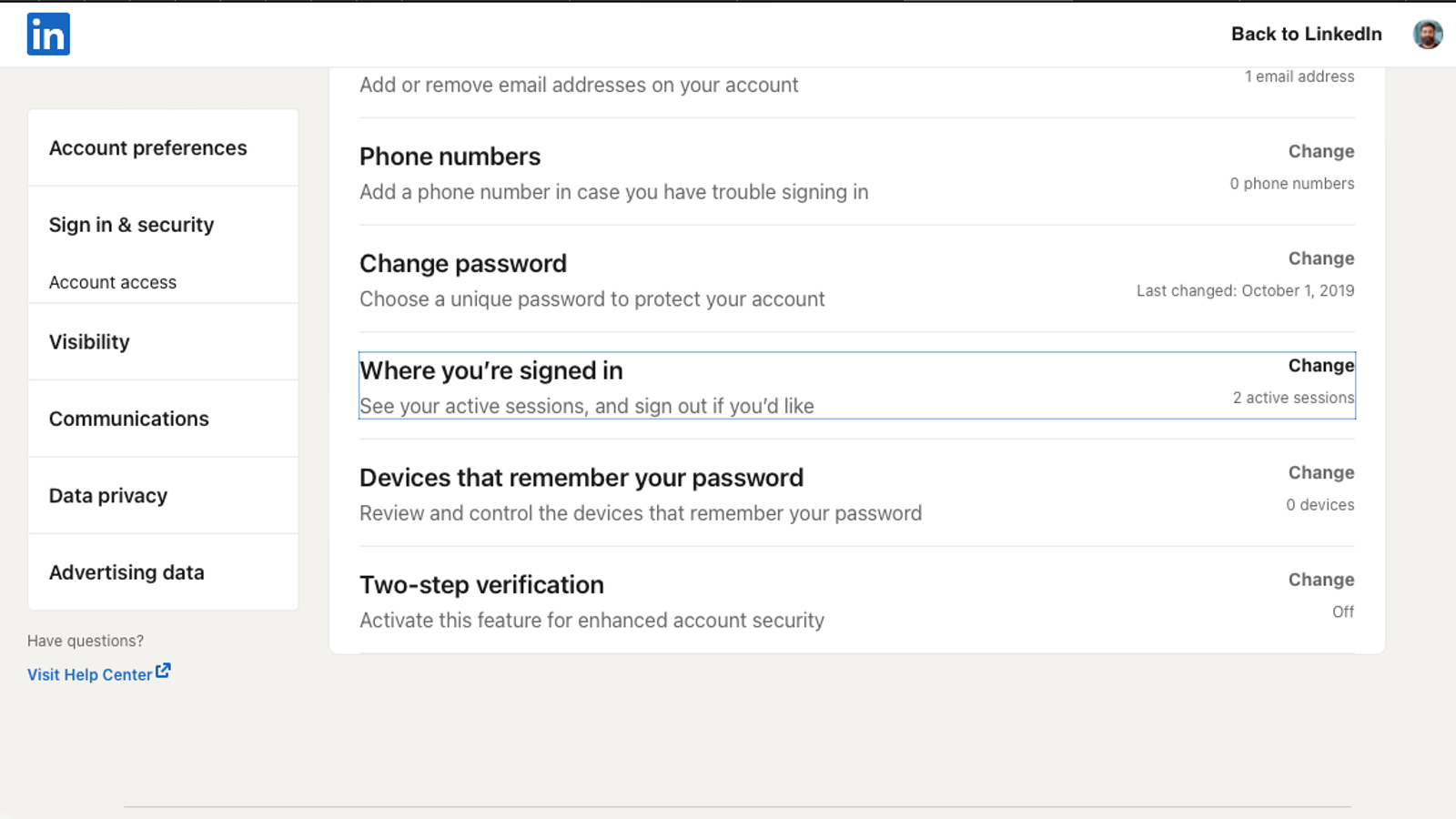
Now is as good a time as any to review where you’re signed in to LinkedIn — and to remove devices you no longer use. Go to sign-in and security settings on LinkedIn and click Where you’ve signed in. You can remove unused devices here first and then go to Devices that remember your password and clear out devices you no longer have access to.
Check what’s on your public profile
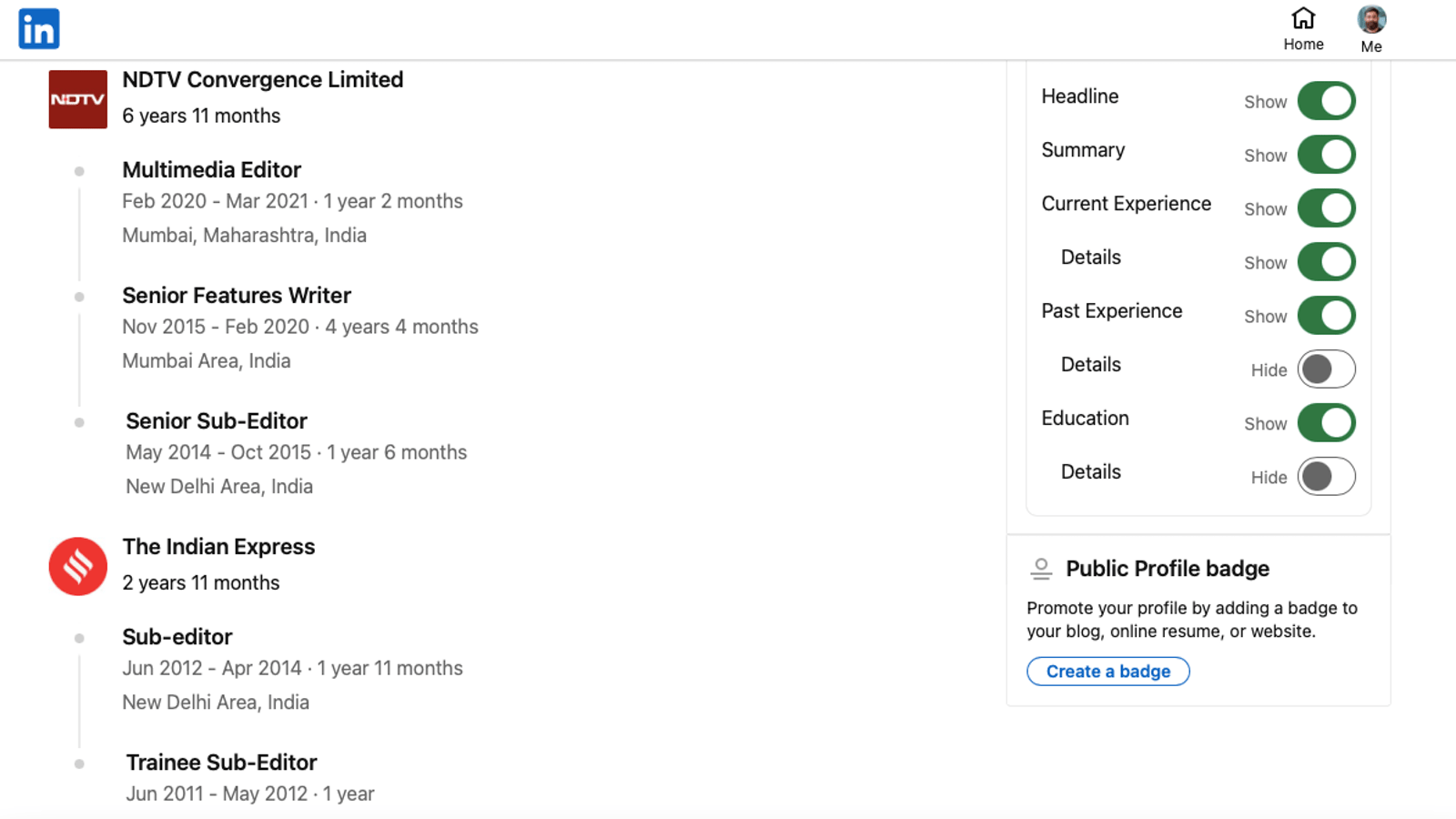
Your public LinkedIn profile contains a lot of junk by default, and LinkedIn prominently displays your activity to strangers. If you’ve liked a few random posts, or commented on anything, you can bet that anyone can easily discover it — the platform even places your activity above your work experience on your public profile.
You can fix this by going to data visibility settings on LinkedIn and clicking Edit your public profile. This will show your public LinkedIn profile, and you can go to the pane on the right-hand side and scroll down to tweak a few things. Start by changing who can see your profile picture. Even changing this from Public to All LinkedIn members should be good enough for most people.
Next, you can scroll down and choose which sections to show or hide on your public profile. Most people would be better off hiding Articles & Activity and the Details sections under your job experience and education. Your connections will still be able to see all of this information, but a quick Google search won’t reveal your entire professional history and achievements.
Once you’ve done that, to back to data visibility settings and click Connections to control who can see your list of connections on LinkedIn and Followers to check who can follow your activity and updates. You should also visit the Representing your organisation and interests section to stop LinkedIn from using your name and profile with job postings, sponsored posts, and other unrelated LinkedIn activity.
While you’re at it, stop LinkedIn’s partners from showing you sponsored messages or native ads. You can do this by going to message preferences on LinkedIn and clicking Messages. Click the button below Allow LinkedIn partners to show you Sponsored Messages on LinkedIn? and change it to No.
Take a look at who can see your activity
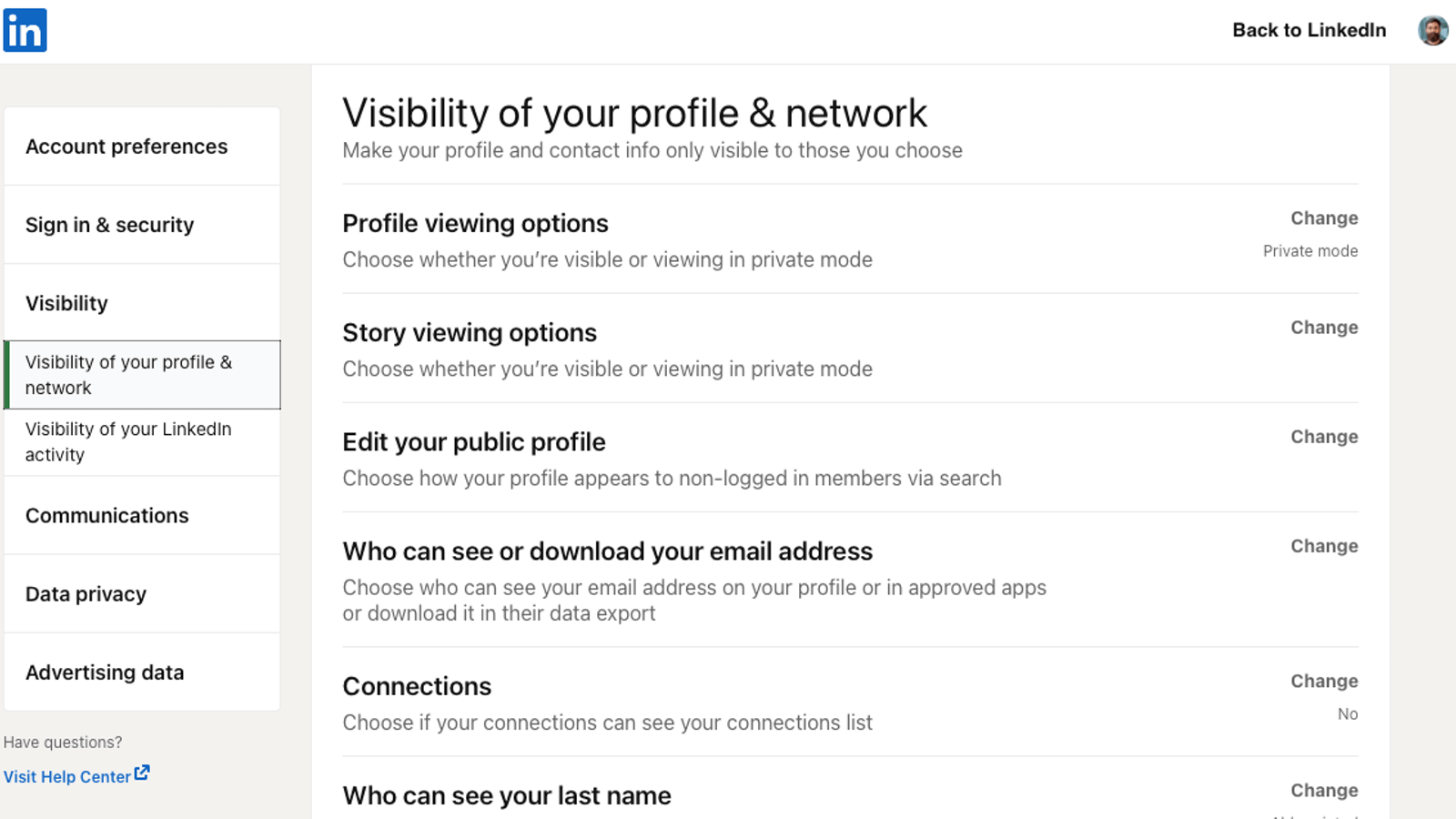
LinkedIn also makes it hard to keep your activity private on the platform. You can change this by going to data visibility settings and going through the following sections: Profile viewing options, Story viewing options, and Manage active status. The first two let you control who can see if you’ve viewed their profile or stories, and the third option lets you stop LinkedIn from showing people when you’re online.
Then you can go to Share profile updates with your network to control if your connections are notified about your work anniversaries or when you update your job status on LinkedIn. You can always post these things manually and there’s no need to have LinkedIn automatically post these updates on your behalf. The next step in this process involves going to Notify connections when you’re in the news and stopping LinkedIn from sending everyone an alert on your behalf again.
Finally, you can check Mentions and tags to control who can tag your account in LinkedIn posts.
Control LinkedIn’s messaging experience
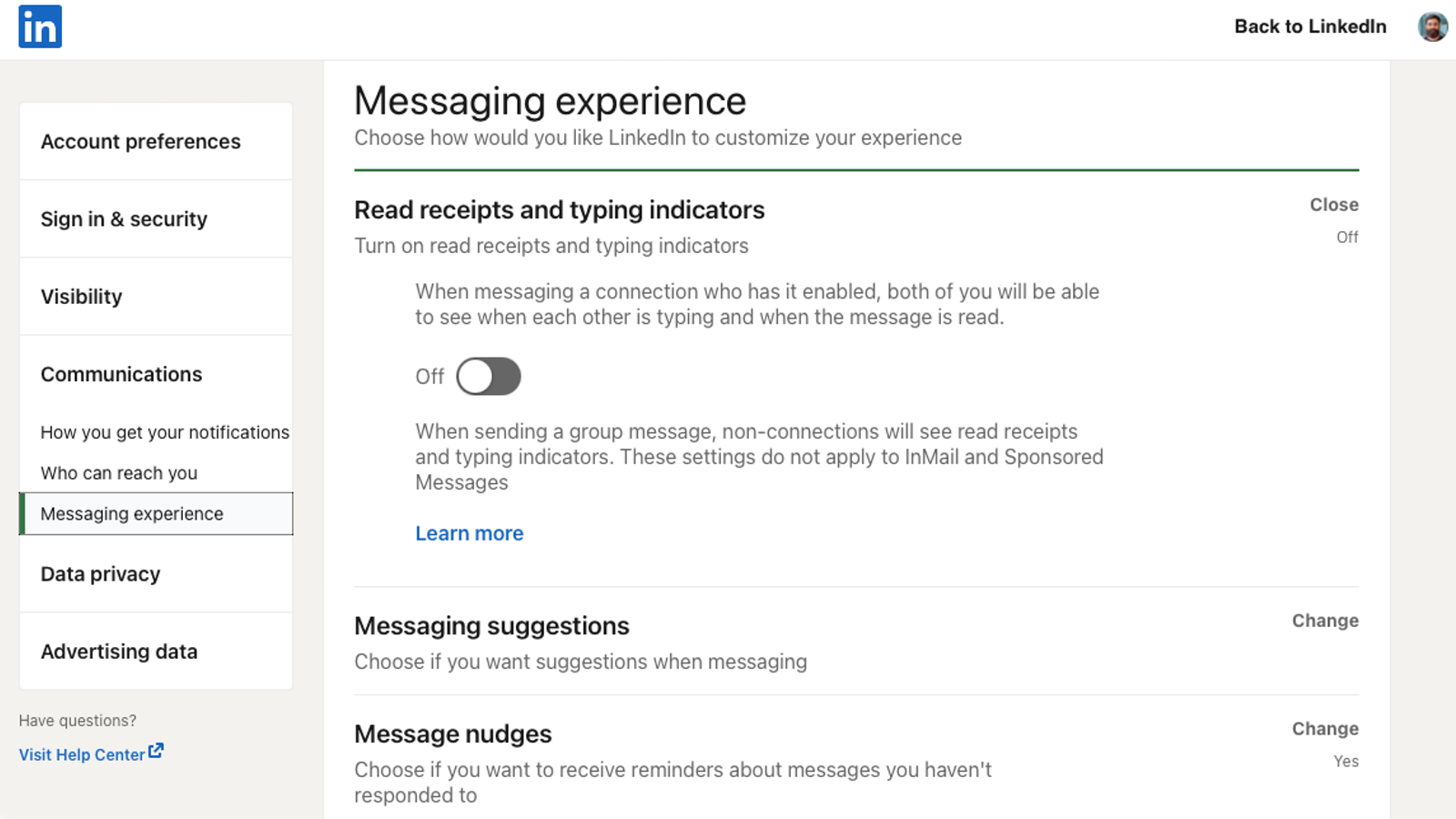
By default, LinkedIn also shows people when you’ve read their messages. With the number of unwanted messages you get on the platform, it’s better to hide this by going to communication settings and clicking Read receipts and typing indicators. You can also go to Messaging suggestions and disable LinkedIn’s auto-reply suggestions to reduce intrusive behaviour by the platform.
There’s a feature called Message nudges, which lets LinkedIn remind you when you haven’t responded to someone. You can choose if you want to enable or disable it depending on how important responding to people is to you.
Stop LinkedIn’s email spam
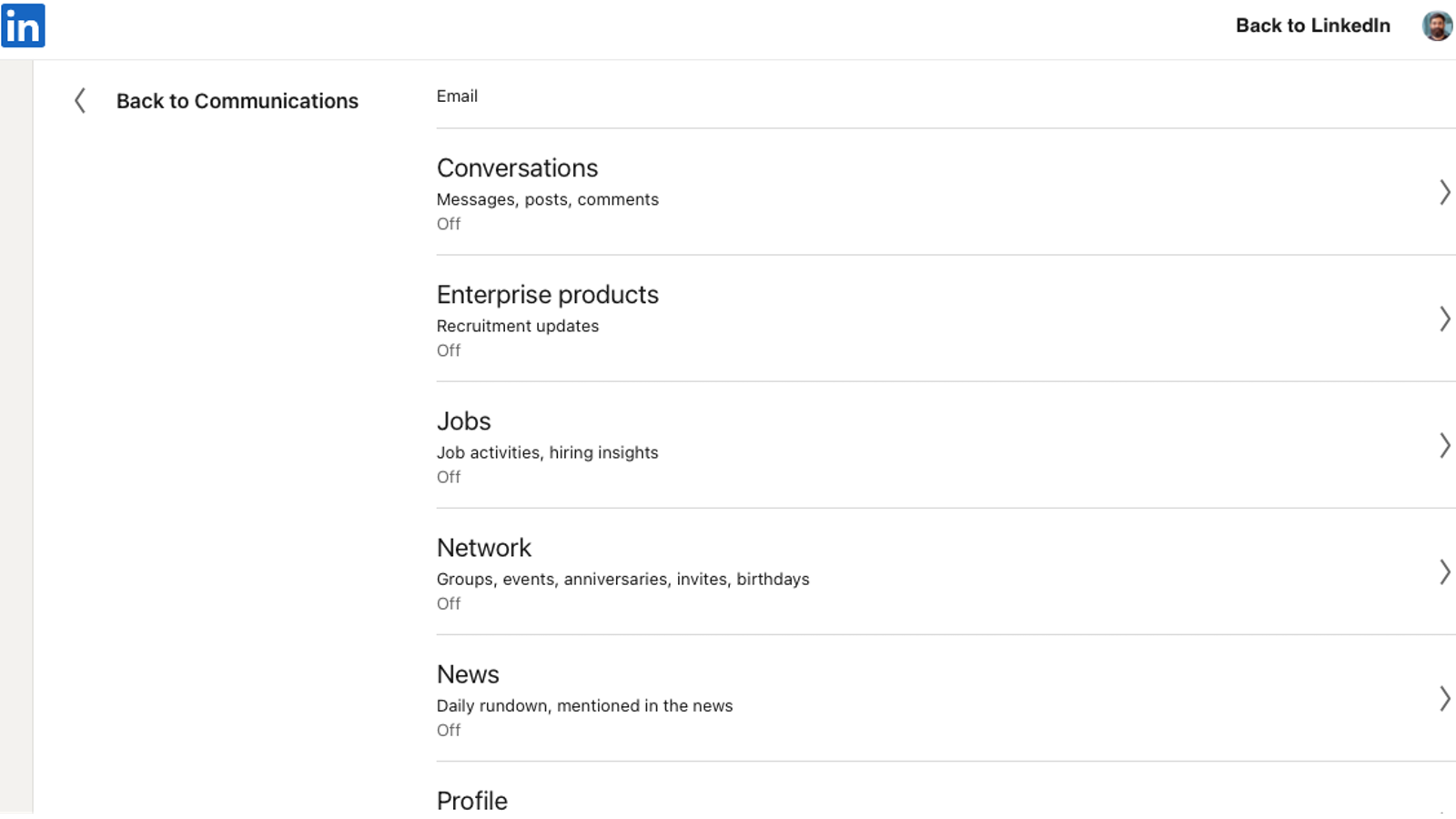
Spamming your email inbox is hardcoded into LinkedIn’s DNA, which is why there are innumerable preferences pages to help you control how many emails you get from the company. You can disable most of these from LinkedIn’s communication settings page. However, if you want an in-depth guide, here’s how to stop LinkedIn from clogging up your inbox.
Control the data potential employers see when you use LinkedIn to apply
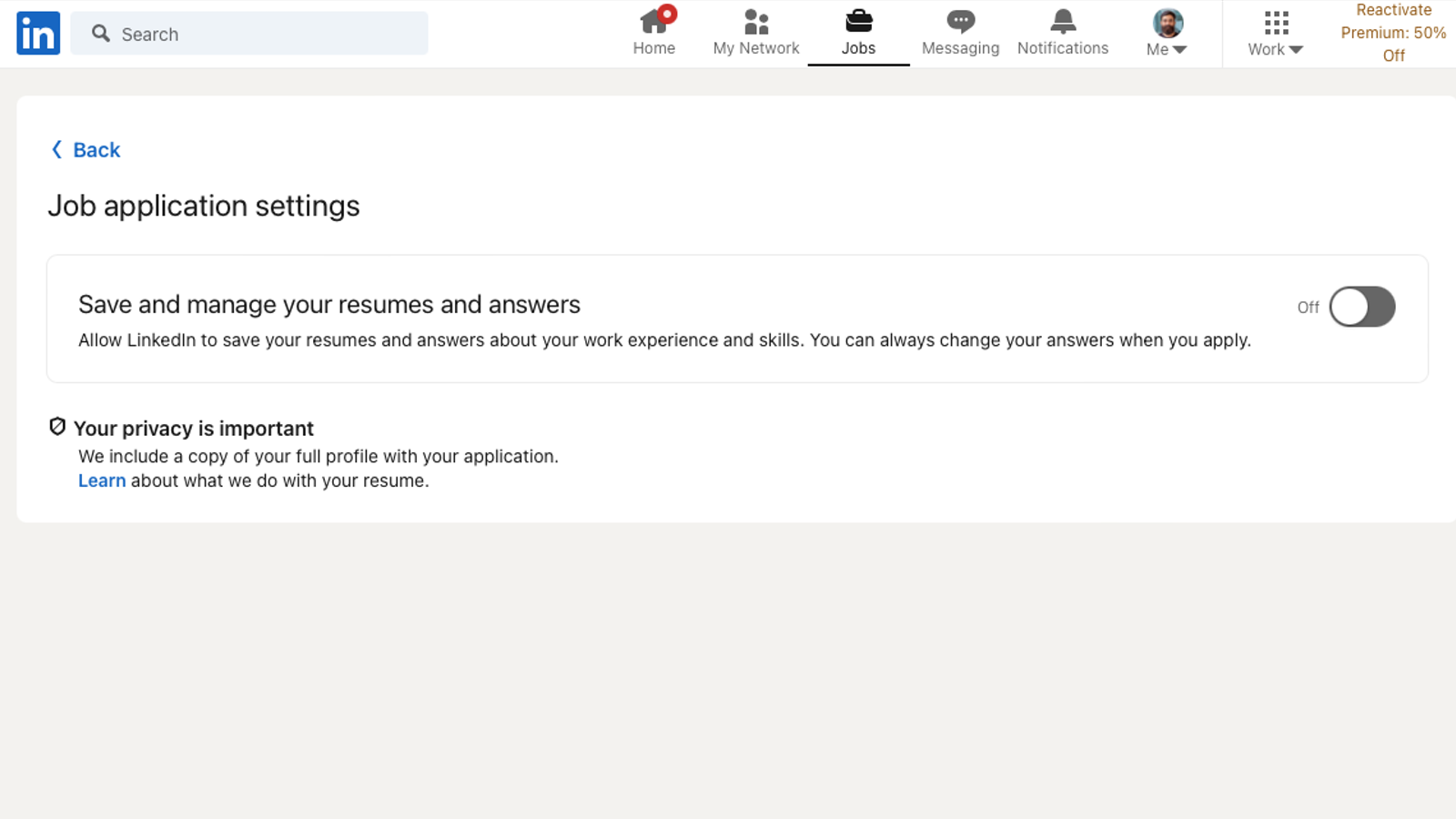
LinkedIn reveals a lot of information about you, and that’s why it’s better to err on the side of caution. First, you can go to job application settings and change what LinkedIn saves when you apply for jobs. The site doesn’t need to store each of your resumes when you apply, so you should disable Save and manage your resumes and answers.
Next, you can check LinkedIn’s data privacy settings and click Sharing your profile when you click Apply and select No. This will stop your entire profile from being shared with potential employers when you go to their website from LinkedIn. You can also click Commute preferences and delete any information here unless you really need job recommendations based on preferred commute times.
It’s also a good idea to review your preferences by clicking Signal your interest to recruiters at companies you’ve created job alerts for and Stored job applicant accounts.
Don’t let all of your data be used for advertising
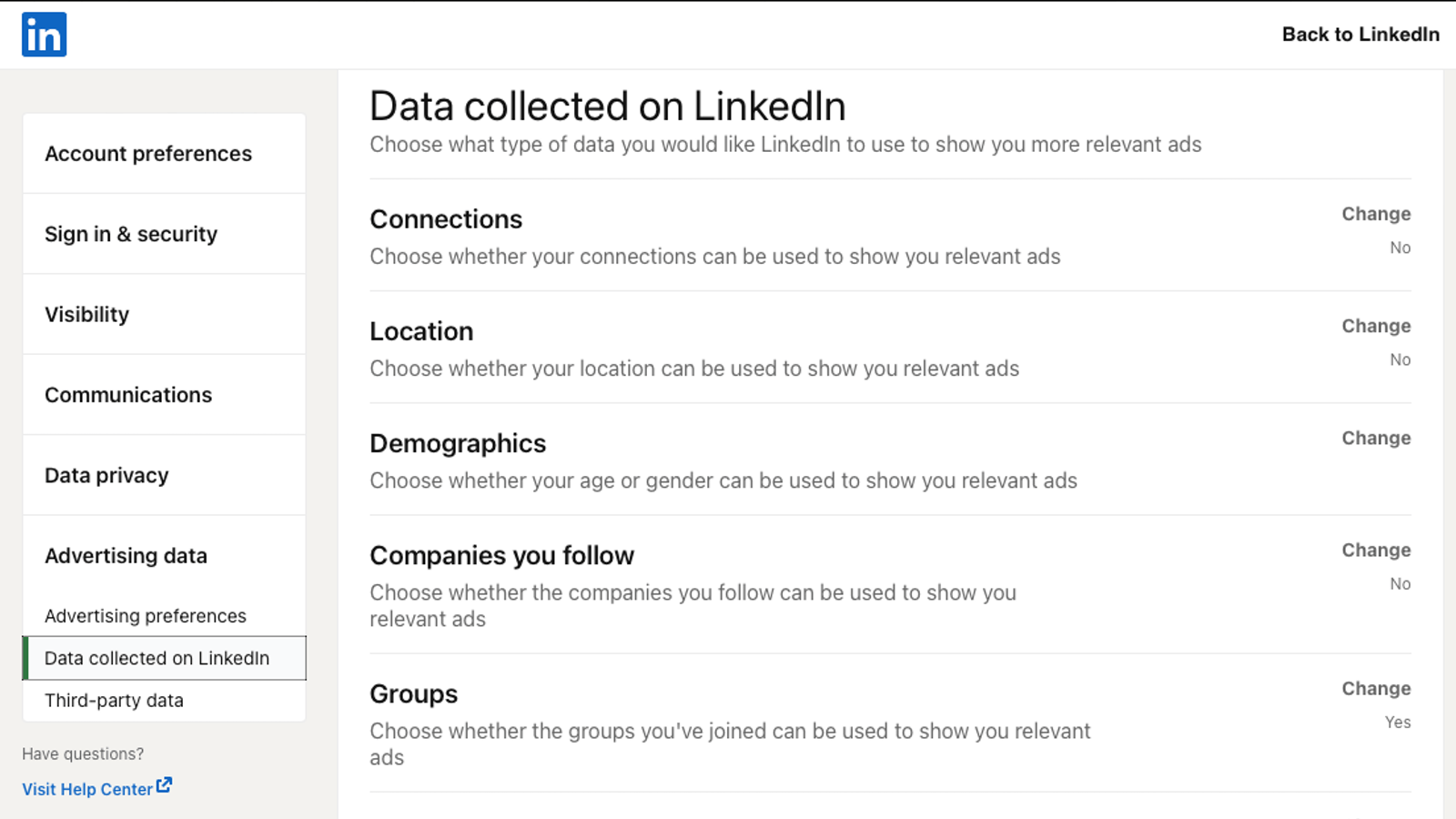
The final step toward improving your data privacy on LinkedIn involves reducing how much of your data is used for advertising and research.
Go to LinkedIn’s data privacy settings and click Salary data on LinkedIn and delete the information you don’t want to keep here. Then go to Personal demographic information and click remove to get rid of this data. Next, you can visit Social, economic, and workplace research and change it to No.
You can also visit the Manage cookie preferences section and stop LinkedIn from using your data for research, to improve the site, and for personalised advertising.
Next, go to advertising data preferences, click every single option one-by-one, and change it to No. This will significantly reduce how much of your LinkedIn data is being used by advertisers.
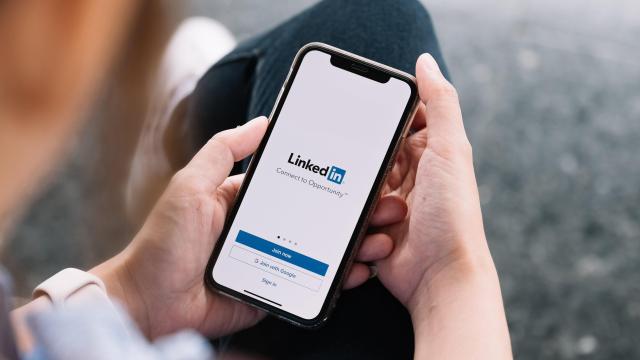
Leave a Reply
You must be logged in to post a comment.