Although you might not immediately think of it as such, YouTube is probably the smartest, most personal source of entertainment that we have. Plus, it’s free. And just like a streaming service, it’s easy to lose a couple of hours in the YouTube app or the website.
When you spend so much time using a service, though, you inevitably hit some walls and come across annoyances (some minor, some glaring). Many of them can be fixed though, so if you’re a fan of YouTube, change these settings to make your streaming infinitely better.
Disable autoplay
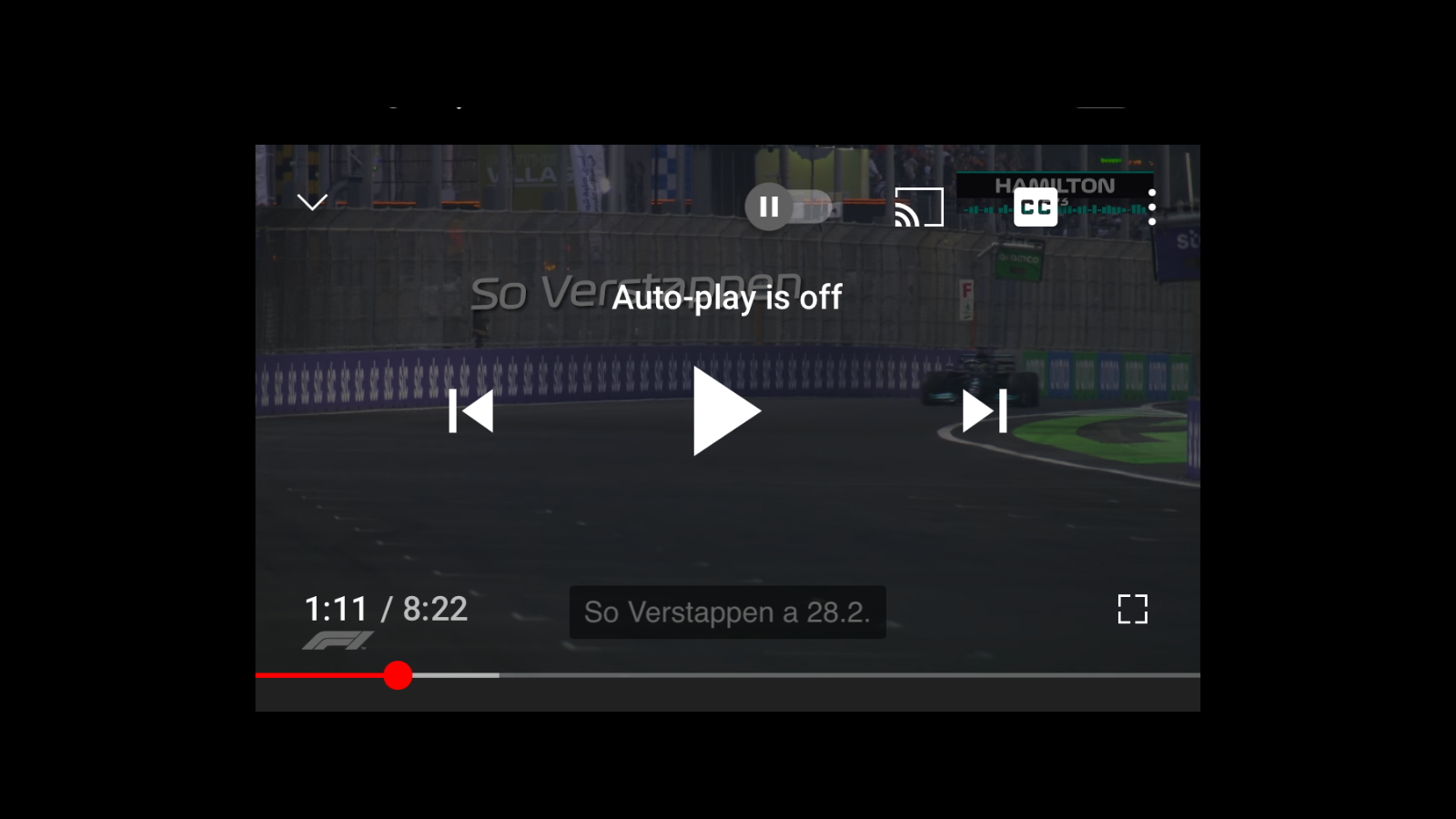
We’ll start with the one that’s universally annoying: Autoplay. It’s great when you’re listening to music on YouTube, but that’s about it. By default, YouTube will automatically play a recommended video once you’re done with what you’re watching, which gets frustrating when you only wanted to watch that particular video.
Adding to the annoyance, Autoplay needs to be disabled individually for each device or app. You’ll find the Autoplay button (a toggle with the Play button in it) in the video player itself. Start playing a video on the website or the mobile apps, and tap the Autoplay button to disable the feature.
On the TV, the steps are different. Open the YouTube app on your TV, go to Settings > Autoplay and choose the “Off” option.
Disable autoplaying thumbnail previews on your TV and Android app
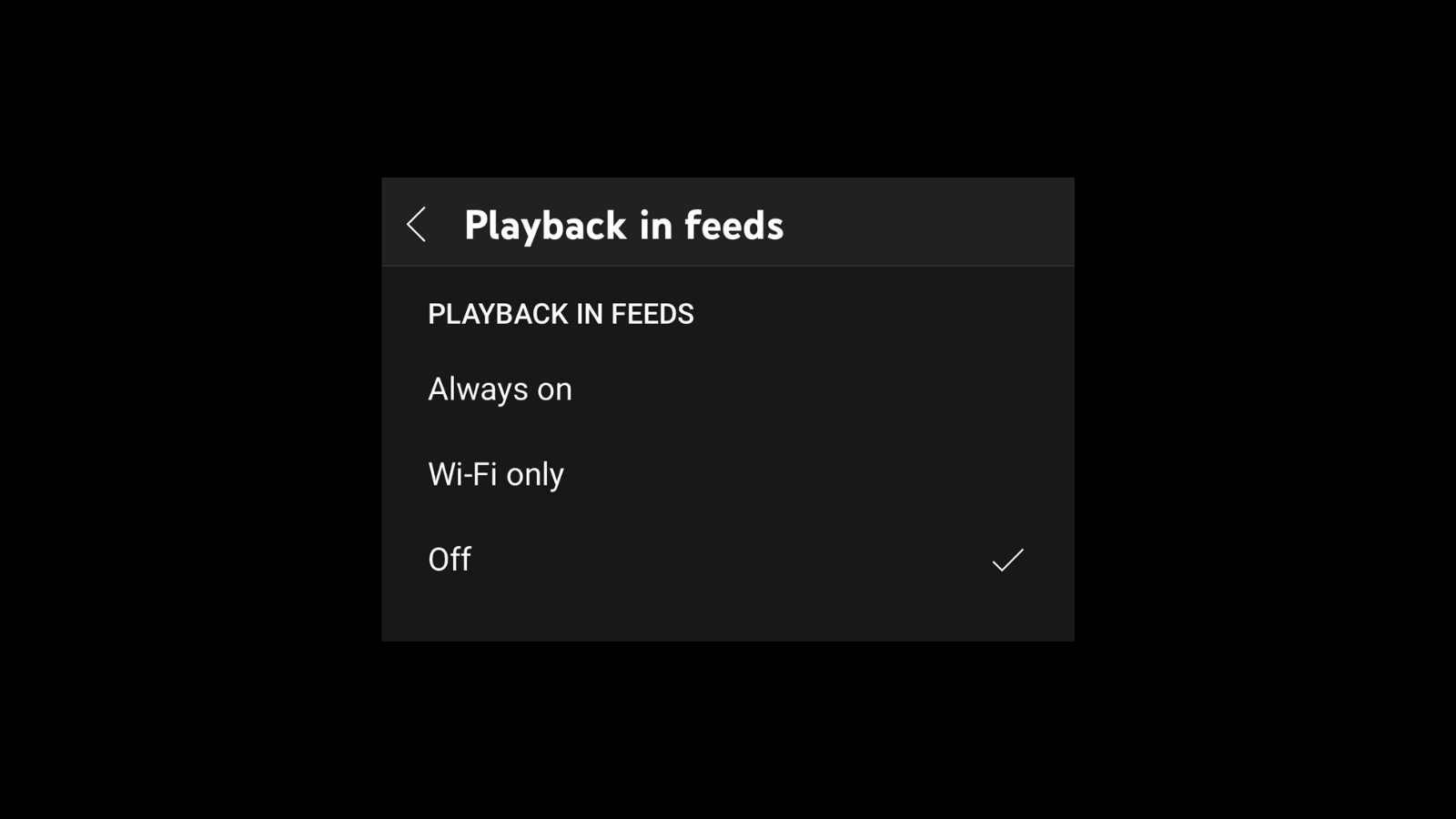
YouTube learned an annoying trick from Netflix: Autoplaying thumbnail previews with sound. It’s arguably the most irritating in the YouTube TV apps, but it’s also there in the mobile apps, too.
To disable it on the mobile app, go to Settings > General > Playback in Feeds, and choose the “Off” option.
To disable the feature on the TV app, go to Settings > Previews with Sound > Off.
Disable background playback for YouTube Premium when you need
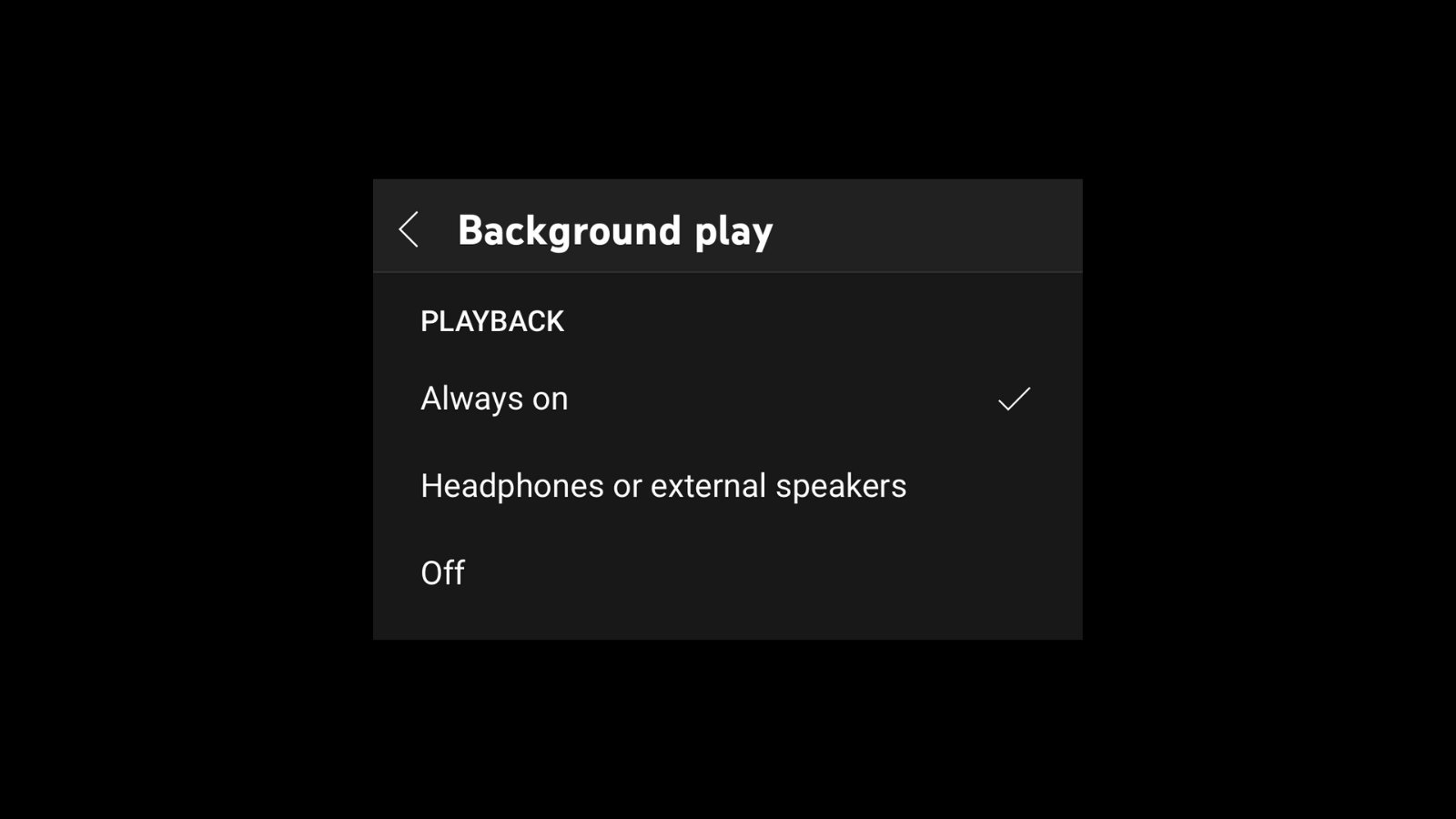
YouTube Premium is a great investment — you get access to offline downloads, and you’ll never see an ad again. But it also comes with the background playback feature enabled.
This can be quite annoying when all you want YouTube to do is to stop playback when you exit the app. You can disable this from Settings > Background & Downloads > Background Play > Off.
Enable dark mode on all devices
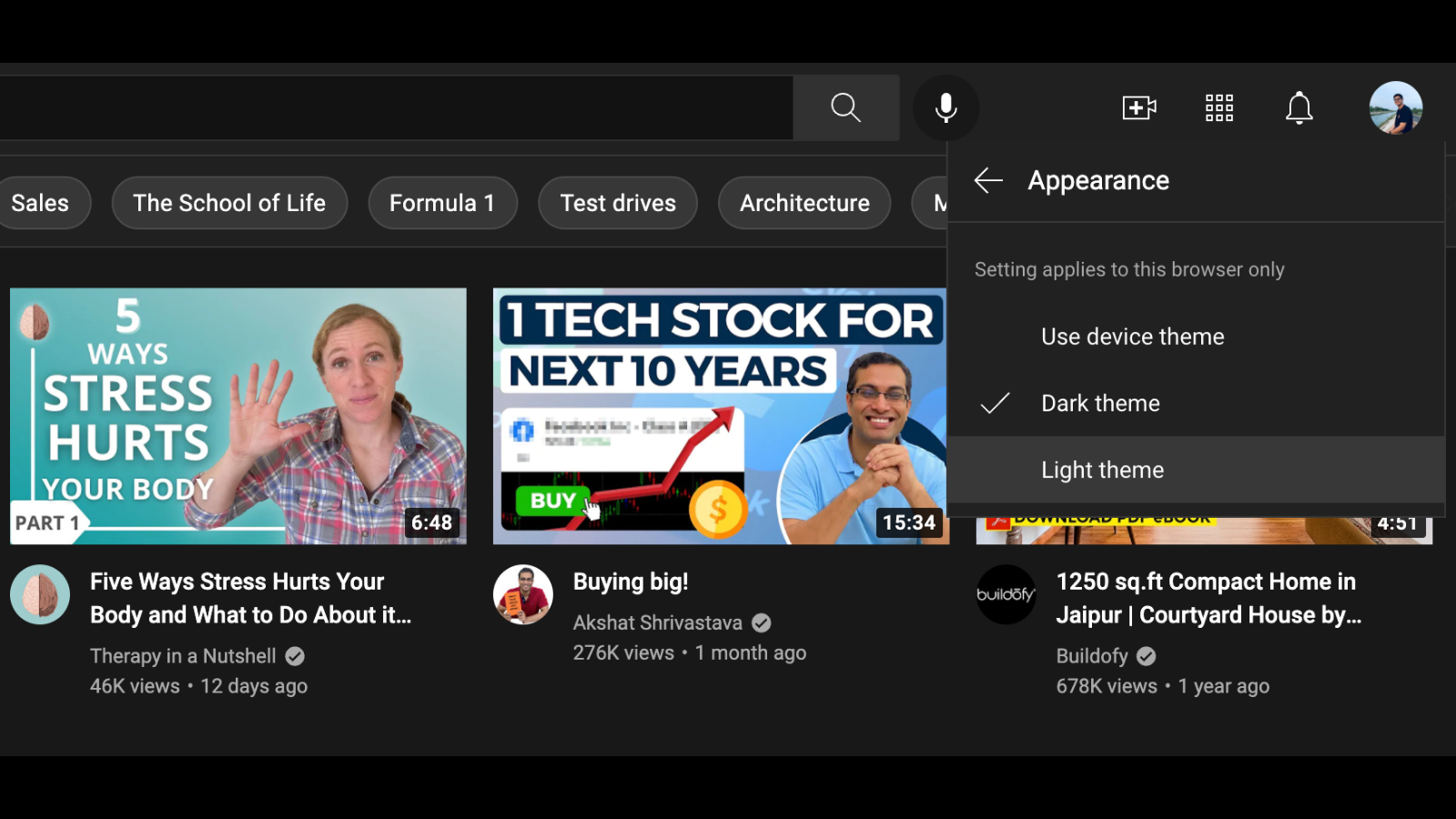
As always, YouTube wants to do things a bit differently. On the iPhone and iPad app, it won’t automatically enable the dark mode if you have the system dark mode enabled. Thankfully, that’s not the case for the Android app or the web client.
On your iPhone, go to Settings > General and enable “Dark Theme” to switch to dark mode permanently.
On Android, go to Settings > General > Appearance and either use the “Use Device Theme” or the “Dark Theme” option.
On the website, click your profile icon, and go to the “Appearance” section. From here, you can choose the “Use Device Theme” or the “Dark Theme” option based on your needs.
View or copy the entire video transcript

When you’re watching a lecture on YouTube, you might want to copy the subtitles or the transcript directly to your notes. Instead of transcribing by hand, use this hidden feature to copy the entire video transcript in just a second.
Open the YouTube video in your browser, click the three-dotted Menu button below the video, and choose the “Open Transcript” option.
Here, you can copy whatever text you want. Check out our detailed guide for more steps, and for a third-party option that lets you download the entire transcript with just a click.
Clear or pause your watch history
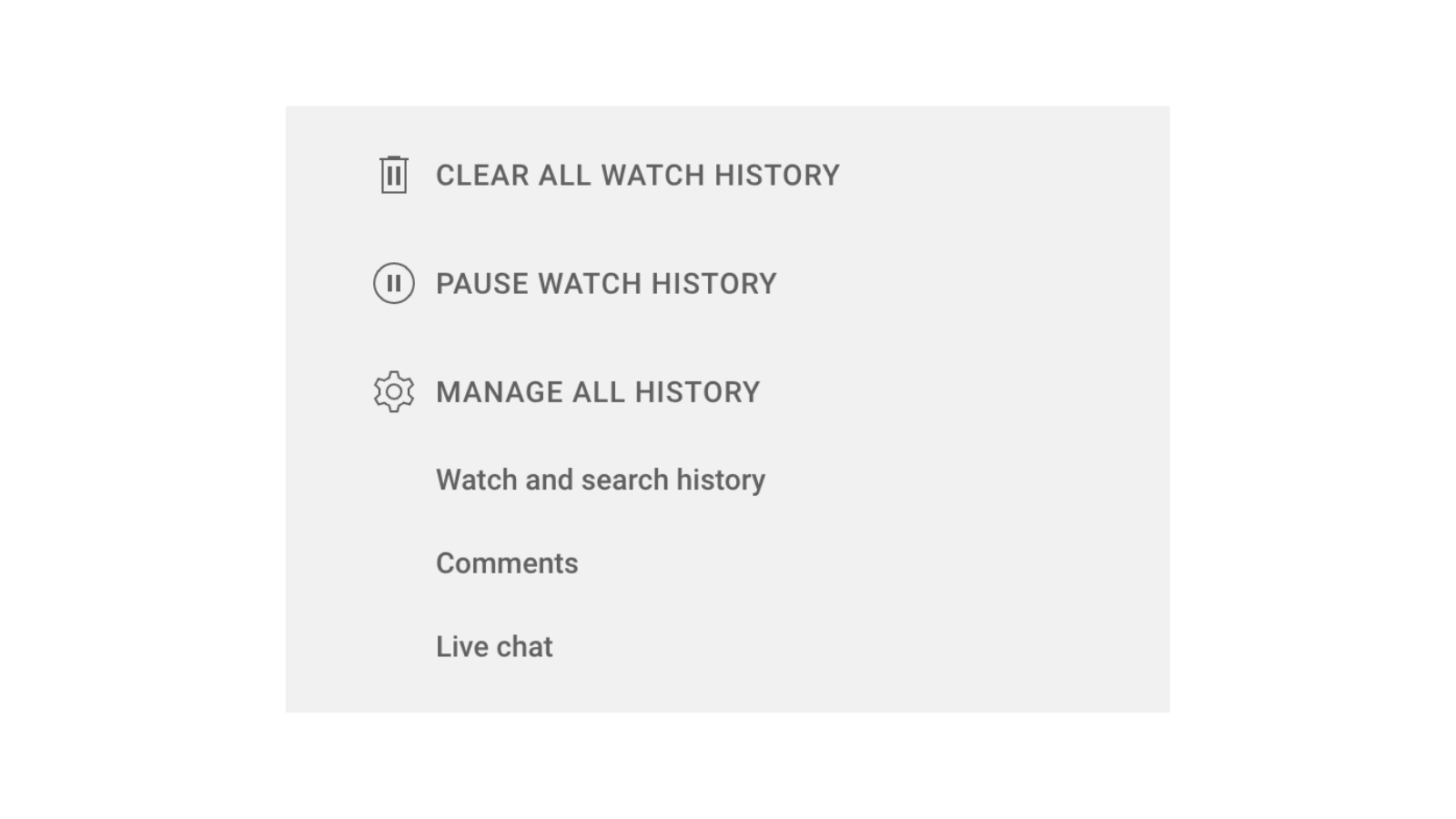
You use YouTube to search for all sorts of things. No judgment here. And sometimes, you might not want all your videos to show up in your watch history (especially if you use your account on your TV).
There’s a way to clear or pause the watch history. Open the YouTube website, go to the “Library” section, and choose the “History” tab from the top. Here, click the “Clear All Watch History” or “Pause Watch History” based on your needs.
Make the double-tap gesture more useful
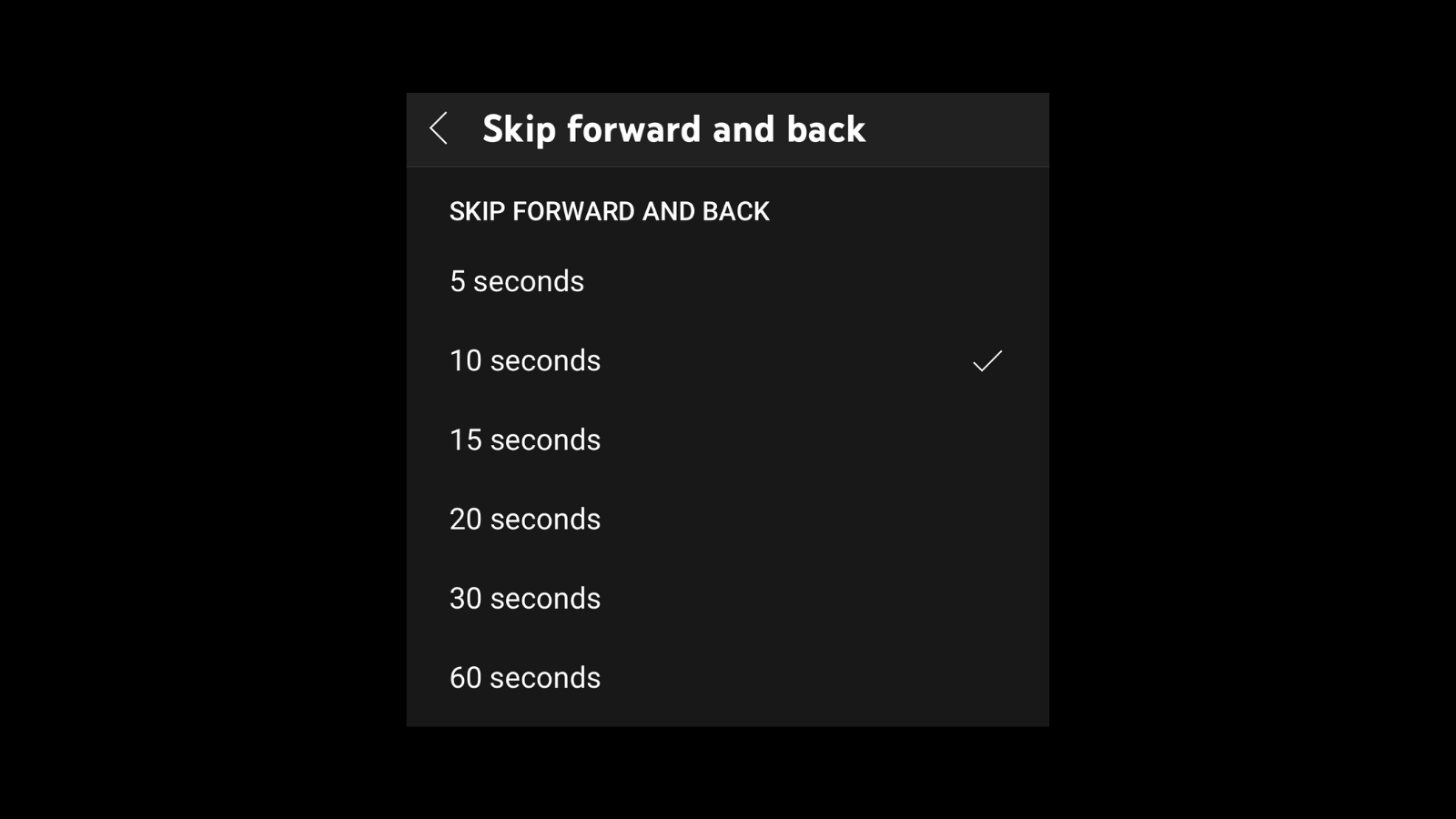
You might be used to double-tapping on the right-hand side of the screen to quickly forward a video. This happens in increments of 10 seconds, which can be quite tedious when you’re trying to get through a long video.
Go to Settings > General > Skip Forward and Back. Here, you can choose a duration of up to 60 seconds.
Stop blurry videos once and for all
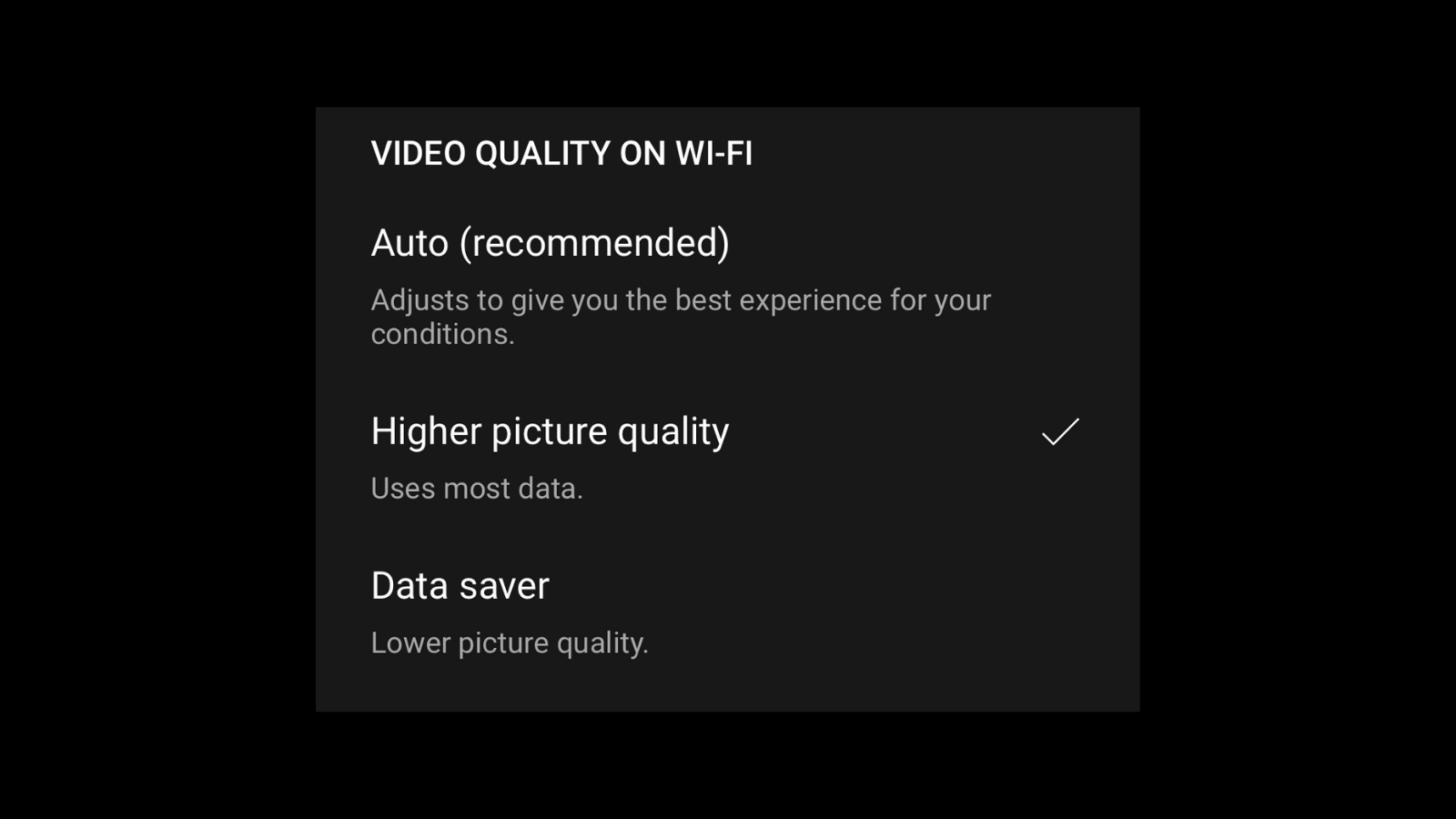
With the past couple of updates, YouTube has tried really hard to obscure the resolution control as much as possible. By default, YouTube will try to optimise for data speed rather than video quality. This means you end up seeing 480p or 720p videos even when you’re on a fast, stable network connection.
First, let’s deal with that, then we’ll show you how you can still pick the video resolution.
In the YouTube app, go to Settings > Video Quality Preferences. Here, for both “On Mobile Networks” and “On Wi-Fi,” switch to the “Higher Picture Quality” option.
This should save you from blurry videos. You can choose the video resolution for a video as well. When the video is playing, tap the three-dotted Menu button, and choose the “Quality” option.
Go to the “Advanced” menu and you should now see the familiar video resolution menu.
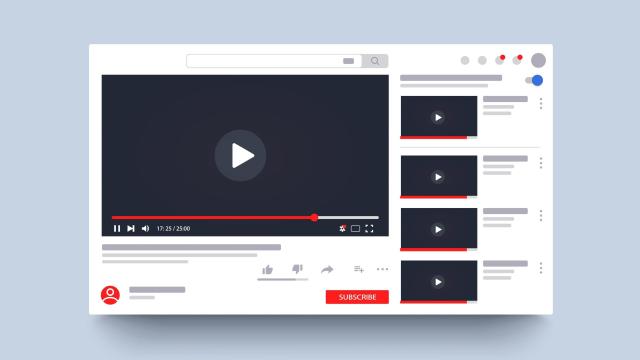
Leave a Reply
You must be logged in to post a comment.