Searching for data or photo lockers will lead you to many apps. Some of them are genuinely secure — others, less so — but given that you’re dealing with secure data (documents, photos, security codes, or bank details), you maybe don’t want to trust a third-party iPhone app that happens to have a thousand 5-star reviews. Because it’s actually better to use Apple’s Notes app instead.
Of course, you won’t get the same document organisation and management features there, but what you do get is the ability to add and lock any media to a secure note. A note that is encrypted by Apple and synced across all your Apple devices, which can be opened using a password, Touch ID, or Face ID.
How to add documents or photos to an Apple Note on iPhone, iPad, or Mac
If you want to lock a text note, there isn’t really a lot to do. But if you want to lock documents, photos, or videos, you first need to add them to the note.
On your iPhone or iPad, create a new note and tap the Camera button above the keyboard. From here, tap the “Choose Photo or Video” button to add a photo or video from your library. To scan and save documents, tap “Scan Documents.”
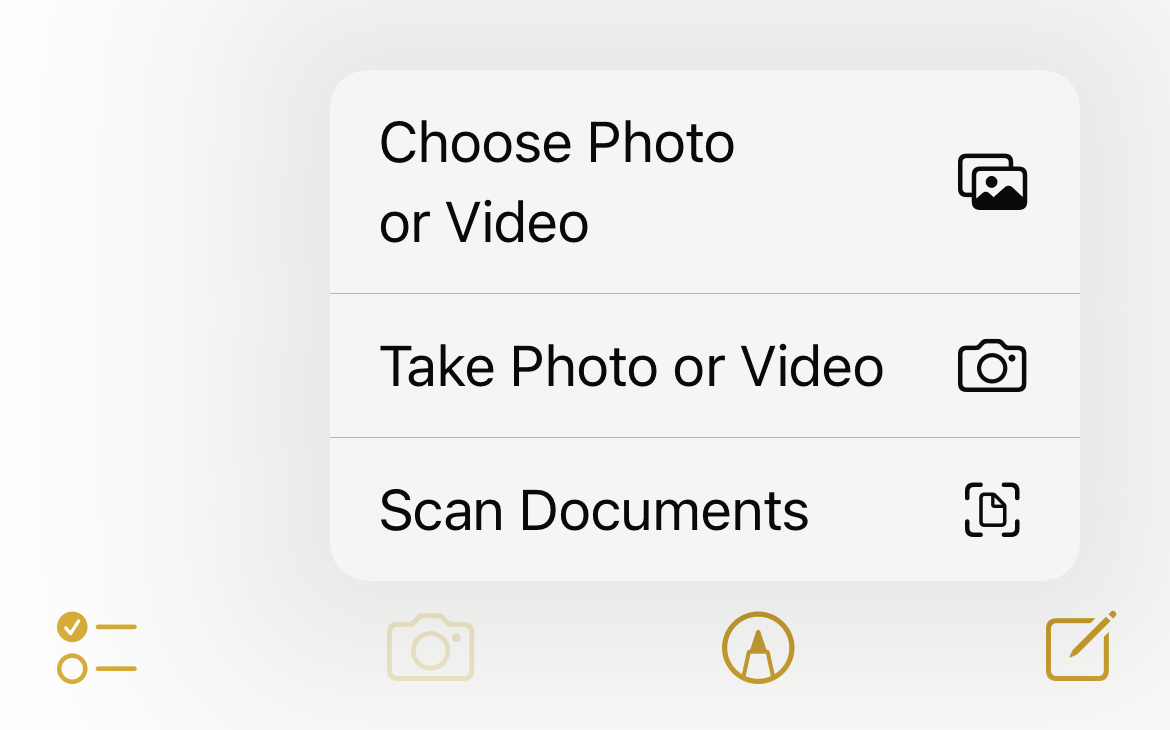
You won’t see any buttons for importing data from the Files app, or any other app for that matter. But there’s a workaround — the drag and drop feature — that lets you add different files and documents in the Notes app. For this, you need to be using iOS 15 or iPadOS 15 and higher.
Open the app where the file is saved, tap and hold, and move your finger a bit to pick it up. Using the other hand, open the Notes app and navigate to the note in question. Release your finger to add the data to the note. Depending on the data type, you might not be able to preview or see the data in the note, but you can use the Share option to open it in any compatible app.
Importing any data on the Mac is even simpler. Just use drag and drop for anything: photos, videos, PDFs, or documents.
How to lock notes on iPhone or iPad
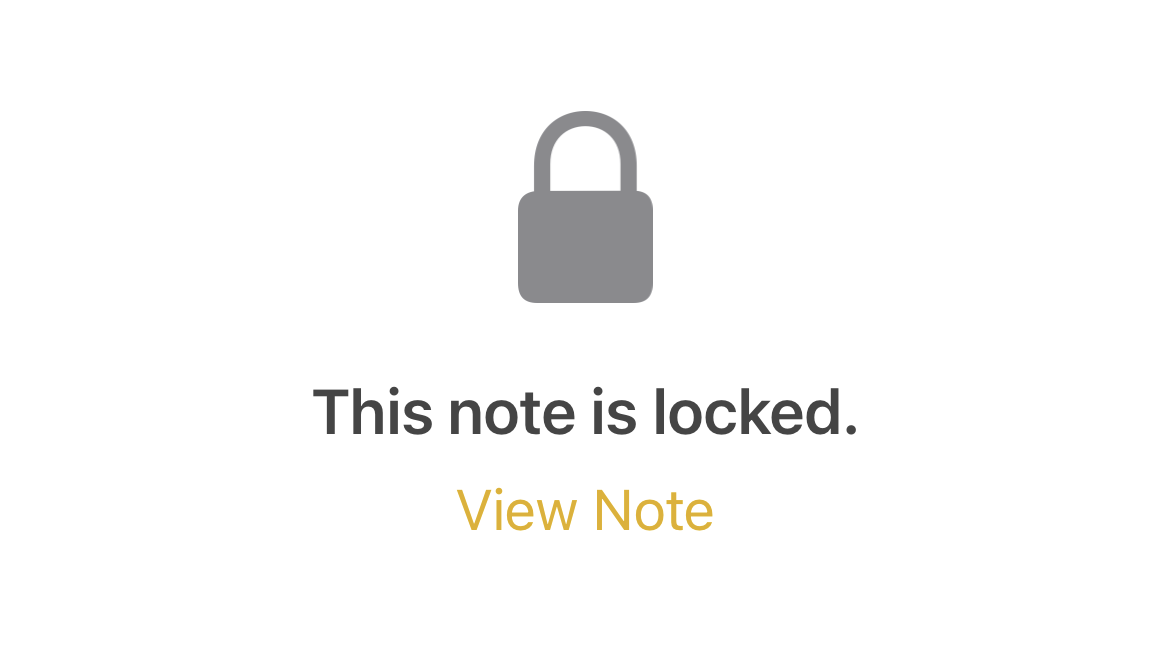
Now that you have the data ready to go, it’s time to start locking the note. Open the Notes app and choose the note that you want to lock. Tap the three-dotted More button, and choose the “Lock” option.
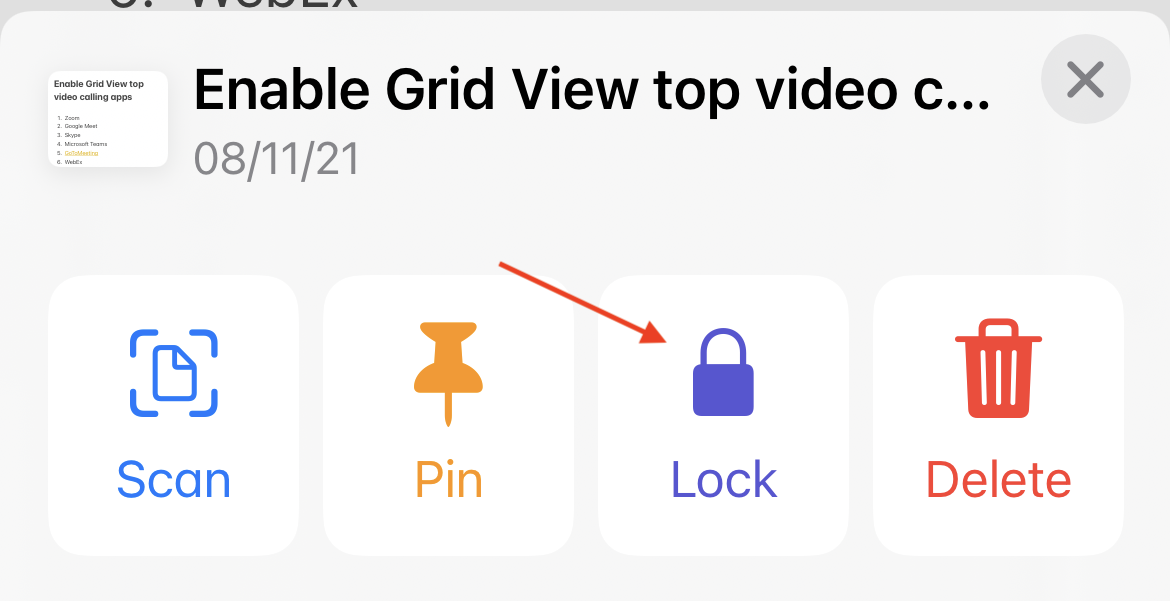
If this is the first time you’re locking a note, you’ll be asked to create a password and a password hint. From here, also make sure to enable the Touch ID or Face ID option if you want to unlock the notes without entering a password. Tap the “Done” button to save the setting.
Every time you lock a new note, you’ll be asked to enter the password again for verification. Once a note is protected, you can quickly lock or unlock the note using the Lock icon (it looks like a pad-lock) from the top toolbar.
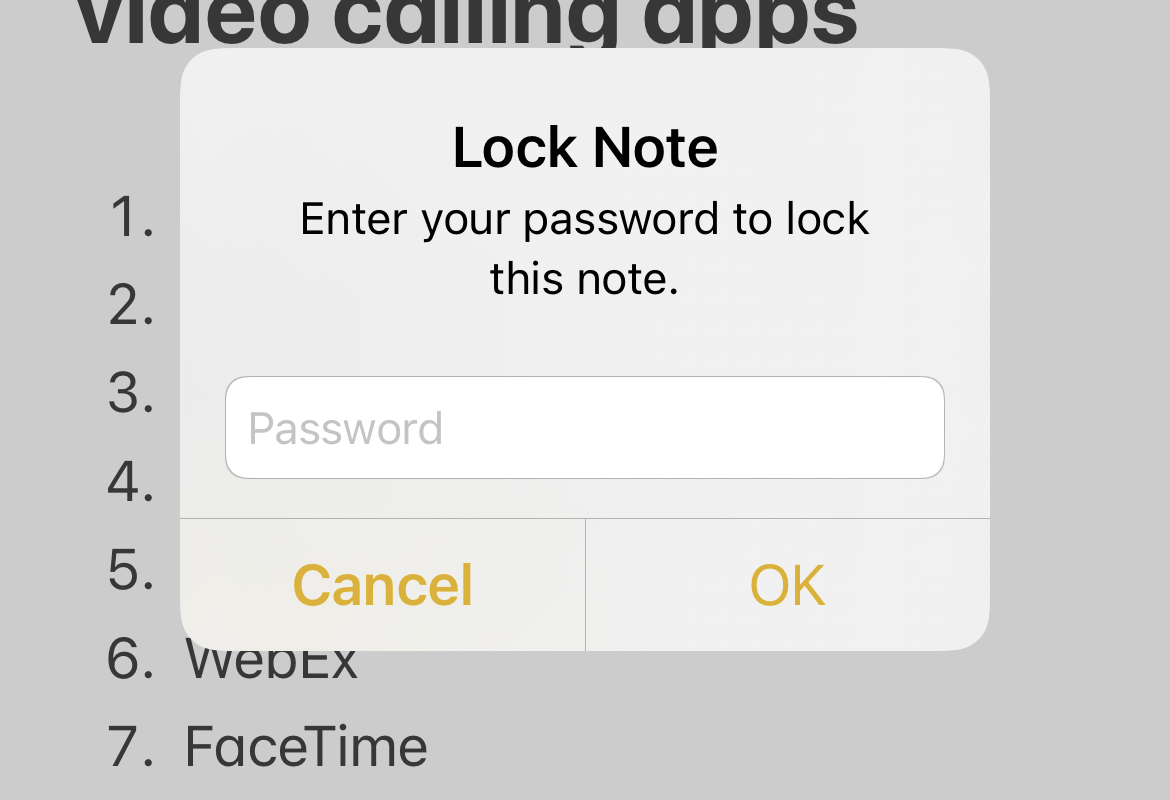
Unlocking notes is simple: Just open the note, tap the “View Note” button, and authenticate using the password, Touch ID, or Face ID.
How to lock your notes on Mac
Locking notes on the Mac is straightforward: Open the note that you want to lock, click the Lock button from the top toolbar, and choose the “Lock Note” option.
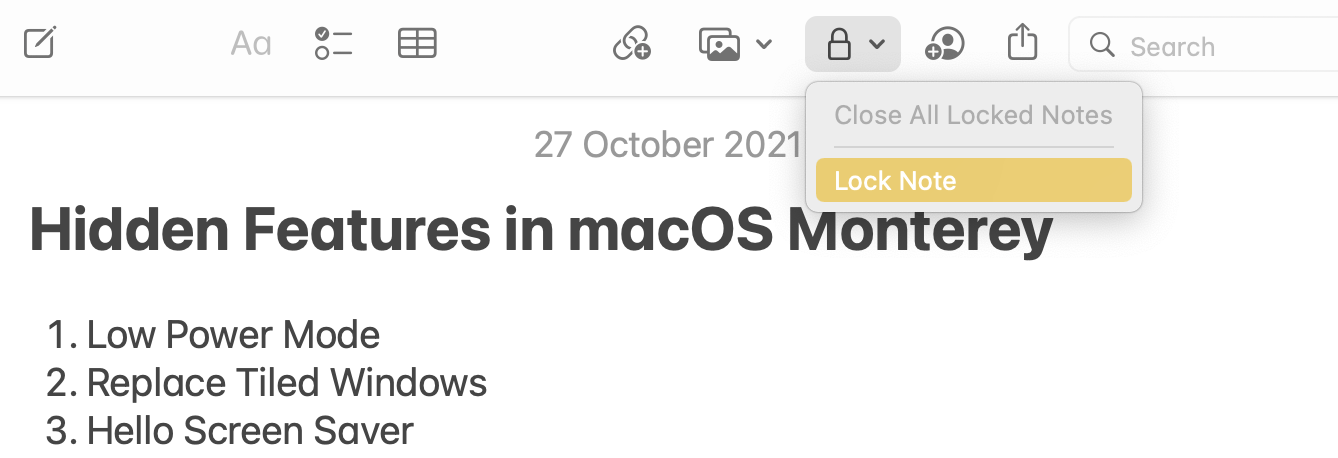
When you do it for the first time, you’ll again be asked to create a new password and to provide a password hint.
If you’re using a Mac with Touch ID, we would recommend you enable the option to unlock notes using Touch ID. Click the “Set Password” button to save the settings.
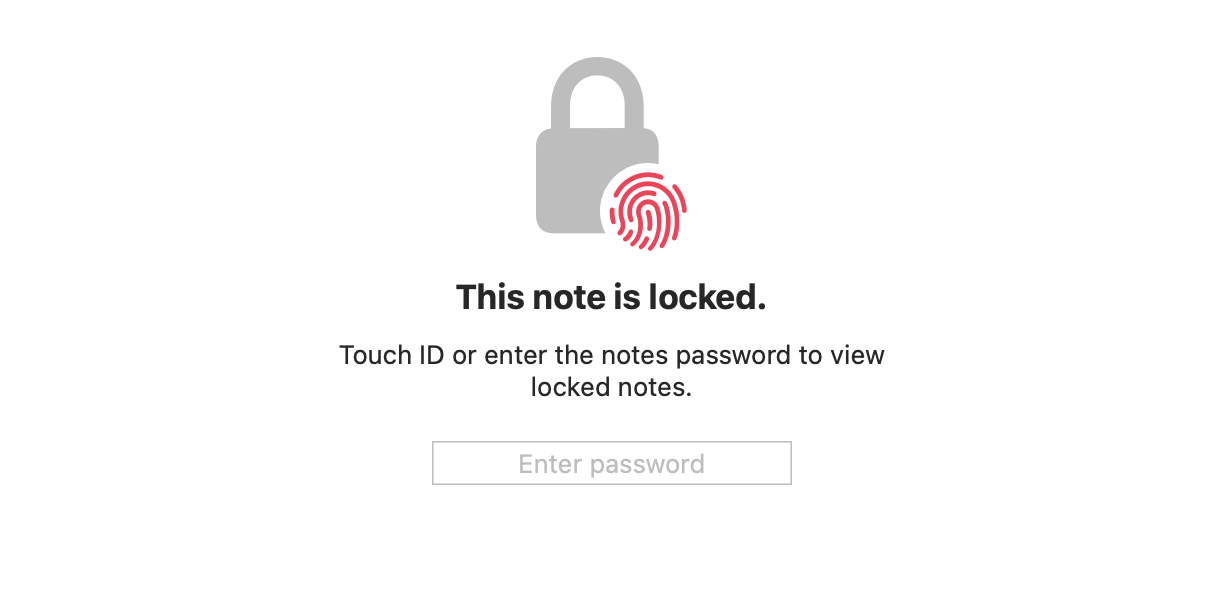
When you try to access a locked note, you’ll be asked to scan your finger using Touch ID.
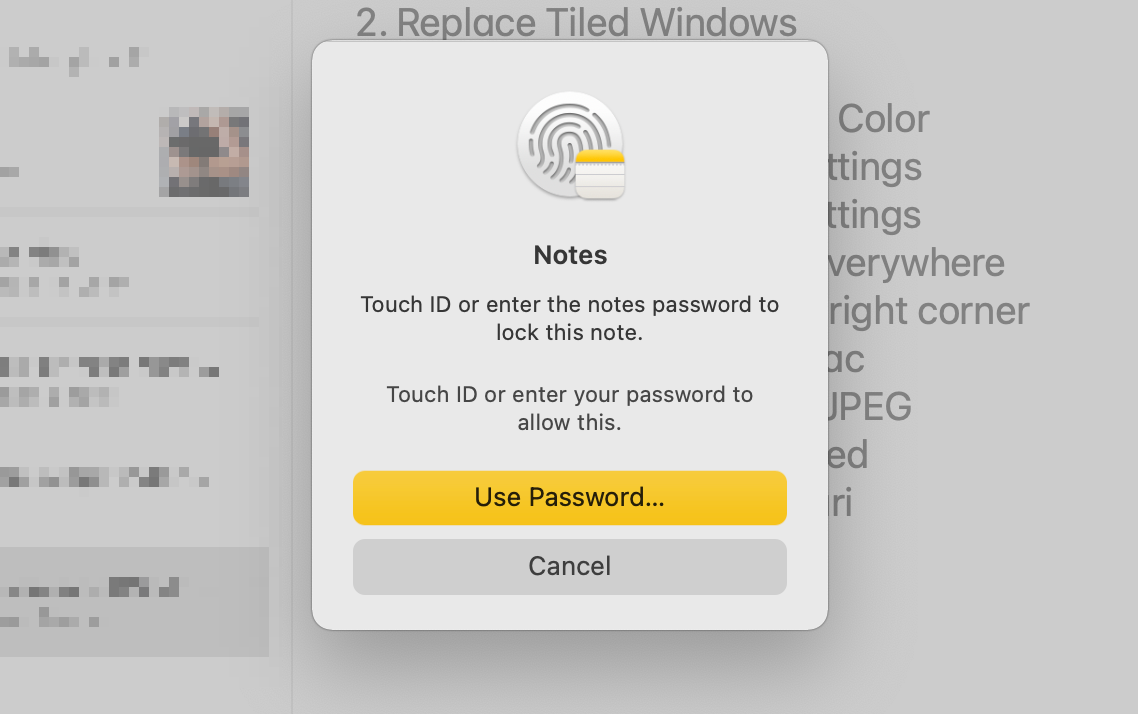
On the Mac, you can also quickly lock all unlocked notes. Click the Lock icon and choose “Close All Locked Notes.”
You can also enable Touch ID for locked notes from settings. Click the “Notes” option in the menu bar and choose “Preferences.” From here, enable the “Use Touch ID” option from the Locked Notes section.
How to remove the lock from your notes
Don’t want to lock a note anymore? On your iPhone or iPad, open the note, and after unlocking it, tap the three-dotted More button. Here, choose the “Remove” option.
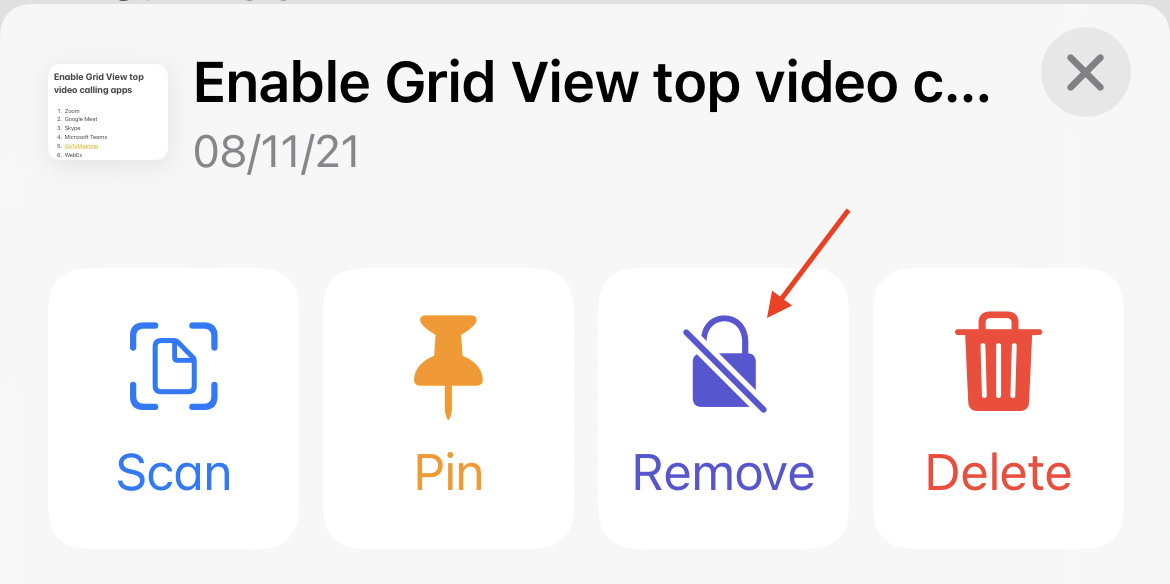
On the Mac, locate the note, click the Lock button from the top toolbar, and choose the “Remove Lock” option.

Leave a Reply
You must be logged in to post a comment.