The Shortcuts app allows you to run automation routines across multiple Apple devices — and with macOS Monterey, it’s available on your Mac, too. It’s pre-loaded on Monterey, so you don’t need to install it separately. Of course, the Automator app has allowed you to run these routines on the Mac for years now; but Shortcuts has the ability to sync your shortcuts across devices and run most of your Automator scripts.
That’s why you should give Shortcuts a shot — and we found some great options to get you started.
OCR on any Intel Mac
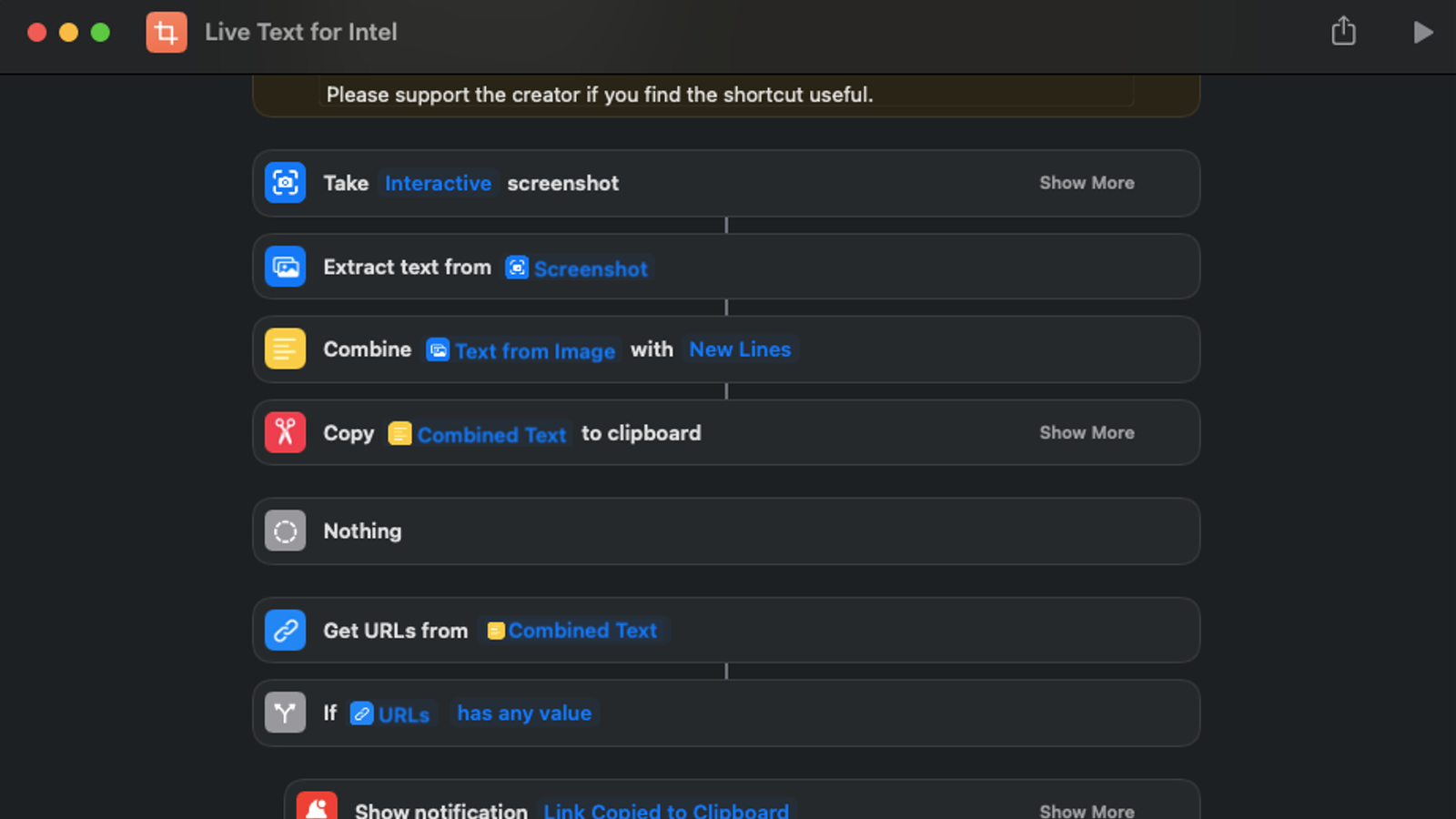
If your Intel Mac doesn’t support the Live Text feature, which lets you select and copy text from photos, you can use a shortcut as a substitute. We spotted it thanks to YouTuber iTech Everything. Once you run the shortcut, you’ll see a screenshot selection tool on screen, which is identical to the one you see with macOS’ Command+Shift+4 keyboard shortcut. You can then click and drag a selection area over any image and the shortcut will copy all the text to the clipboard. Then you can paste the text wherever you want, fix the formatting, and you’re ready to roll.
Download: Live Text for Intel
Quickly search for multiple terms on Google
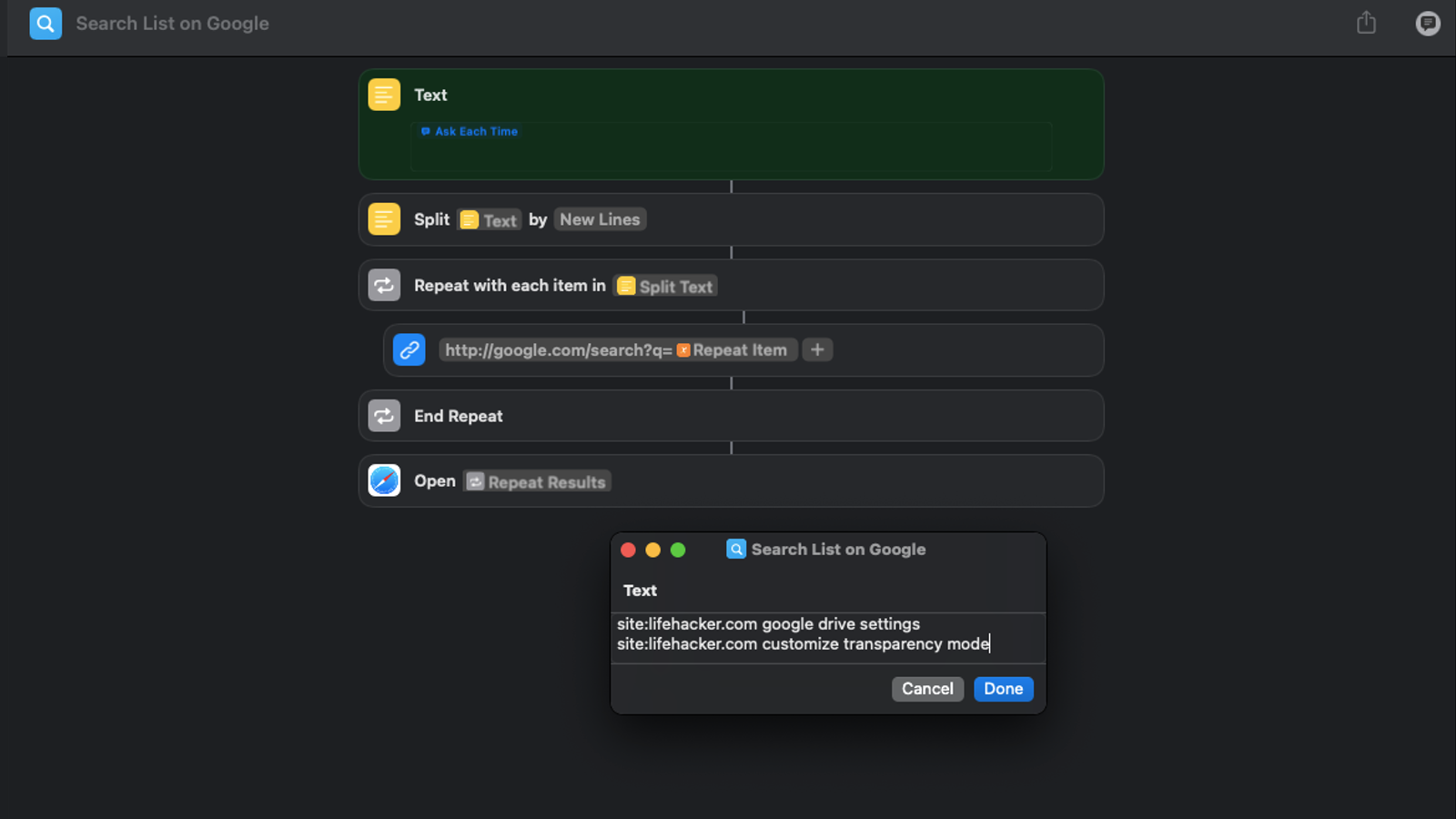
Search List by Google is a shortcut that lets you run a Google search for multiple terms in one go, and it opens all the results in different Safari tabs. Once you run the shortcut, be sure to type each query in a new line in the shortcut’s pop-up window. When you’re ready, click Done and each of your queries will open in a new tab. Once you get used to this, you probably won’t be able to live without this shortcut.
Download: Search List by Google
Download YouTube videos
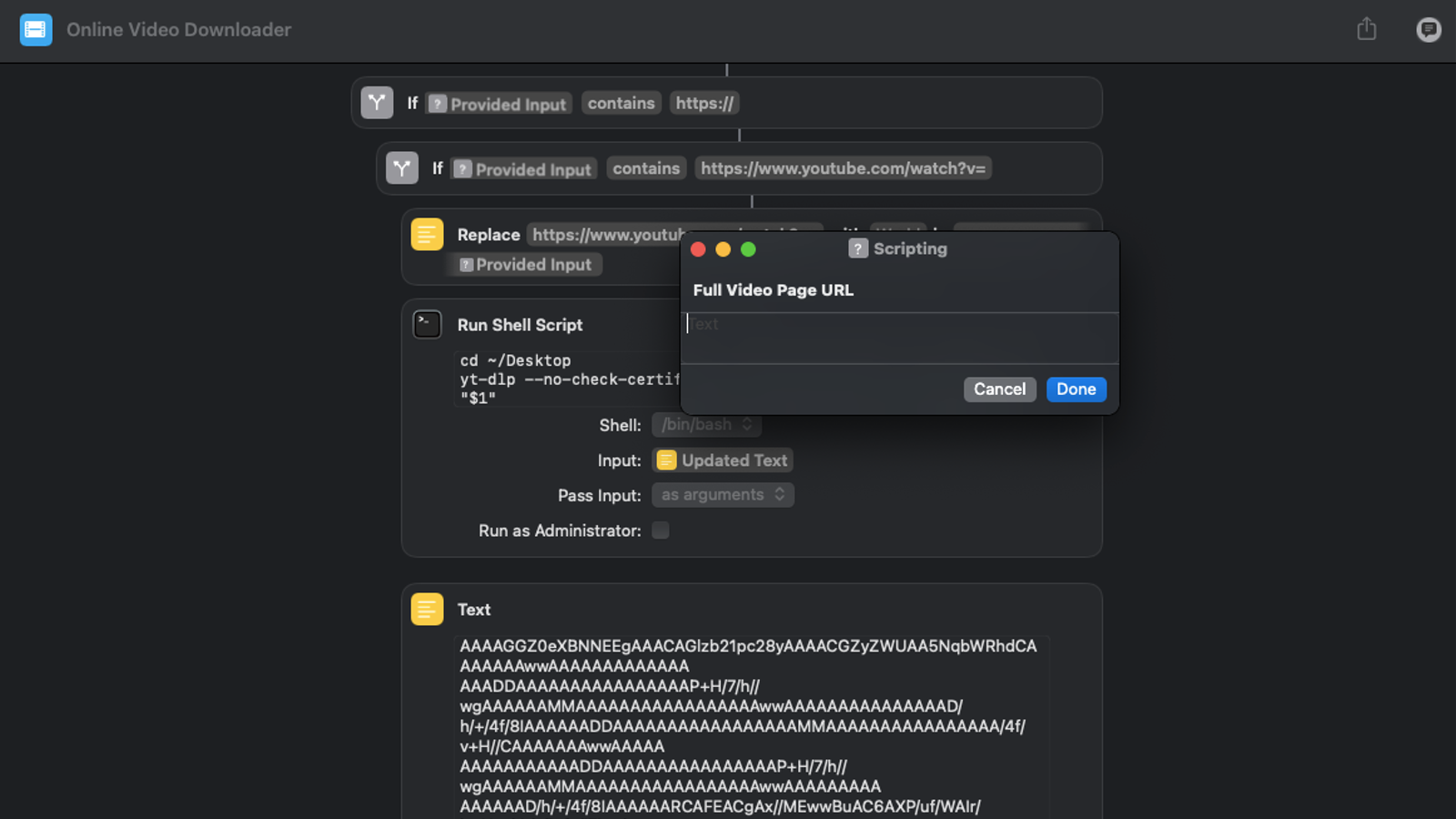
This YouTube downloader shortcut for Mac does the job effectively, and it can download videos from other websites, such as Twitter. But most people are probably better off using one of many YouTube downloader apps instead — that’s because the install process takes a while and there’s no shortage of YouTube downloaders that are easier to use and have more download options for you.
Having said that, it’s great to see that it’s possible to create a YouTube downloader using shortcuts on the Mac, and the cherry on top is that it works on other sites, as well. Reddit user LoserOtakuNerd gets all the credit for creating this one. Here’s how to install this shortcut:
- Open Terminal and install yt-dlp by running this command: sudo curl -L https://github.com/yt-dlp/yt-dlp/releases/latest/download/yt-dlp -o /usr/local/bin/yt-dlp.
- In the Terminal, you need to run another command to finish the setup. That command is: sudo chmod a+rx /usr/local/bin/yt-dlp.
- Now log out of your user account on the Mac and restart the computer.
- Install YouTube Downloader and run it using the Shortcuts app.
- You’ll be prompted to download CLI tools. Click Install and let your Mac download and install these tools.
- Follow step four again, and a pop-up will appear to paste the URL of the video you want to download. Paste it and click Done.
- The video will be downloaded to the desktop on your Mac.
Download: YouTube Downloader
Quit all distracting apps on your Mac
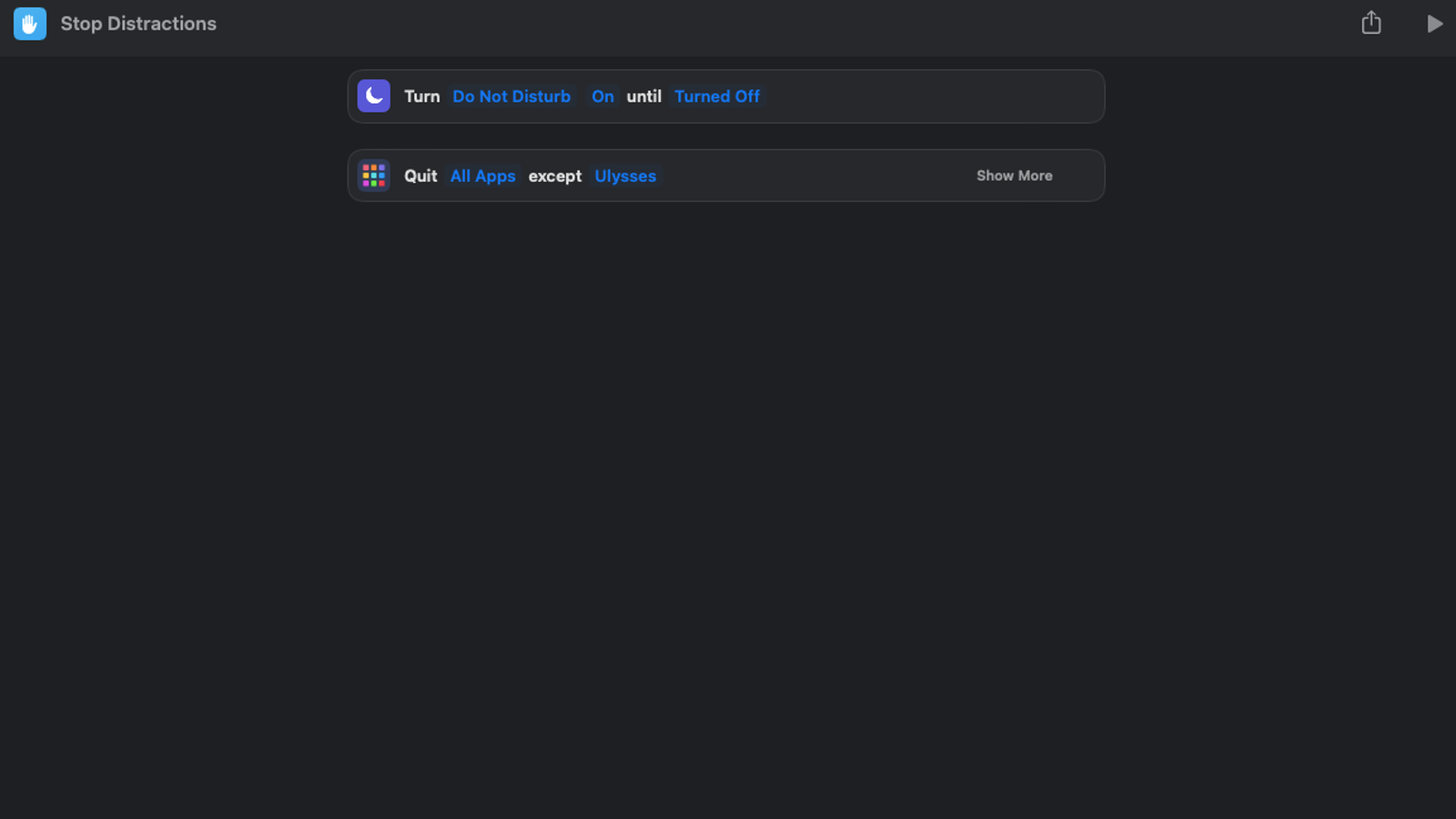
Can’t focus on your work because of all these distracting apps on your Mac? You’re obviously not alone. There’s a shortcut that can immediately quit all apps other than the ones you need to get work done. This shortcut, Stop Distractions, lets you choose the apps that should be excluded from the bulk quitting action. Once you do that, you can run the shortcut to immediately quit all other apps. It saves time by getting rid of distractions and by quitting all apps in one go.
Download: Stop Distractions
Open two apps side-by-side
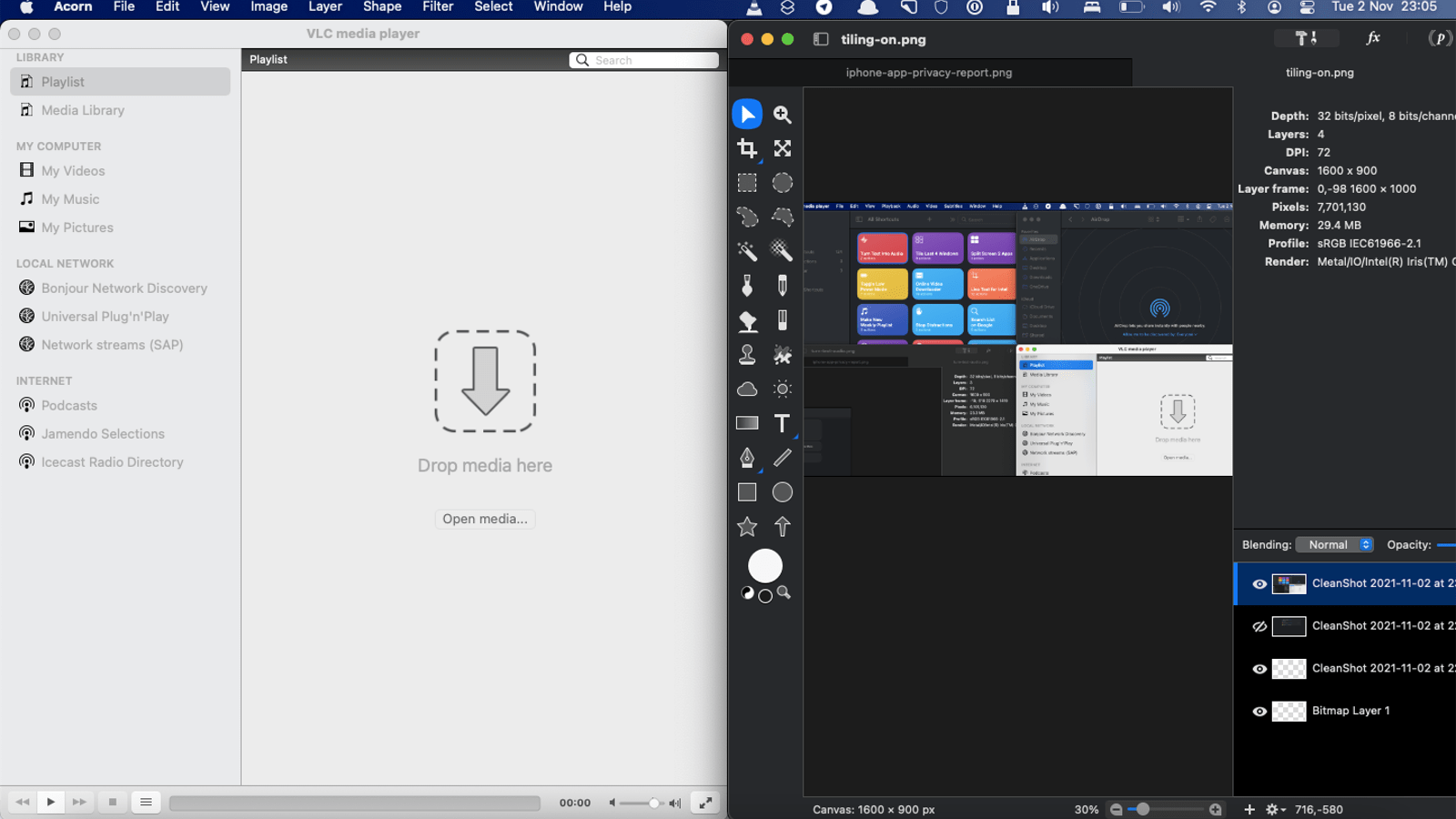
If you frequently use two apps, such as Notes and VLC, together, this shortcut will help you. It opens the two apps you choose side-by-side, so each takes up exactly half of your screen space. It saves you the hassle of fiddling with window sizes each time.
Download: Split Screen 2 Apps
One click to tile them all
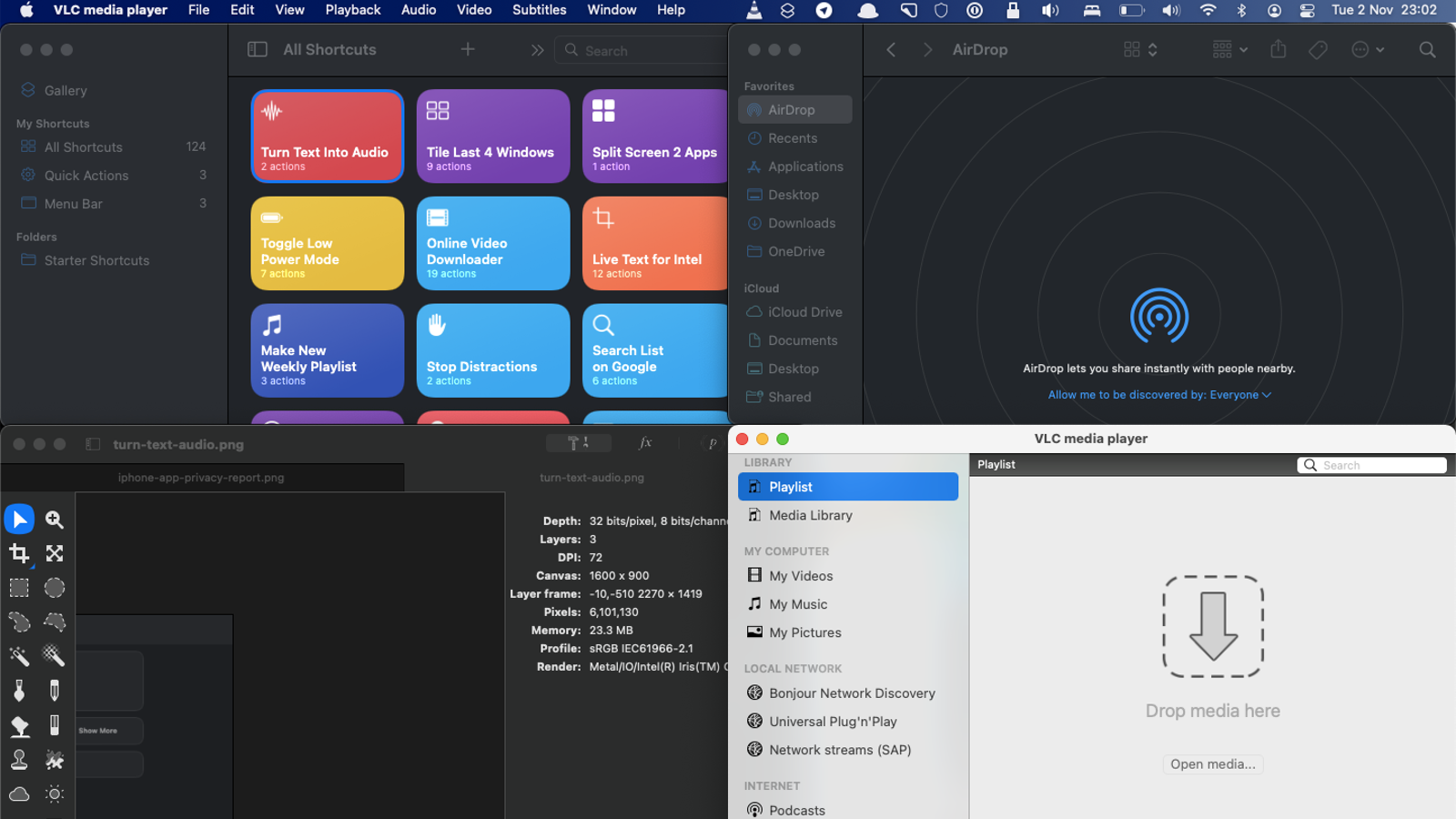
Those of us who use a Mac with a large display will appreciate the ability to tile multiple apps in one click, which is exactly what this shortcut does. It looks at the four apps you opened most recently and tiles them quickly.
Download: Tile Last 4 Windows
Convert text into spoken audio
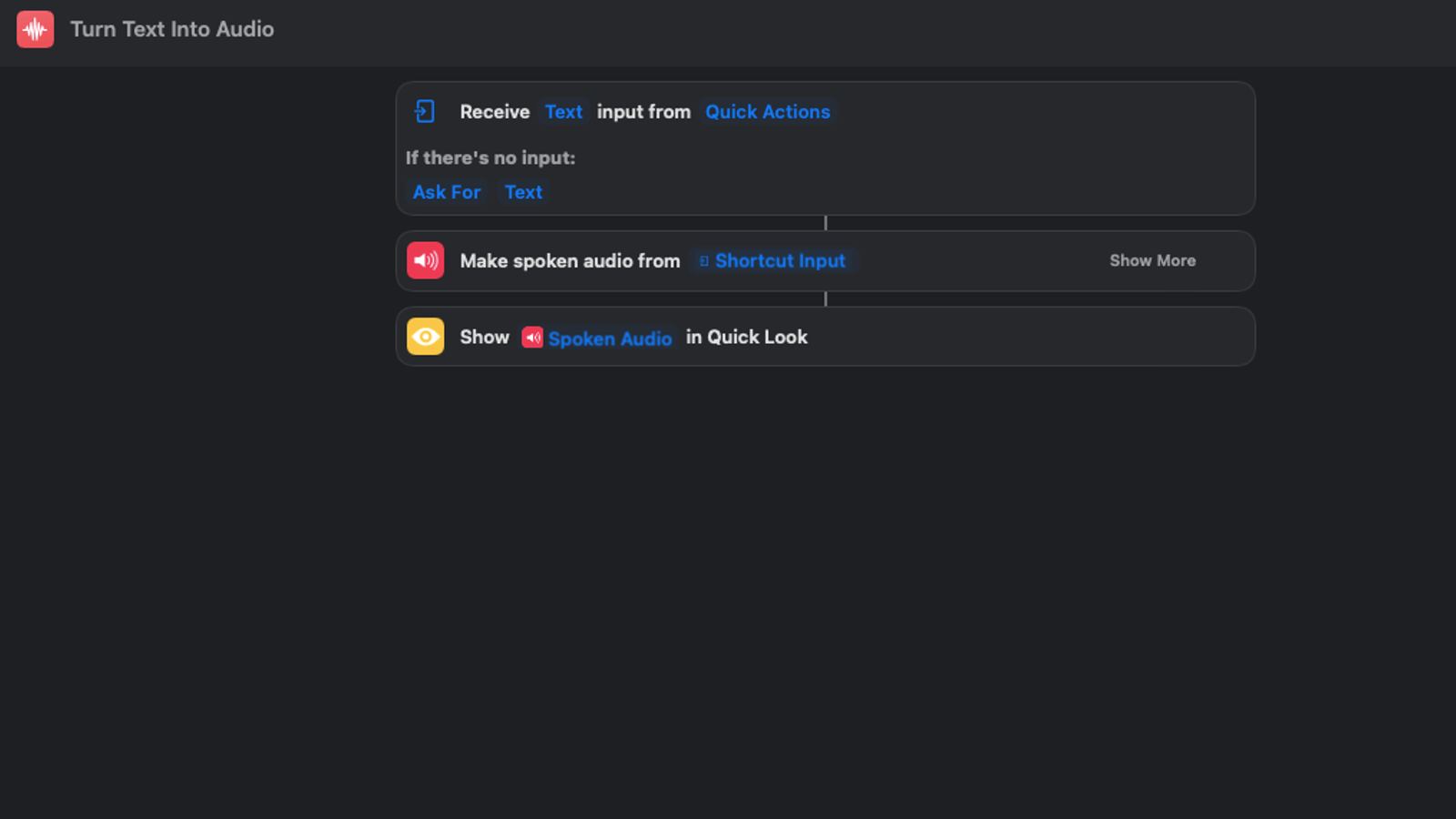
Don’t feel like reading text? You can use this shortcut to quickly convert text into spoken audio and listen to it.
Download: Convert Text to Spoken Audio
Quickly enable Low Power Mode
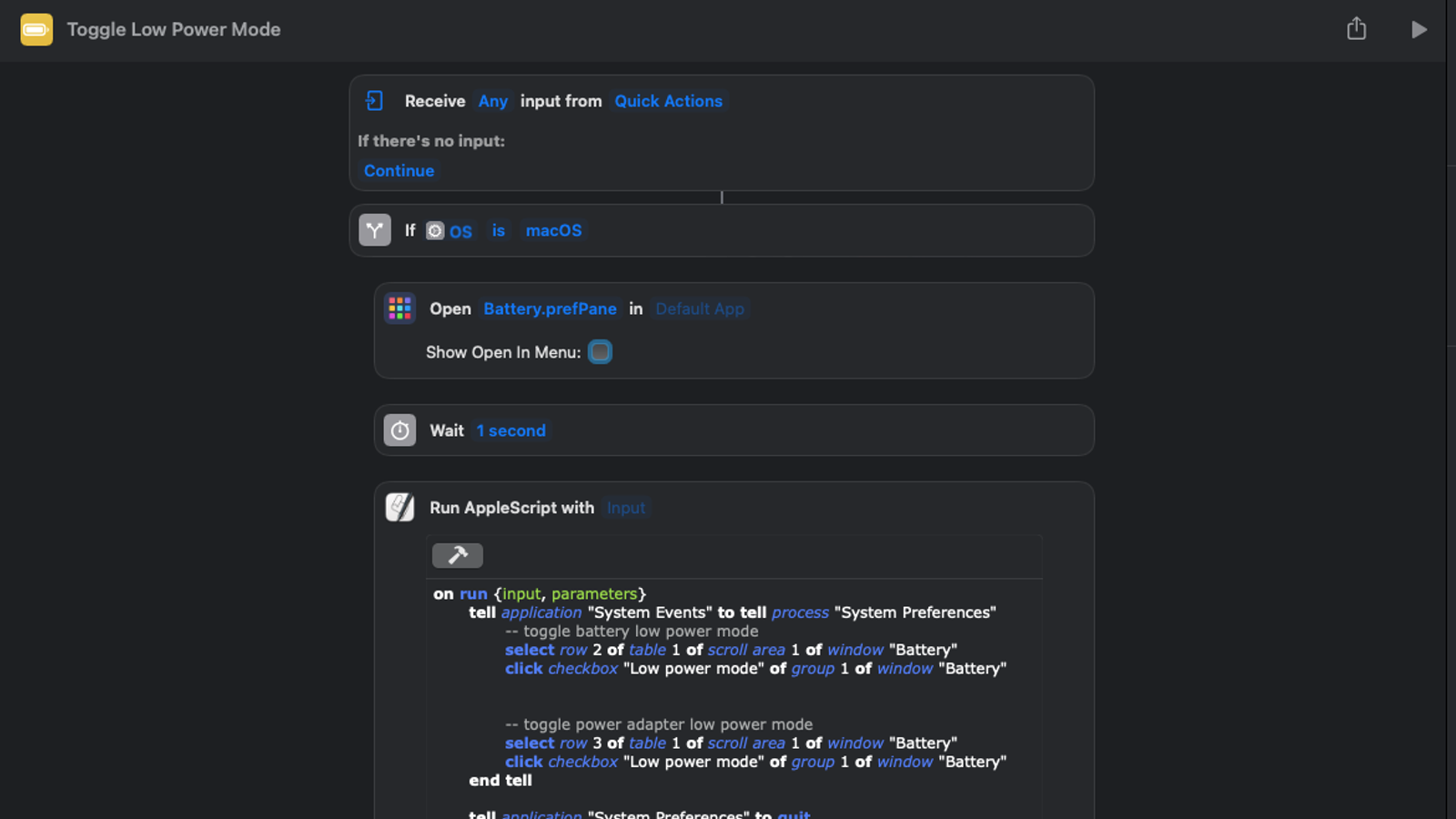
One of macOS Monterey’s new features is Low Power Mode, which lets you reduce battery drain. There are three useful shortcuts for Low Power Mode, created by Reddit user MrVegetableMan. One of these enables Low Power Mode, the second one disables it, and the third one toggles it on or off. Note that you need to enter your Mac’s password or authorise Terminal access once with your fingerprint. After that, these shortcuts should work smoothly.
This will only work if Low Power Mode is supported on your MacBook. After updating to Monterey, you can go to System Preferences > Battery > Battery and see if Low Power Mode shows up there. If it doesn’t, then this feature isn’t available on your MacBook and consequently, the shortcut will not work.
Download: LPM On, LPM Off, or Toggle LPM On/Off
Add more actions to Safari
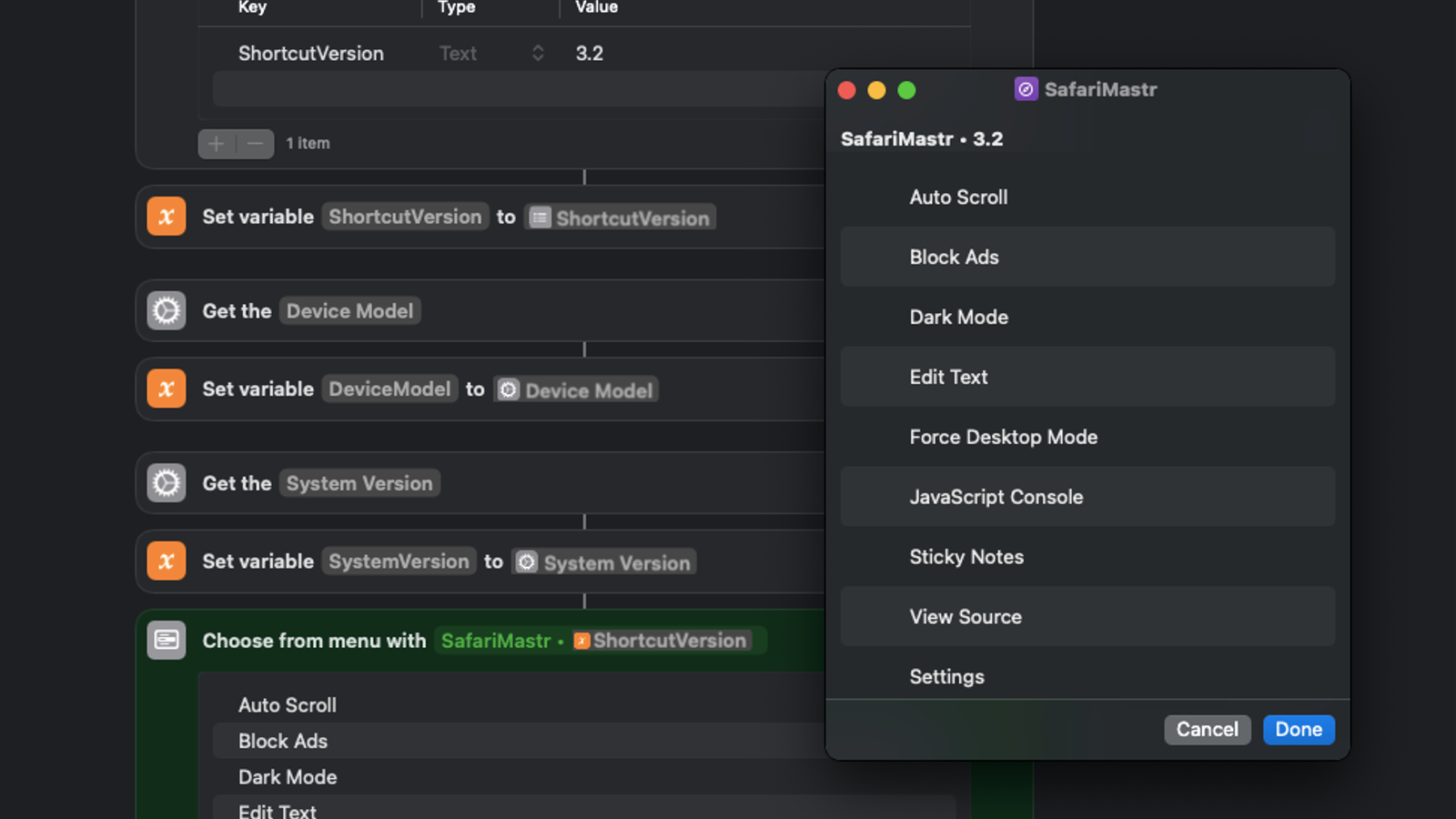
This shortcut is a fun thing to try if you like checking out what you can do with Safari, but frankly, it’s not very well optimised for macOS. It can quickly enable dark mode, edit the text on any webpage, and make pages scroll automatically, among other functions. These features are ideal for mobile Safari, but maybe not so much on macOS because you can already do those things easily on the Mac. But who are we to stand in the way of having some fun with shortcuts, which is why SafariMastr makes the cut.
To use this shortcut, enable the Develop menu in Safari first. Open Safari and go to Safari > Preferences > Advanced and check Show Develop menu in menu bar.
Next, open Develop menu in Safari and enable Allow JavaScript from Apple Events. Make sure the active tab is the webpage in which you’d like to run SafariMastr.
Now go to the Shortcuts app on your Mac and use the menu bar to navigate to Shortcuts > Preferences > Advanced and enable Allow Running Scripts and run SafariMastr. You’ll see a menu with various features, and you can pick the one you want to execute. We tried auto-scroll on a particularly long page, and it worked fairly well.
If you decide you’re not going to continue using this shortcut, you should disable running scripts in Shortcuts and stop allowing JavaScript from Apple Events in Safari.
Download: SafariMastr
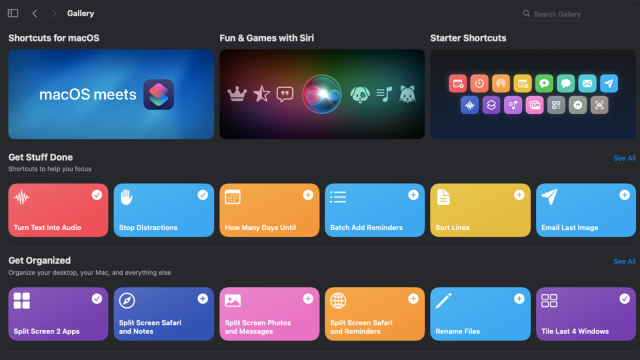
Leave a Reply
You must be logged in to post a comment.