Twitter is one of those apps that can be as simple or as complicated as you want it to be. You can use it to tune in to a stream of news updates and call it a day, or you can really get into it by creating and curating lists, bookmarking Twitter threads, and hosting Twitter Spaces.
No matter how you use Twitter, there are a host of settings that will go a long way toward improving your experience on the app. Let’s explore the most critical ones.
Turn off Twitter’s algorithmic timeline
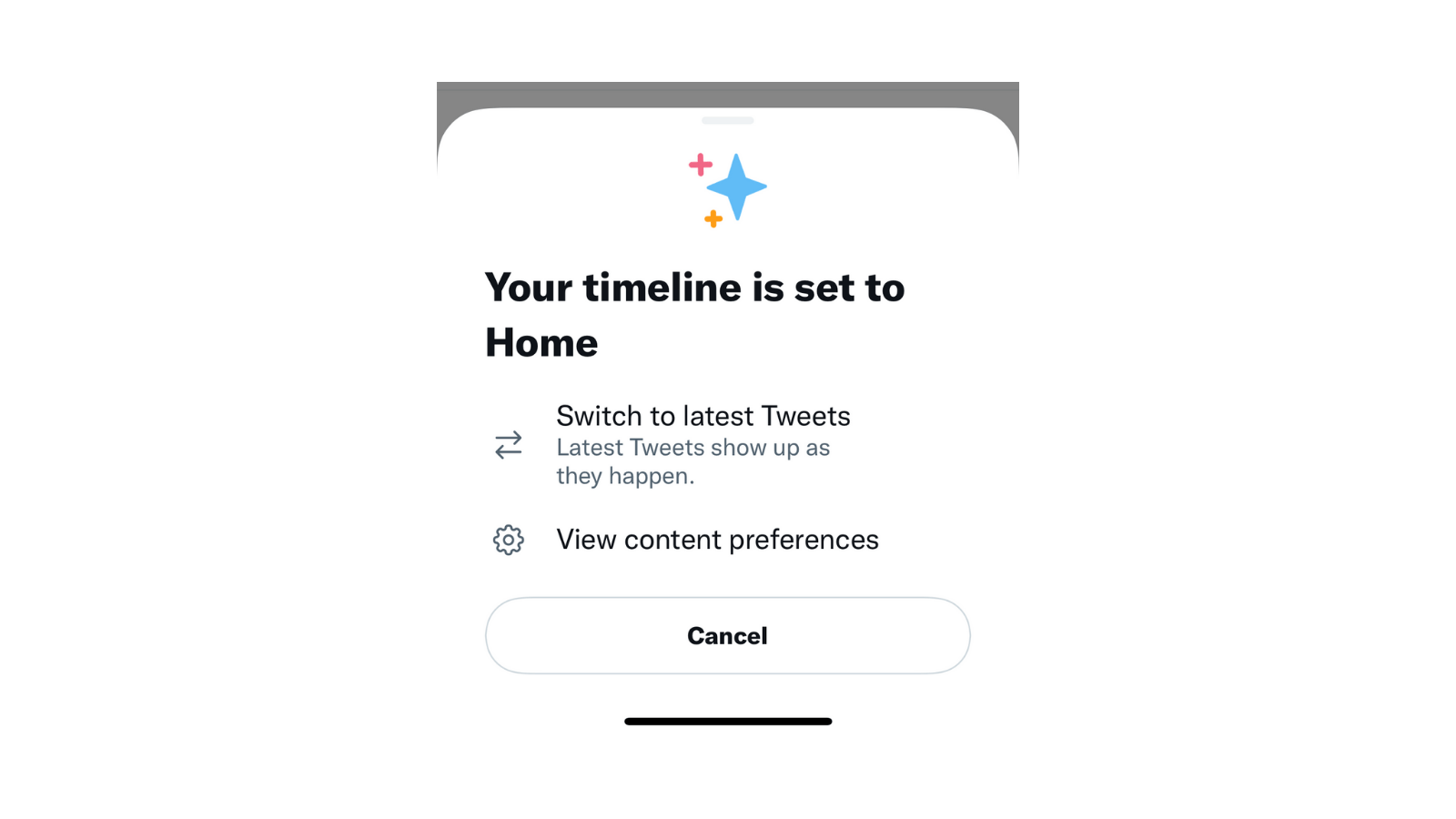
It’s been a couple of years since Twitter switched its users to an algorithmic timeline, and, as with Instagram, it’s arguably better for most users, most of the time. But there are still times when you want to see the latest tweets at the top, especially if you’re a hardcore user.But even if you’re not, seeing the most recent tweets might be preferable when you’re following a sports match, election results, or a global event.
The option to switch to the old chronological feed is still here. Go to your Twitter feed, and tap the “Stars” button in the top toolbar. Here, switch to the “See Latest Tweets” option.
Remove yourself from Twitter lists
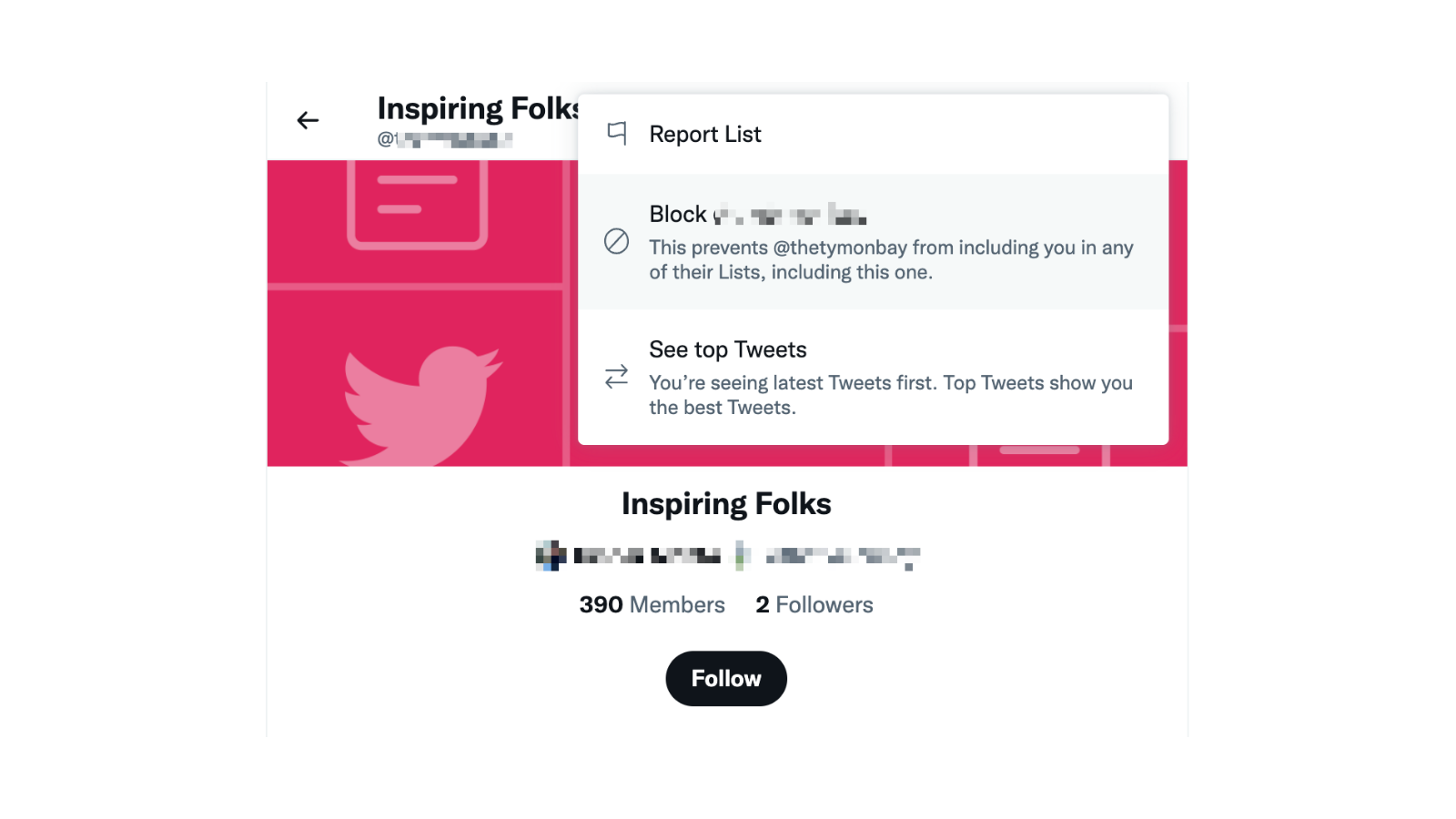
Twitter lists are a handy way to follow separate topics or interests. You can even discover and join lists that others have created. The flip side of this coin is that anyone can add you to their Twitter lists as well. This might actually shuttle bad actors into your feed, however — but there’s a way to remove yourself from someone’s Twitter list.
First, go to the “Lists” section on the Twitter website. Click the three-dotted menu button in the top toolbar, and choose the “Lists you’re on” button. Here, choose the list that you want to leave, click the three-dotted Menu button, and choose the “Block user” option.
Sadly, blocking the user is the only way to remove yourself from their list. You can unblock the user immediately to reduce the chance they’ll notice; you won’t be added back to their list when you do. But that means they can re-add you to any list in the future (provided they notice you blocked and unblocked them).
Enable or disable graphic content
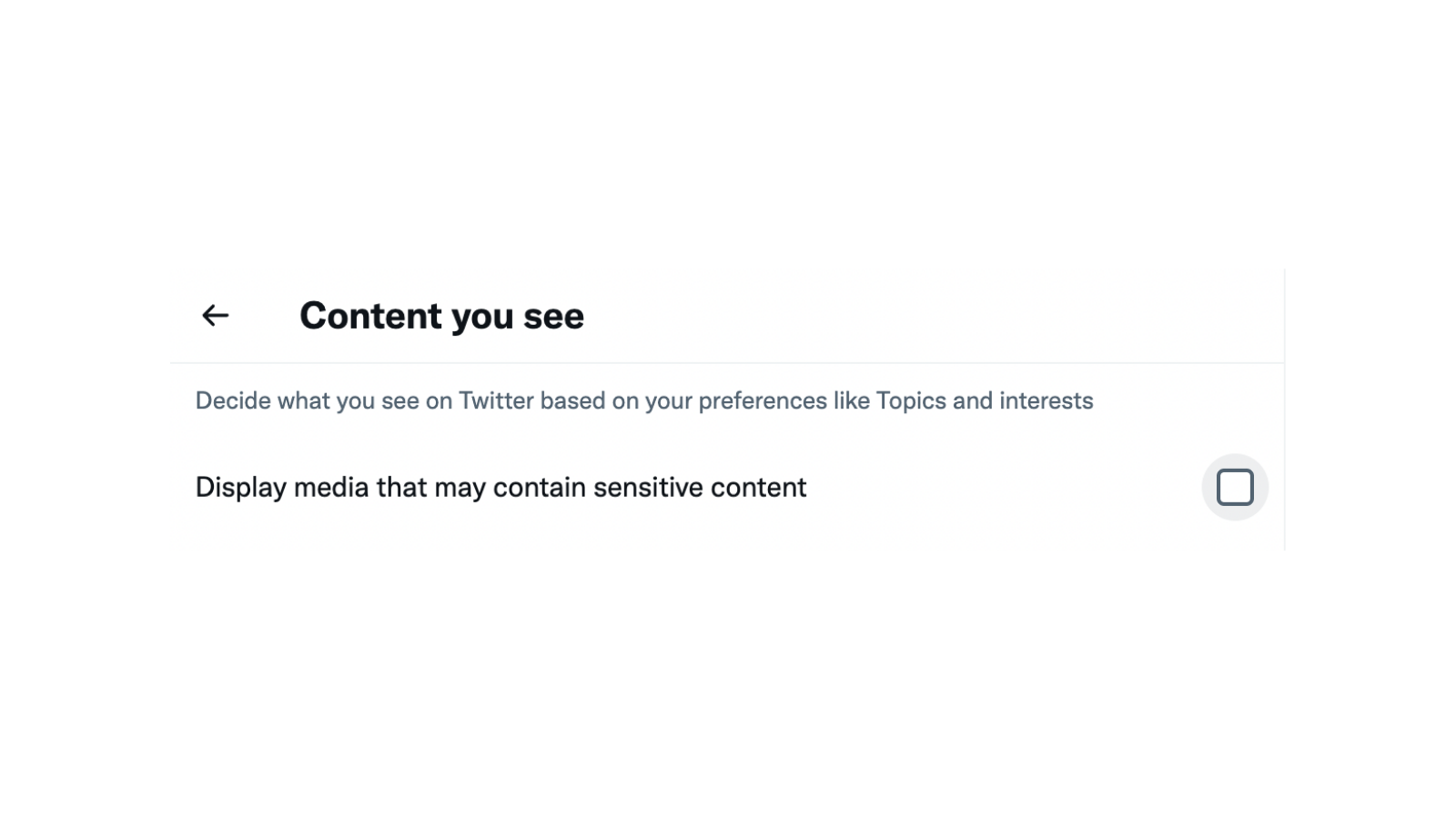
Seeing sensitive content on Twitter is your own choice; Twitter provides you an option to enable or disable sensitive or graphic content on your feed, search, and the Explore page.
On the Twttier website, go to More > Settings & Privacy > Privacy & Safety > Content You See > Display media that may contain sensitive content. If you want to change the setting only for search, go to the “Search Settings” option and enable or disable the “Hide Sensitive Content” option.
Enable or disable public DM requests
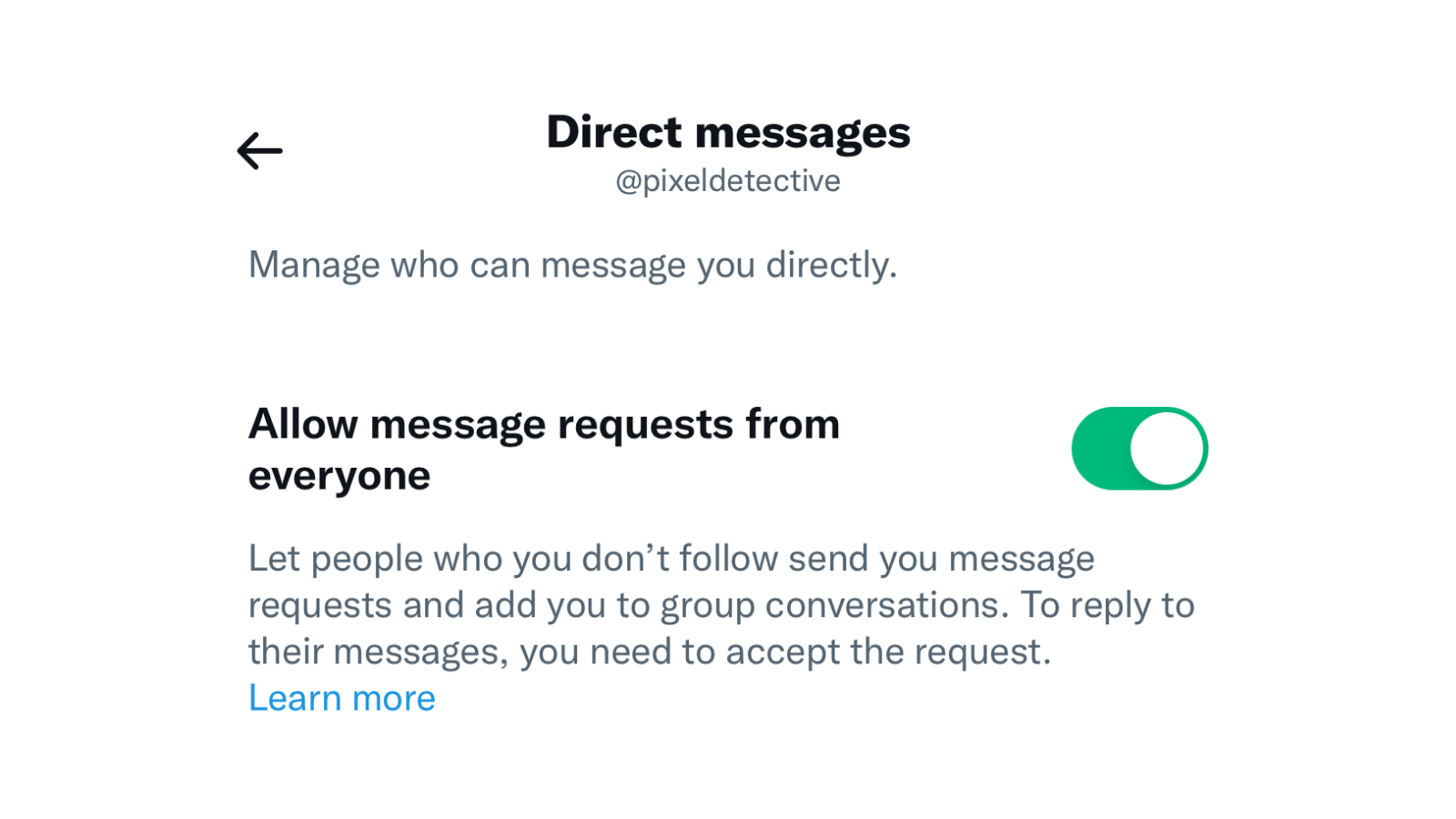
Twitter has an option to open up your DMs to the public. This doesn’t mean your inbox will be full of spam — new DM requests from unknown users go to a separate folder, where you can choose to accept or delete them.
You can find this setting in Settings & Privacy > Privacy & Safety > Direct Messages > Allow message requests from everyone.
Customise push notifications
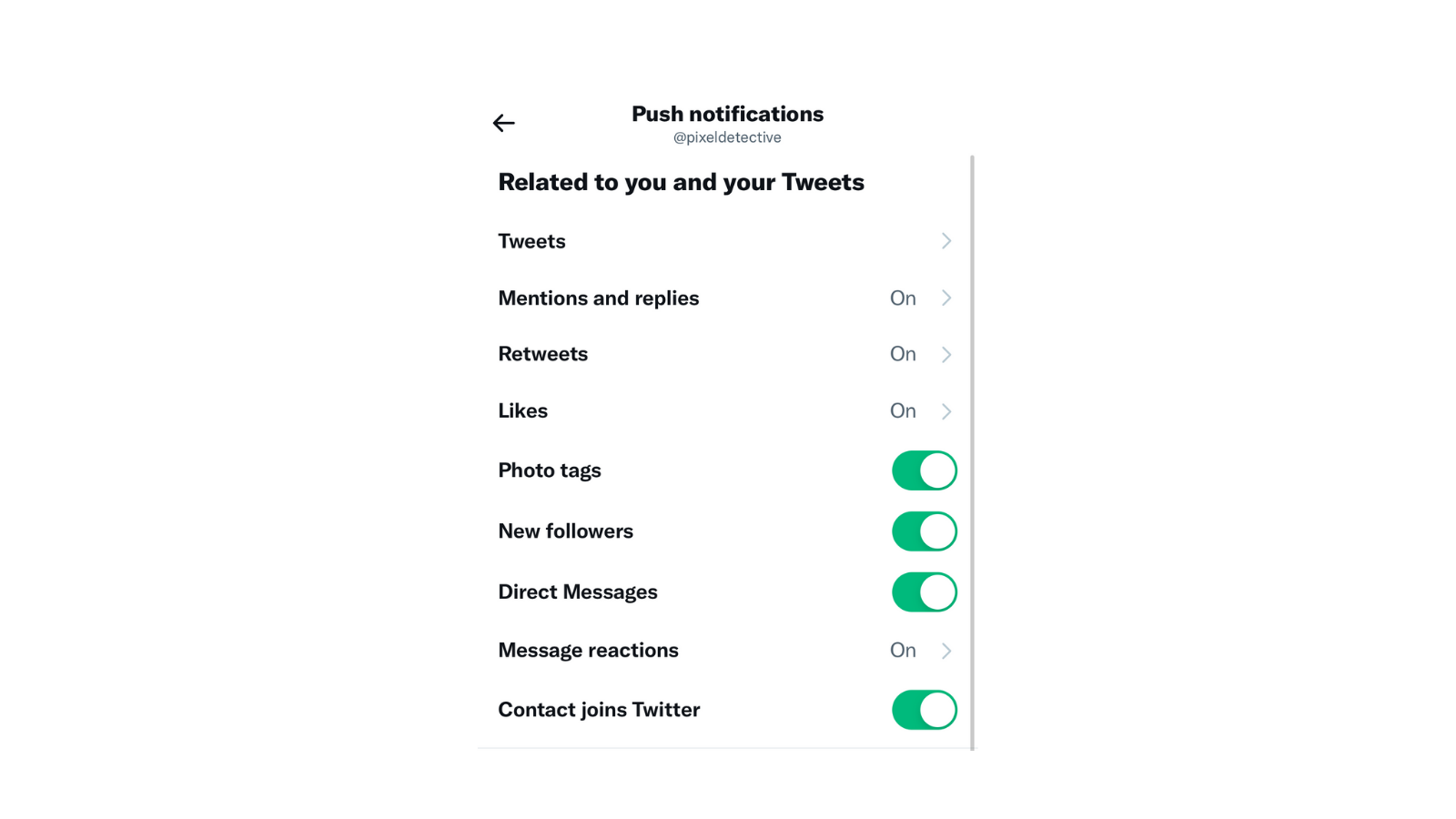
Twitter has a tendency to go overboard with push notifications, but that doesn’t mean you need to disable all notifications. The app lets you fine-tune your notification so you can skip alerts for new followers and only focus on mentions or DMs.
Go to Settings & Privacy > Notifications > Preferences > Push Notifications. Here, you can customise notifications for mentions, replies, retweets, likes, photo tags, new followers, and more.
Our recommendations? Disable “New Followers,” “Contact Joins Twitter,” “Message Reactions,” “Photo Tags,” and “Likes.”
Disable Twitter notifications for Moments, Spaces, Broadcasts, and more
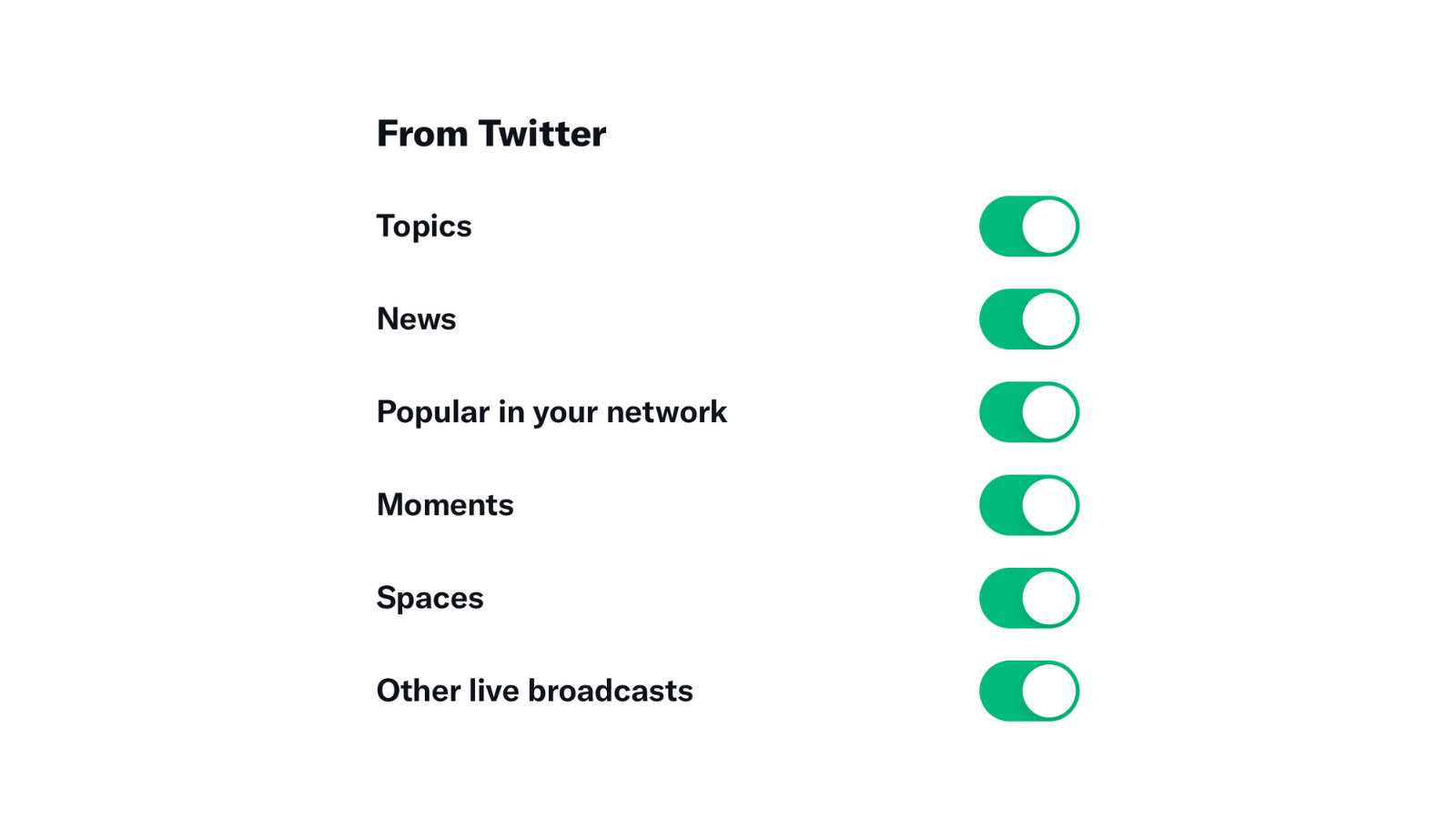
In the “Push Notifications” section, you’ll find a section that’s dedicated to notifications from Twitter. From here, you can, and should, disable notifications for “Topics,” “News,” “Popular in your network,” “Moments,” “Spaces,” and “Other live broadcasts.”
This way, you can finally be free of pestering updates for news, popular posts, and, most of all, annoying notifications about Twitter Spaces.
Stop followers from seeing which Spaces you’re listening to
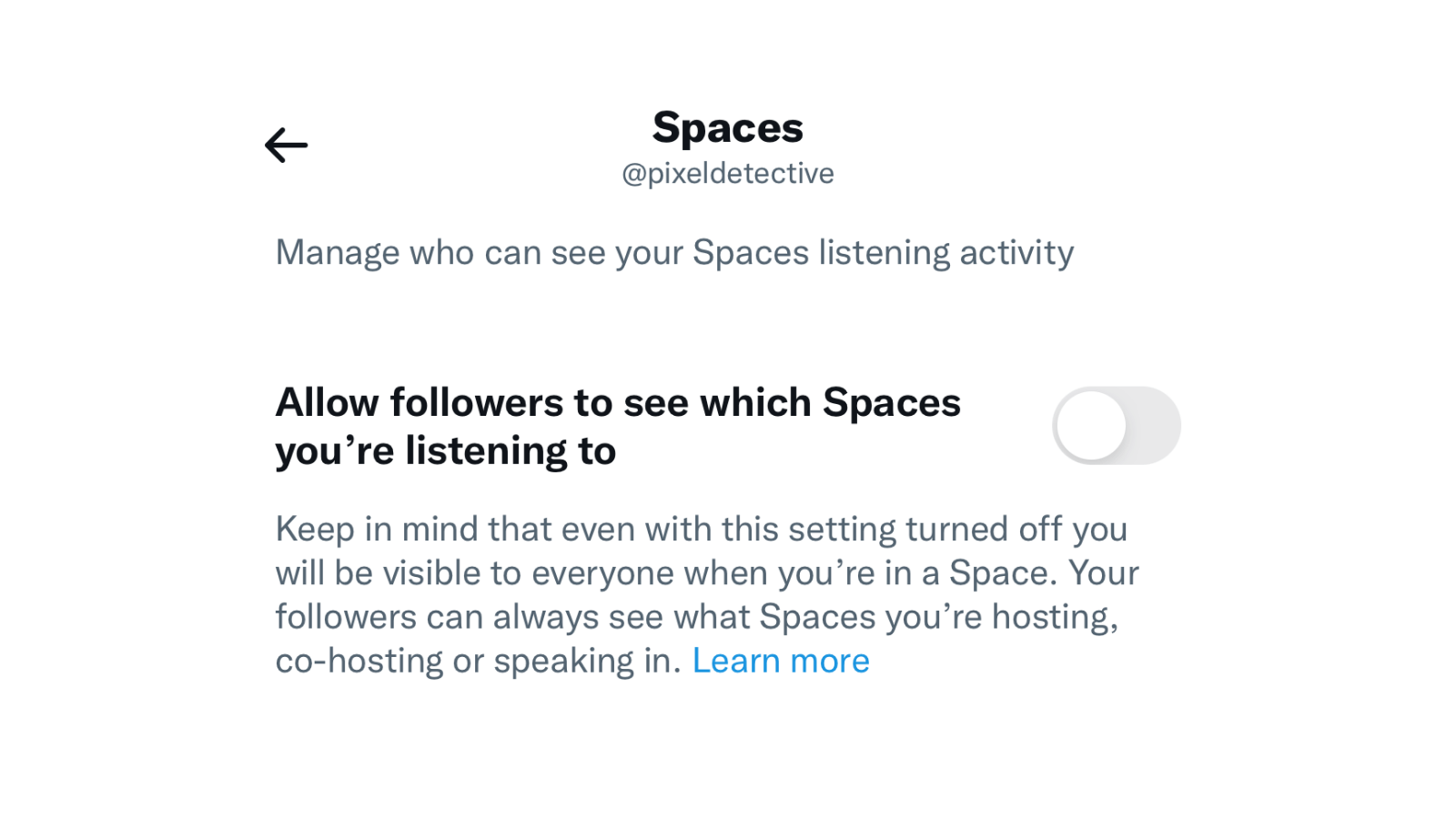
Speaking of Twitter Spaces, here’s a setting you should disable if you’re an avid Spaces user/listener, as Twitter has this annoying habit of letting everyone know which Spaces you’re listening to.
To stop Twitter from notifying your followers about what Spaces you might be tuning in to, go to Settings & Privacy > Privacy & Safety > Spaces > Allow followers to see when Spaces you’re listening to.
Mute notifications from certain people
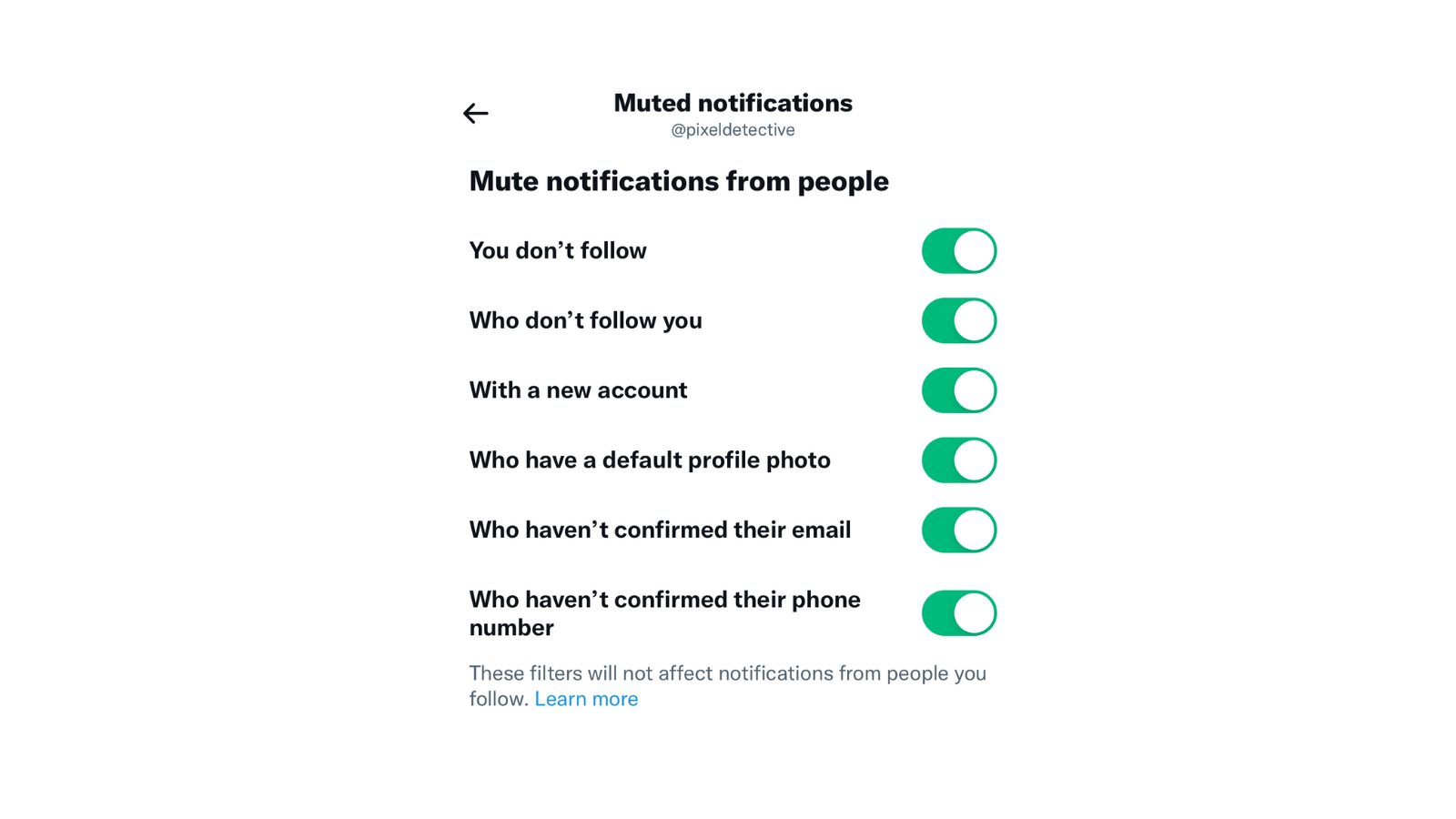
Twitter has a separate section that lets you mute notifications from a certain set of people — mostly new Twitter users or new followers. If you have a public profile but you want to limit notifications from most users, it’s the only way to survive on the bird app.
Go to Settings & Privacy > Notifications > Filters > Muted Notifications. From here, you can mute notifications for users who you don’t follow, users who don’t follow you, users with a new account, or even users who haven’t confirmed their email.
Stop Twitter from spamming your email inbox
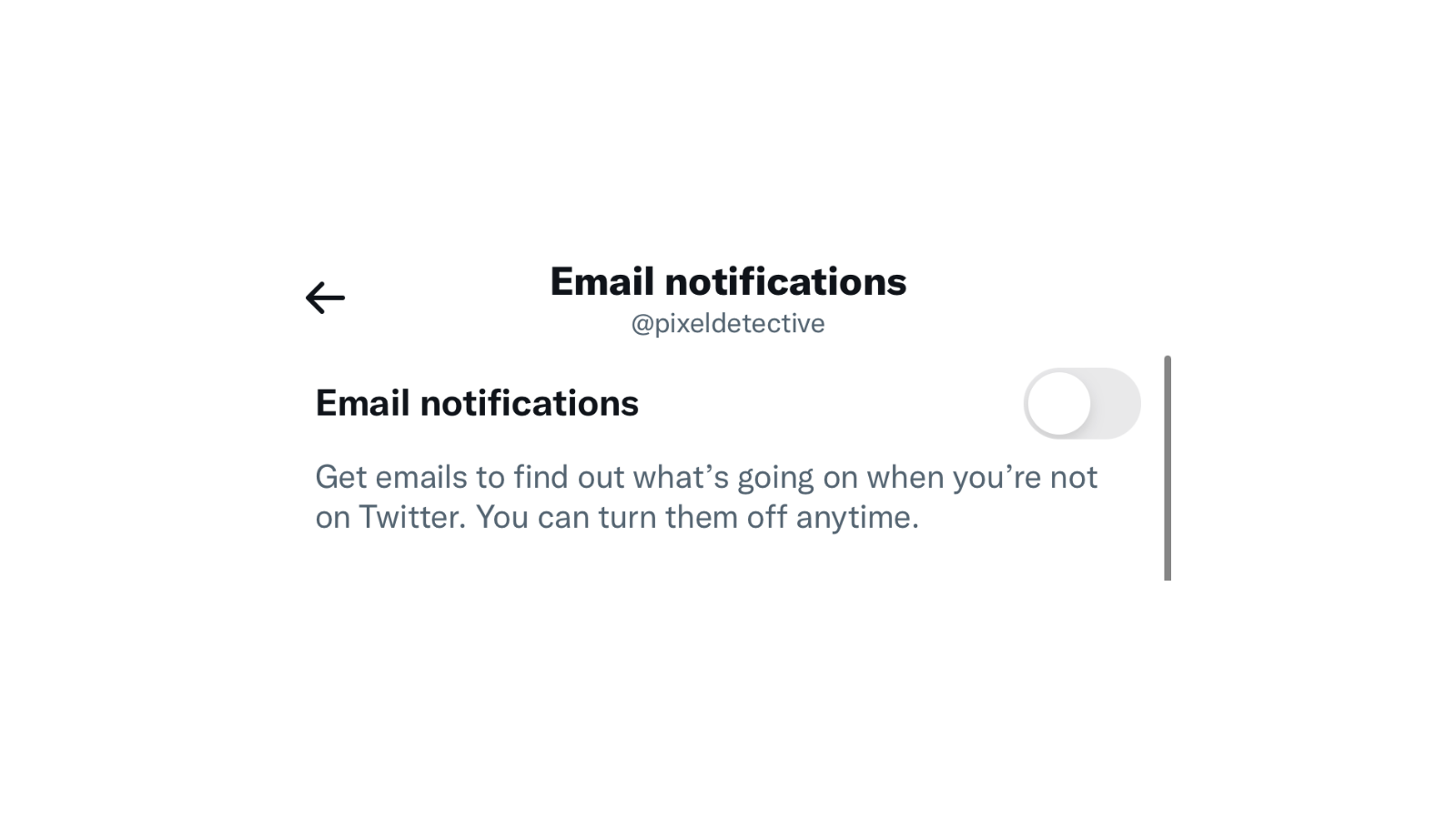
Twitter is no different from Facebook or LinkedIn when it comes to email spam. If left unchecked, it will try to lure you into the app by sending all sorts of Twitter activity to your email. The best option is to disable this feature altogether (although to be fair, Twitter does give you ways to fine-tune your email notifications, but you probably get enough emails already).
Go to Settings & Privacy > Notifications > Preferences > Email notifications. Here, you can either disable “Email Notifications,” or you can customise the notification settings.
Disable autoplay videos
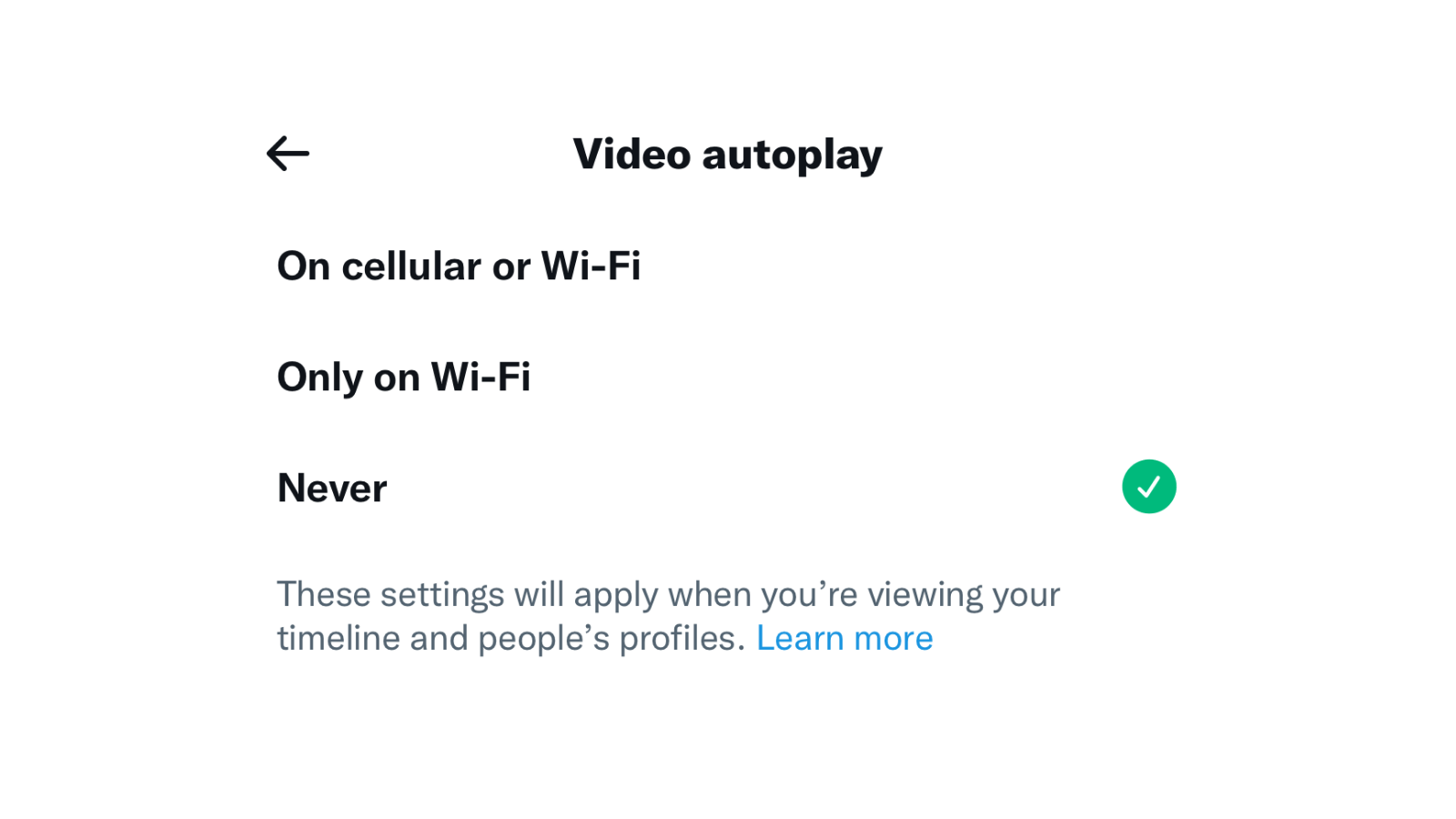
Bring some peace and quiet to your Twitter feed by blocking autoplaying videos. This is especially handy for autoplaying ads. If you do want to watch something, simply tapping the media will do the trick.
Go to Settings & Privacy > Accessibility, Display, and Languages > Accessibility > Video autoplay > Never.
Quickly mute words or phrases
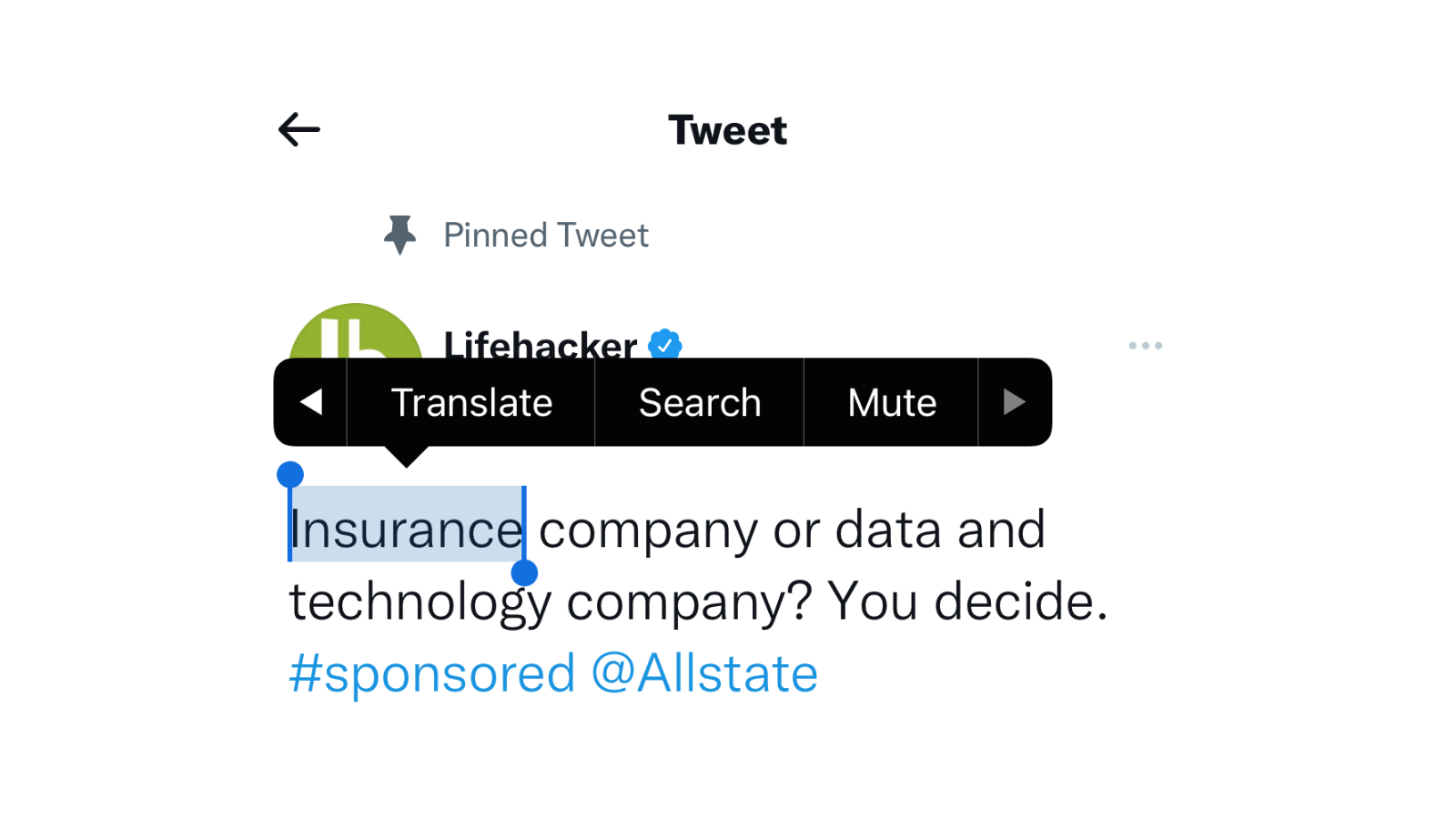
You might already be familiar with Twitter’s robust mute feature. It lets you mute words, phrases, hashtags, and accounts. But here’s a trick that will save you a trip to the settings page: Highlight the phrase or word that you want to mute, and from the popup, choose the “Mute” option. Customise the mute options, and tap the “Save” button. (At the time of writing, this feature is only available on iPhone and iPad.)
Search tweets from a specific account
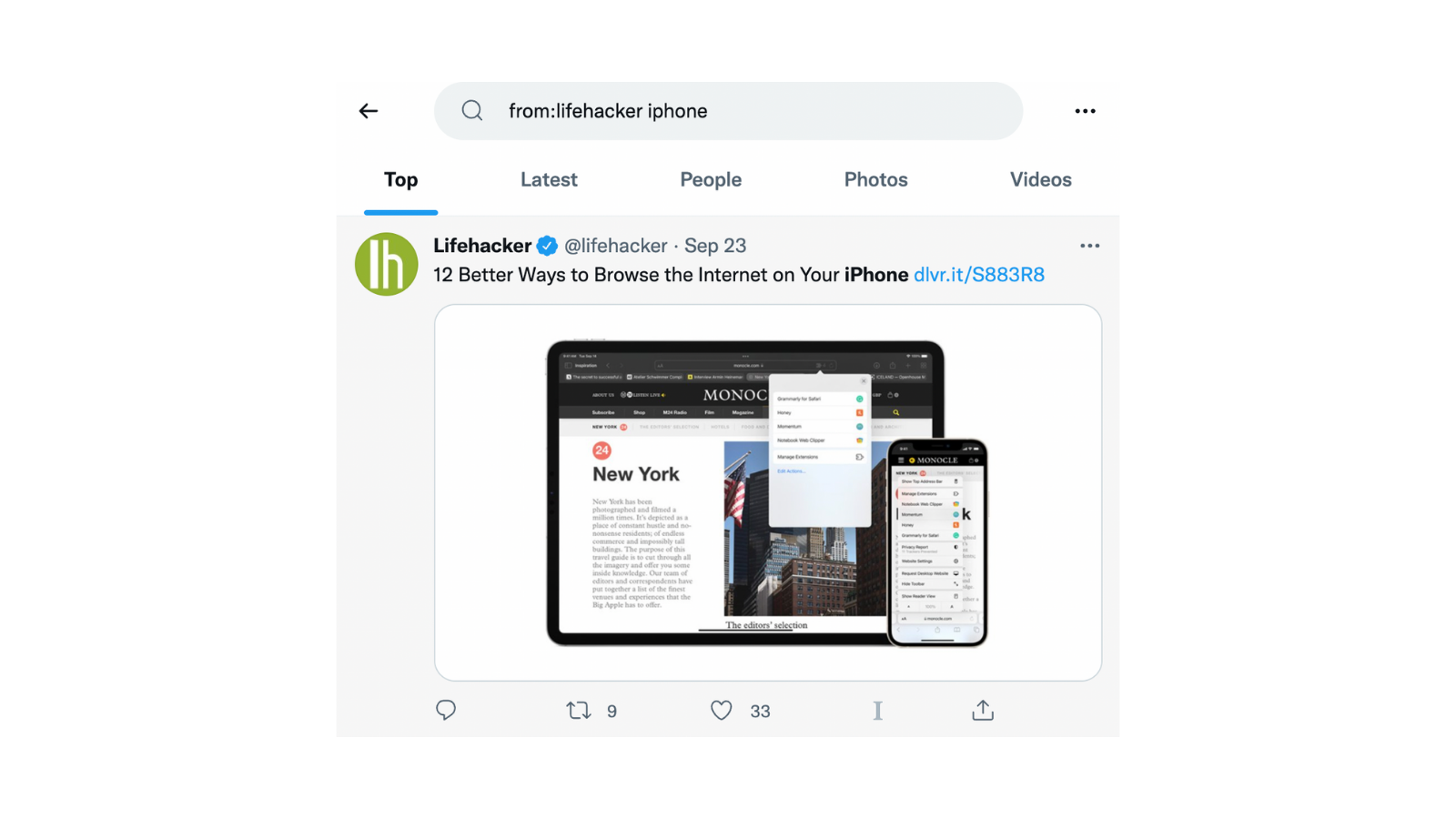
Twitter has a separate search feature for searching through an account’s tweets. Given how bad Twitter’s search feature is, this can be a lifesaver when you’re trying to find a link source.
Go to the search field, and type “from:(profile handle) (search term).” Twitter will only show the search results from those profiles. If you’re using mobile apps, you can use the Search button from the profile’s toolbar.
You can further fine tune your search using Twitter Advanced Search.
Delete Twitter cache on iPhone
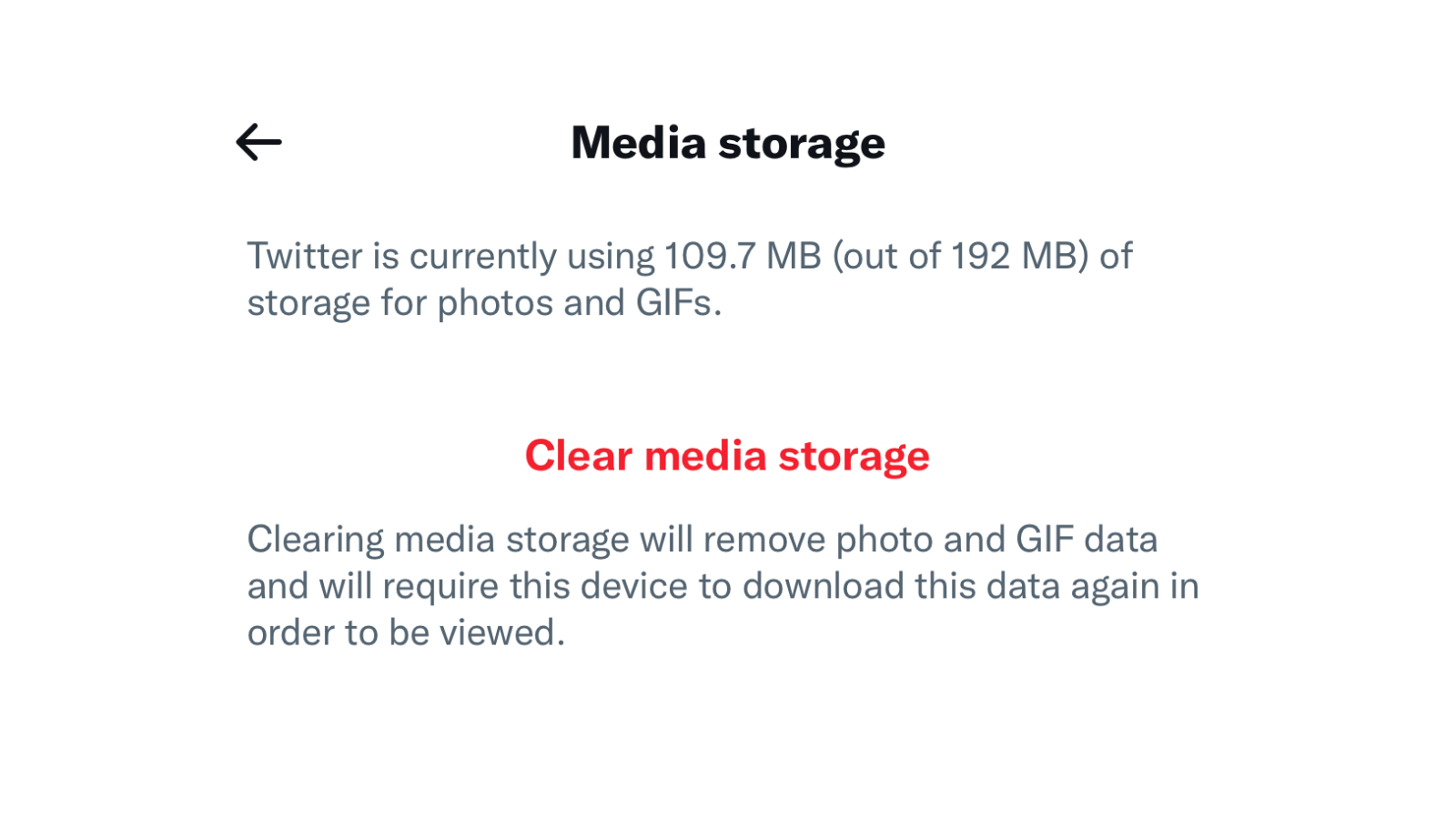
If you’ve got an older iPhone that’s running out of storage, it might be time to clear the Twitter cache, especially if you use Twitter a lot. The app might be saving videos, GIFs, or other content in temporary memory.
Go to Settings & Privacy > Accessibility, Display, and Languages > Data Usage > Media Storage > Clear Media Storage to get started.
Limit Twitter from sharing your personal data
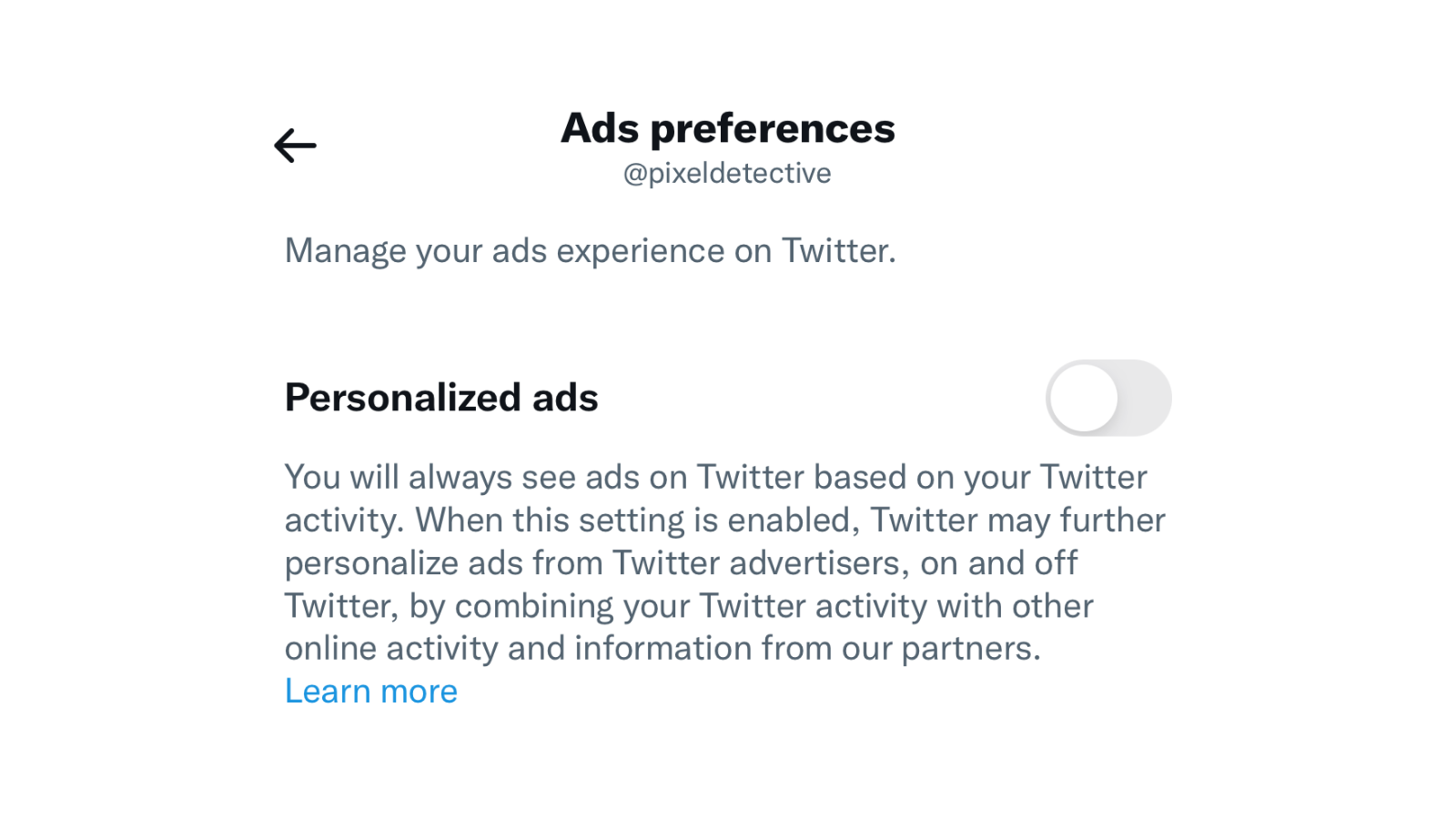
Using the service means Twitter will collect your personal data. There’s not much you can do about it. But you can reduce how much data it shares with advertisers to display personalised ads. If you’re using an iPhone, you can ask the Twitter app not to track you.
Go to Settings & Privacy > Privacy and Safety > Ads Preferences and disable “Personalised Ads.”

Leave a Reply
You must be logged in to post a comment.