The full version of Android 12 dropped last week for Pixel devices, and we’ve spent the last few days testing out the OS, getting familiar with its new interface, features, and settings. It’s not a huge deviation from Android 11, but there are several changes and new features worth talking about.
A new look and feel thanks to the new Material You design
Let’s start with the most obvious change in Android 12: the new theme. Android 12’s “Material You” has an all-new look, with bigger icons, rounded menus and windows, and smoother animations than Android 11. It also reshuffles the layout and embeds new features directly into the core user interface. Here are some highlights:
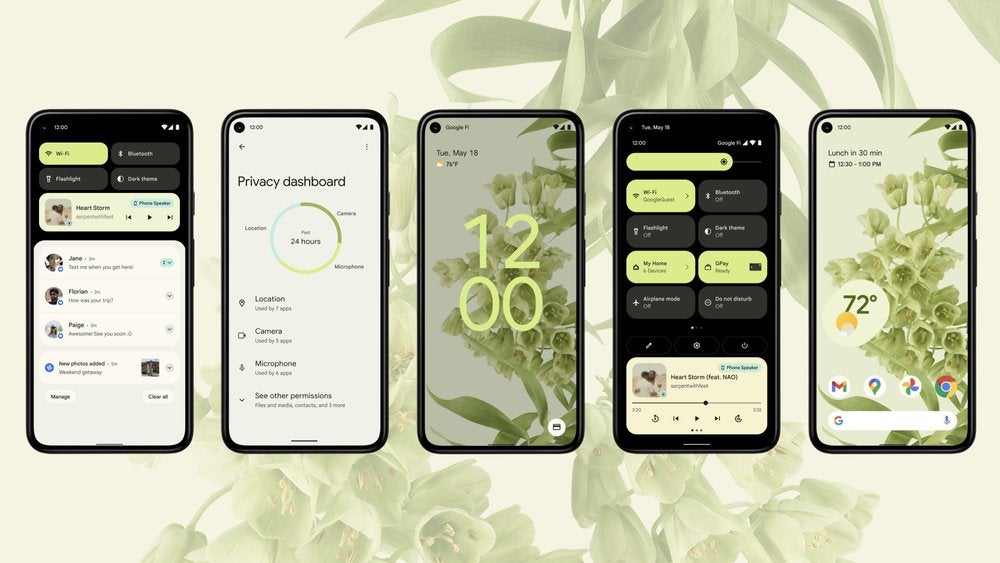
- Custom Themes: The Material You redesign lets users create custom themes. Go to Settings > Wallpaper & style to change your phone’s wallpaper and adjust the colour of your phone’s fonts, menus, widgets, and icons.
- New Widgets and conversation pinning: Speaking of widgets, Android 12 adds several new widgets, including the ability to pin a text conversation to the home screen for easy access. Long-tap a blank space on the home screen then select “Widgets” to open the menu.
- On-device search. The Google Search bar can now search files, folders, contacts, text conversations, and apps on your phone.
- New Emojis: There are new emojis, including updated images for almost 400 Android emojis.
Better Quick Settings, notifications, and shortcuts
Along with big changes to Android 12’s UI overall, Google redesigned and reorganized the Quick Settings menu and notifications drawer with several new shortcuts, a new layout, and a few enhancements.
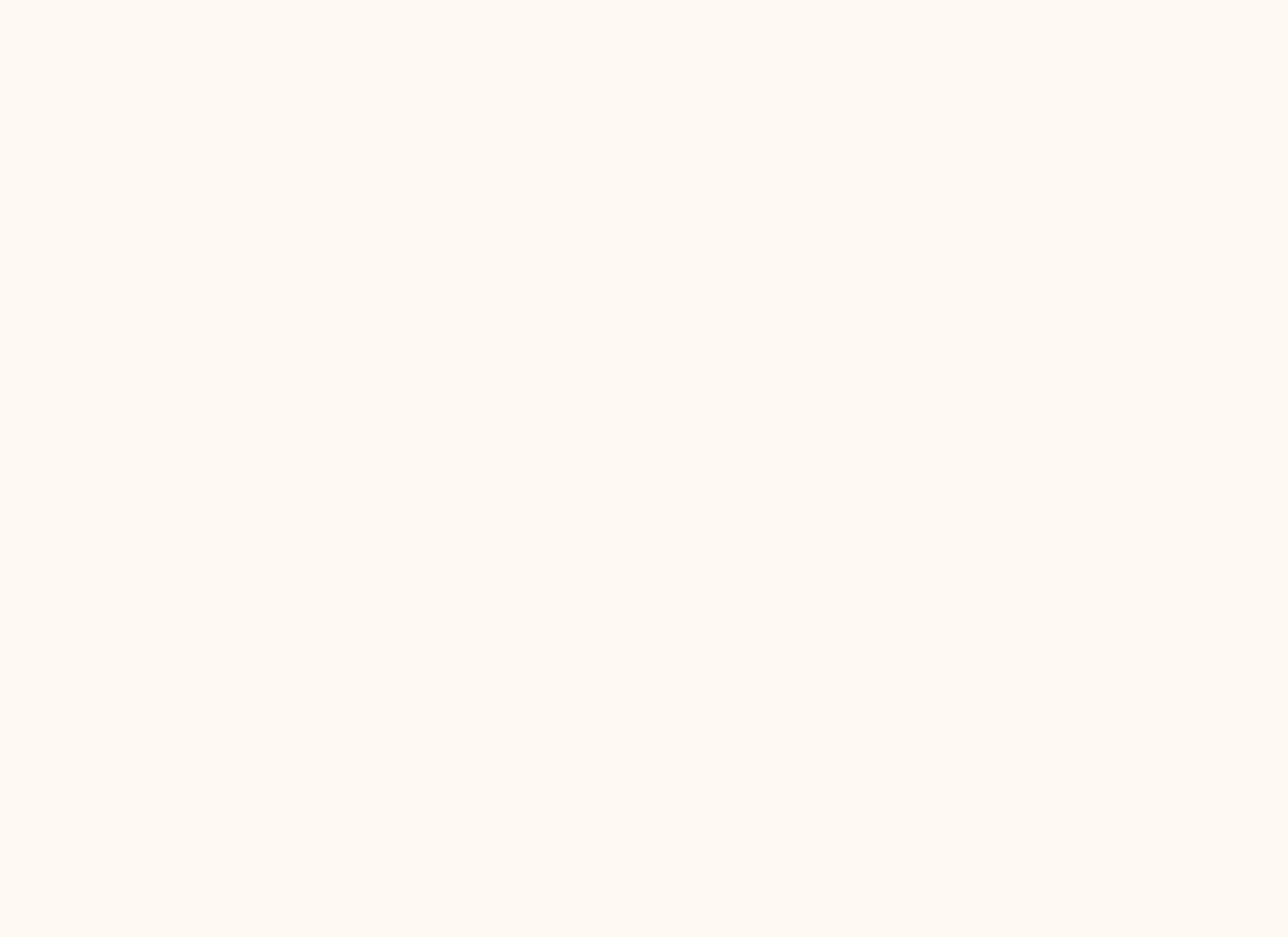
To see the new Quick Settings menu, swipe down from the top screen to open the basic shortcuts and notifications drawer. From here you can:
- Tap “Internet” to open the internet connection settings where you can quickly swap between wifi networks or turn mobile data on or off.
- Tap “GPay” to access your Google Pay wallet.
- Enable “Do not Disturb Mode.”
- Enable/disable Bluetooth.
Swipe down once more to expand the full Quick Settings screen. You can also swipe down with two fingers to open right to the full Quick Settings screen. The full menu includes more shortcuts and media playback controls.
- Tap the Pencil icon to customise the Quick Setting shortcuts. There are several new options available like toggles for dark theme, “extra dim” mode, data saver mode, and more.
- Tap the Settings icon to jump to your device’s settings menu.
- Tap the Power icon to show the power on/off and restart buttons.
There are several new shortcuts available here, so be sure to take a few minutes to customise the layout to your liking.
Take scrolling screenshots
Now onto the bigger features outside of just the interface. First is the new Scrolling Screenshot function. When you take a screenshot on an Android 12 device (press Power button + volume down button), you can now tap “Capture more” to capture more of the screen as a scrolling screenshot.
One-handed mode
One-handed mode is an accessibility feature that changes certain gesture controls, menus, and the screen layout for easier use with one hand. It’s available under Settings > System > One-handed mode.
Gaming mode for better gameplay performance and focus
Android 12 includes a new “gaming mode” that changes your system and hardware settings for better in-game performance. Gaming mode also blocks notifications just like Do Not Disturb mode does. You can enable gaming mode under Settings > Notifications > Do Not Disturb and Schedules > Gaming. A dedicated gaming mode toggle can also be added to the quick settings menu.
Multi-windows support for Google Chrome app
The Google Chrome mobile browser app gets a unique feature on Android 12: multi-window support. While you can already open multiple tabs and tab groups in Chrome mobile, you can also open multiple windows simultaneously. These act like separate instances of the app on your phone.
Analogue clock display
While not a marquee feature, Google added a neat easter egg in the Android 12 settings menu that opens an “analogue” clock display. Go to Settings > About phone and tap “Android version” several times in a row until the clock appears. While it doesn’t do much — it’s literally just a clock — you can move the clock’s hands, and if you set it to 12:00, something happens. Give it a try.
New privacy controls
Google also added new privacy controls in Android 12 that will help you limit the permissions and types of data your apps can access.
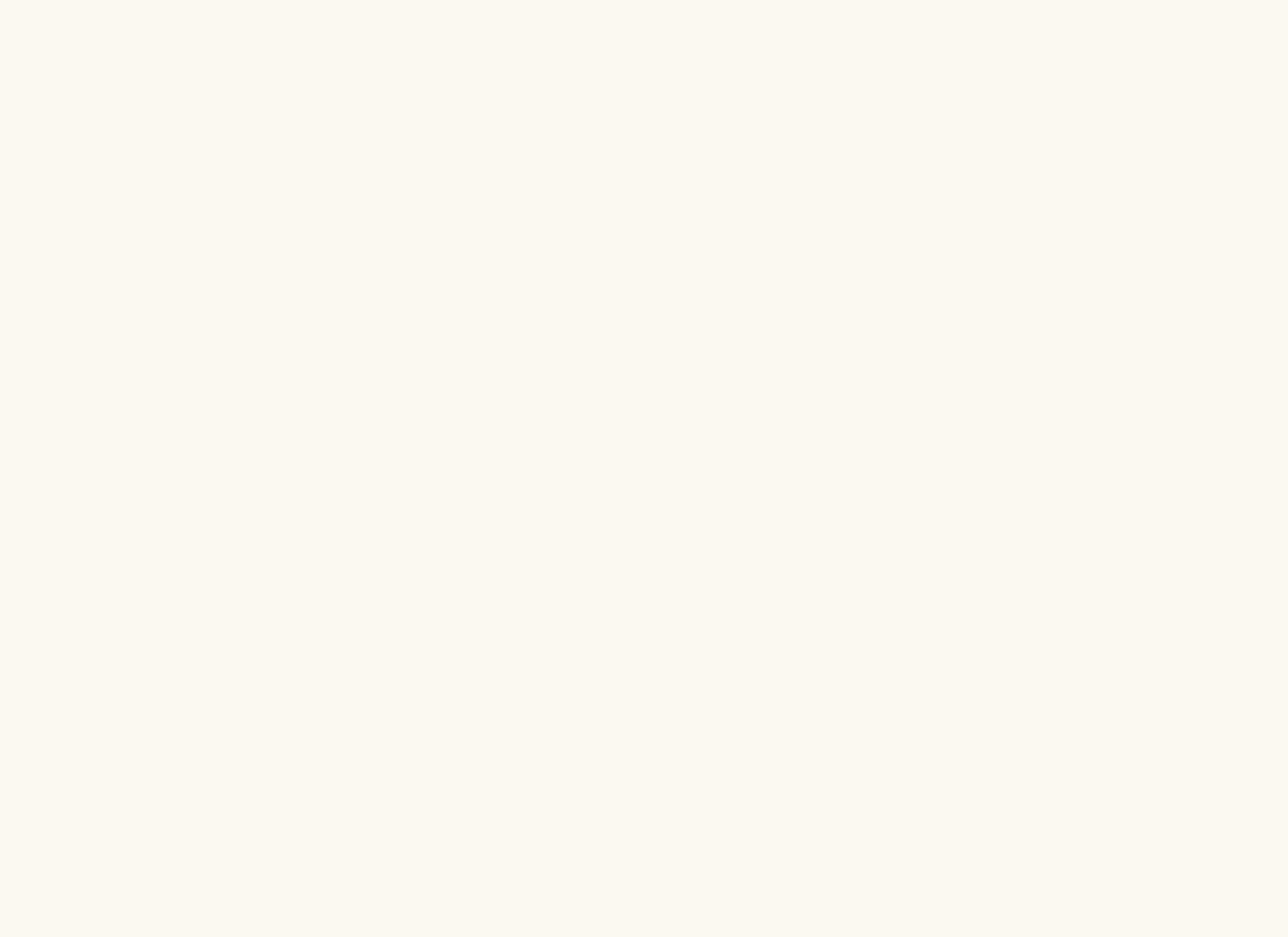
- Mic/camera on/off shortcuts and use indicators: If you’re using an app with mic or camera permissions, you can now quickly turn these features on or off in the Quick Settings menu. A notification icon will also display whenever the camera or mic is in use.
- Privacy Dashboard: Google added a new Privacy Dashboard that shows the permissions apps have used in the past 24 hours. It’s available in Settings > Privacy > Privacy dashboard.
- More Location Data options: You now have the option to grant apps “precise” or “approximate” location data. Precise, naturally, is more accurate, but few apps actually require precise geographic positioning to work. You can select which type of location data to use when an app first asks for location data permission, or you can adjust the setting for apps you already use under Settings > Privacy > Permissions Manager > Location.
- Login credential management: You can view and manage all saved login information on your phone under Settings > Passwords & accounts. This includes login credentials saved by Google and third-party password managers.
New gesture controls
Lastly, Android 12 changes a few pre-existing gesture controls and adds several new ones. Note that a few of these are only available for Pixel devices.
- See open apps: You now swipe up from the lower-right corner of your screen to see all currently open apps.
- Google Assistant power button toggle: Long-press the power button to call up Google Assistant. You can change or disable this in Settings > System > Gestures > “Press and hold power button.”
- “Quick tap” (Pixel phones only): Double-tap the back of your Pixel phone to perform a specified action like calling up Google Assistant or launching a specific app. You can customise it under Settings > System > Gestures.
- Camera-assisted auto-rotate (Pixel 4 and newer only): Auto-rotate uses your phone camera to determine the right orientation for your current situation (the process happens locally on your device and no data is saved or shared with Google).
- Haptic feedback for media: While not a gesture, per se, you can enable haptic feedback for media like music and games, system sounds, and ringtones. You will receive a prompt to turn on haptic feedback if the media, the app, and your phone all support it.
How to Download Android 12
Android 12 is available now and you can try out all of the features we covered above (and any we might have missed) right now. At least, you can if you have a Pixel 3 or newer. Google says Android One devices are next in line for the upgrade, and it’s scheduled to roll out to the latest OnePlus, Oppo, Realme, Samsung, Tecno, Vivo, and Xiaomi devices later in 2021 and into 2022.
For Google Pixel owners who are ready to upgrade, you can check if Android 12 is available for your device and start the update under Settings > System > Advanced > System Update > Check for Update.
[Gizmodo]

Leave a Reply
You must be logged in to post a comment.