The iPhone takes very natural-looking photos. It doesn’t do a lot of colour correction, it doesn’t saturate colours, and it doesn’t increase the contrast by default just to make an image pop. What I’m saying is, the iPhone camera is, by default, a bit basic.
Don’t get me wrong: the iPhone camera is good — great even — at capturing what’s in front of you. But the resulting photos might seem a little underwhelming when compared to the same shot if taken by a Samsung or Pixel phone; those devices tend to produce photos that are filled with colour and contrast by default. This has less to do with their cameras and more to do with how the phones process the images, but the less natural but more visually arresting look is one that some definitely prefer to the iPhone’s more “natural” photos.
Apple seems to have realised this, because on the iPhone 13 and iPhone 13 Pro, you can actually customise how the camera takes photos — and no, we’re not talking about filters. These changes are actually encoded into the iPhone’s image processing, and thus baked into the images themselves (that means that unlike applying filter, you can’t back out of these changes later). Here’s how to use Apple’s new Photographic Styles feature to take more Pixel- or Samsung-like pics.
Use iPhone 13’s Photographic Styles to take photos that look like those shot on a Pixel or Samsung
Photographic Styles is baked into the Camera app on all iPhone 13 models. In the Camera app, tap the Arrow button at the top to reveal the toolbar above the shutter button. Tap the Photographic Styles icon (tripled squares). You can also find this icon in the top-right corner of the camera app.
Now, you can swipe through the five different modes — Standard, Rich Contrast, Vibrant, Warm, and Cool. The screenshot below gives you a sense of the difference between them:
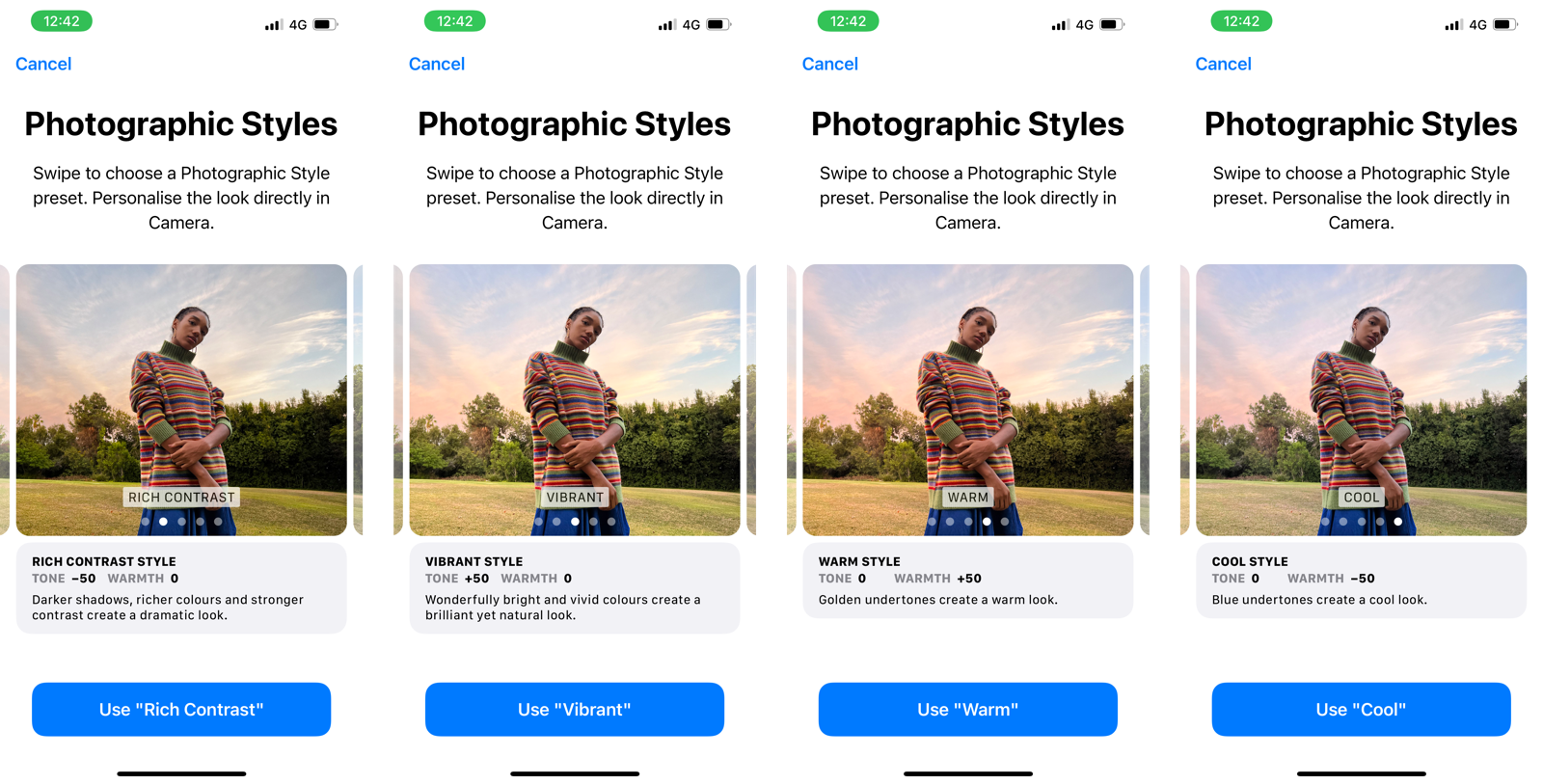
“Standard” includes no effects. “Rich Contrast” gets you photos very close to those taken on a Pixel. If you want Samsung-style photos, choose the “Vibrant” mode. Rich Contrast reduces the tone, while Vibrant increases it. Both the “Tone” and “Warmth” settings are customisable. Tap either of the options and swipe left or right to customise it.
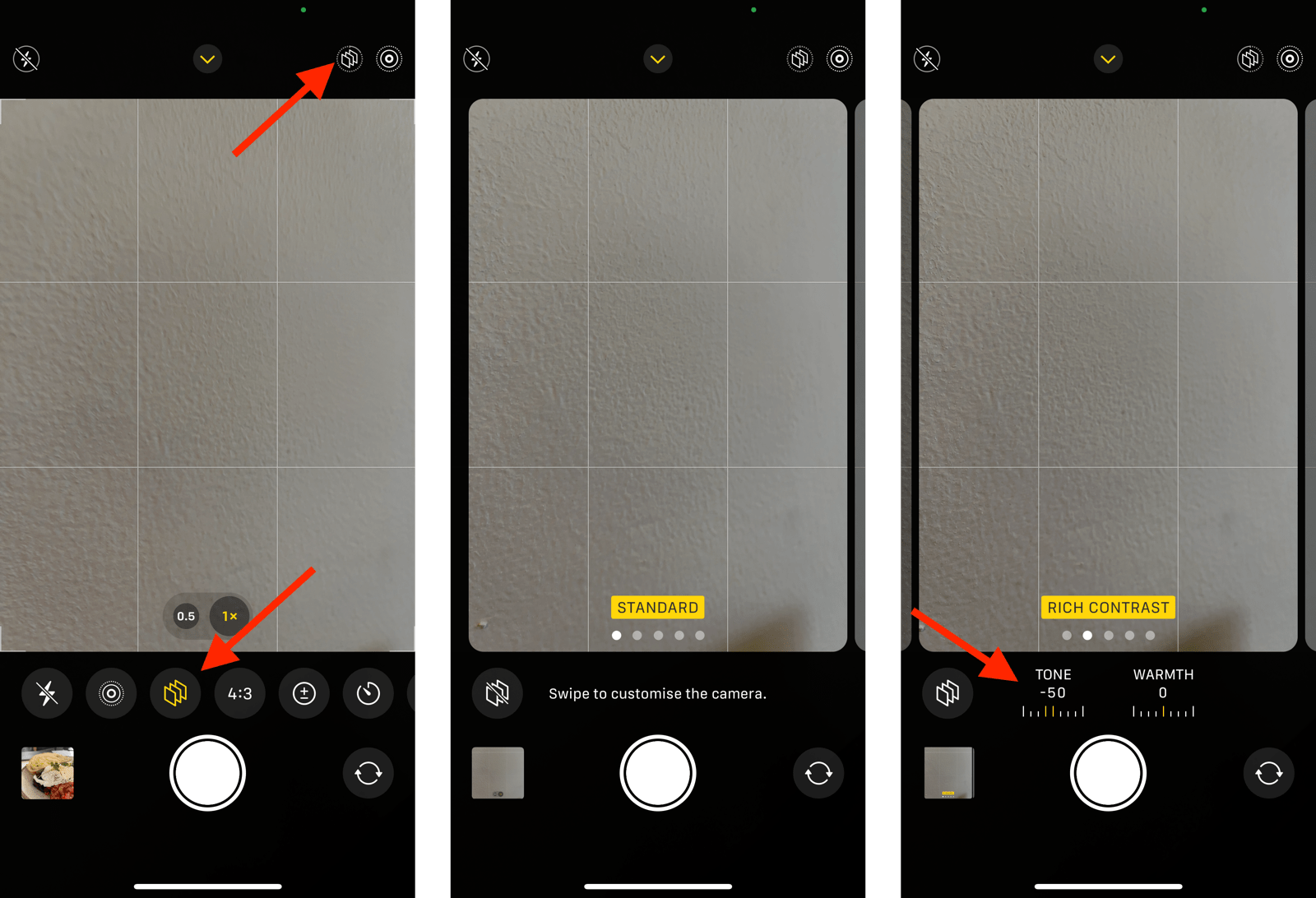
Once you’re happy with the look (it will update live in the preview, so you’ll know what you are getting before you snap a picture), exit this menu. The setting will be saved, and all the photos going forward will be shot in that style.
If you want to revert back or choose a different style, you’ll have to go through the process again: Open the Camera app, tap the Photographic Styles button (three squares), and then switch back to the “Standard” mode, or chose another one.

Leave a Reply
You must be logged in to post a comment.