Love watching Netflix for hours on end? There’s a lot more you can do with it if you spend just a few quick minutes in the settings section. You can make your next binge watching weekend better by customising subtitles, home screen previews, download settings, and more. Here are 11 of our favourites.
Download your shows and movies offline
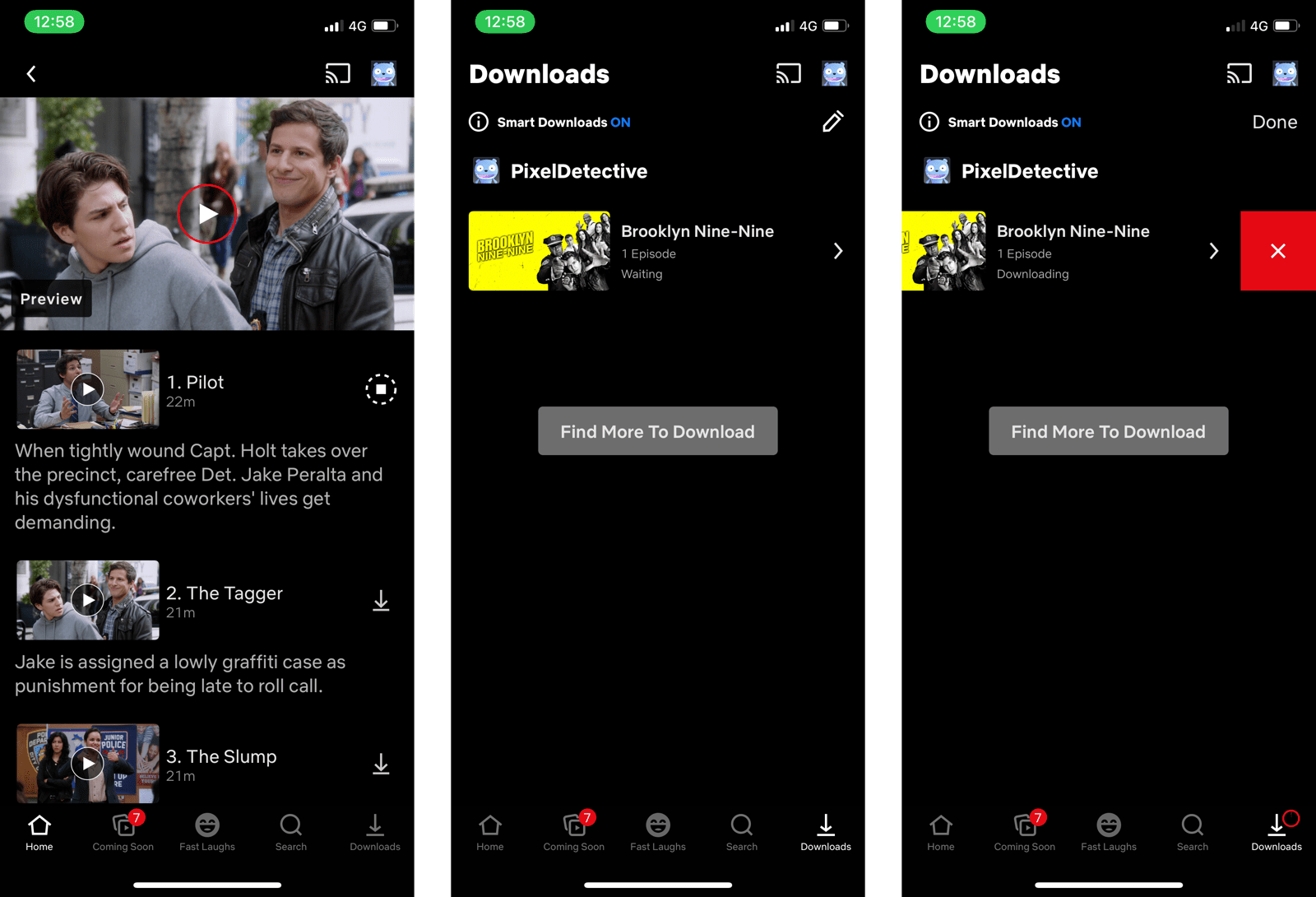
Like every other popular streaming service out there, Netflix lets you download movies and TV shows for offline viewing. You can download as much as you want, and as long as you go online once every 30 days, you can keep that media on your device.
Before you start downloading, open the Netflix app, and go to your Profile > App Settings > Downloads > Video Quality. Here, choose between “Standard” or “Higher” based on your storage space or network.
Now, just tap the Download button next to an episode, season, or movie to download it. You’ll find downloaded media in the “Downloads” section where you can watch and delete shows.
Get rid of unwanted content from your watch history and recommendations
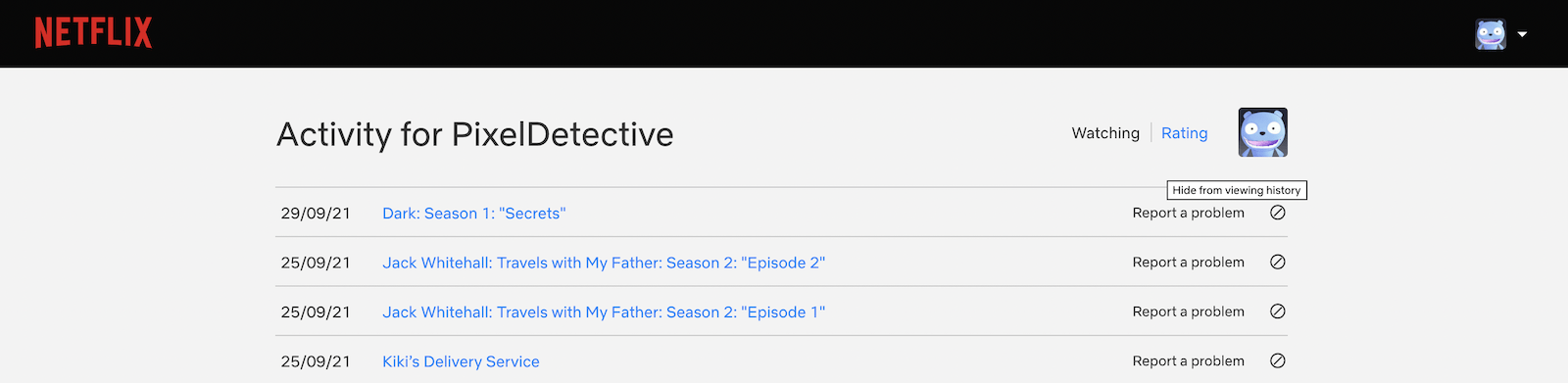
Want to get rid of an embarrassing title from your watch list? Or perhaps a title that you’re never going to finish? The only way to clear your Watching List (and the subsequent recommendations) is by removing a title from your Viewing Activity.
Go to Netflix’s Viewing Activity page (you can also get there from Profiles > Account > Your Profile > Viewing Activity.
Click the little Hide button next to the title that you want to remove. Confirm in the next step, and that’s it, the title will disappear from your watching list.
Enable smart downloads for your mobile devices
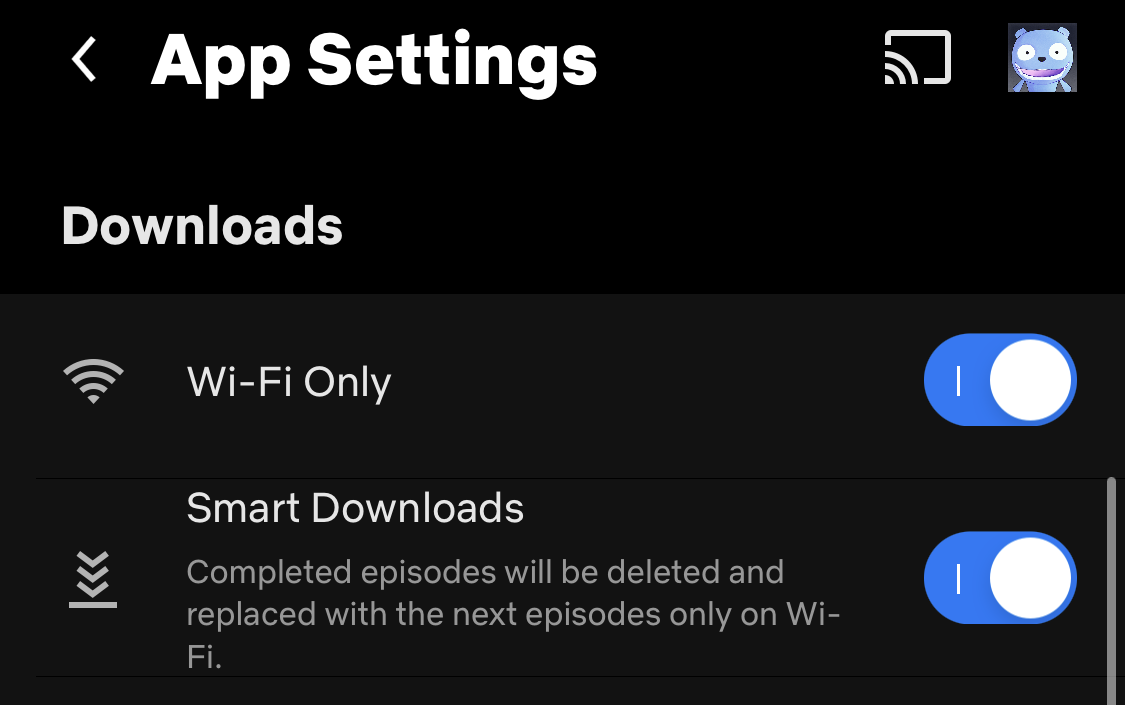
If you watch Netflix on the way to work, or if you have a spotty internet connection, the Smart Downloads feature definitely helps. Once enabled, this will automatically delete completed episodes and will replace them with the next episodes when you’re back on wifi. You can enable this on the iOS and Android apps from Profile > App Settings > Smart Downloads.
Stop Netflix from using too much of your mobile data plan
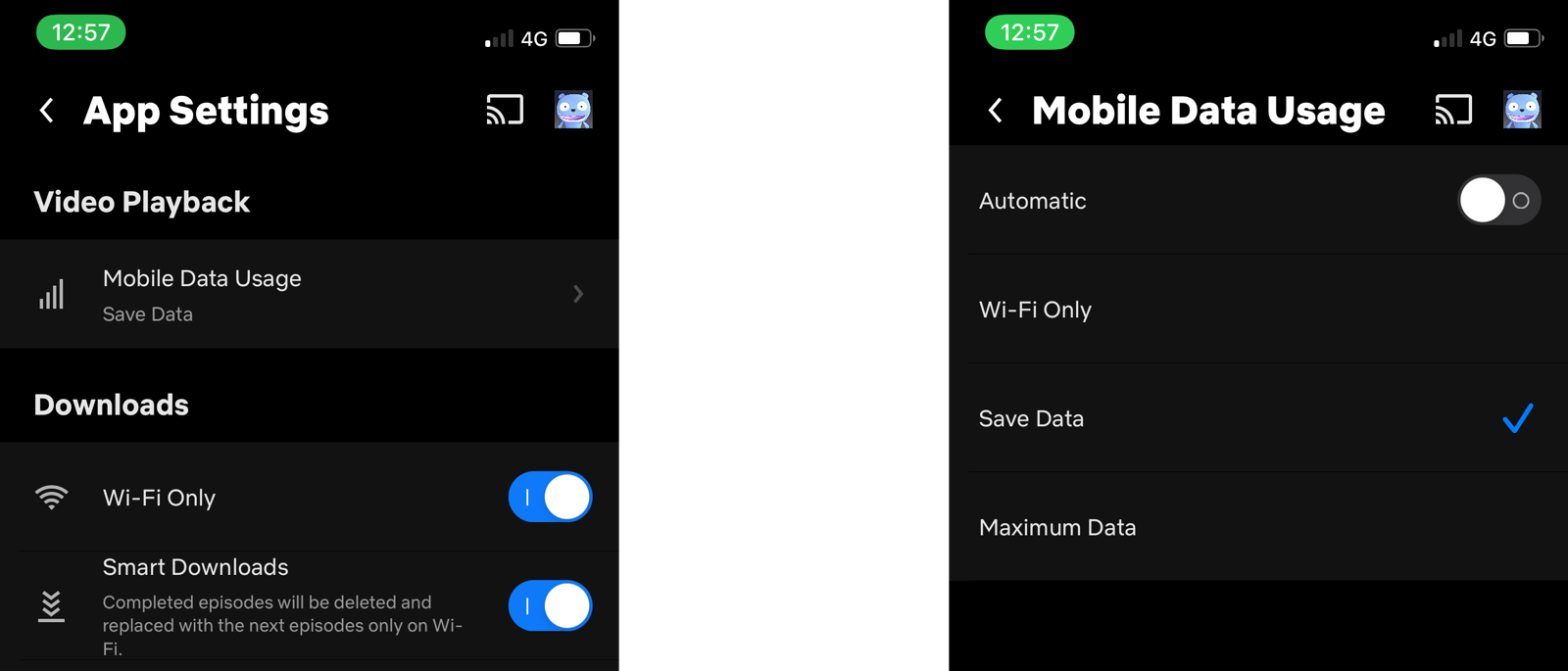
If you like watching Netflix when you’re out and about, it can eat into your mobile data plan pretty easily. Netflix’s data saver mode can help. In the Netflix app, go to Profile > App Settings > Mobile Data Usage. Here, disable the “Automatic” feature, and switch to the “Save Data” option.
Make sure you’re watching in HD or 4K
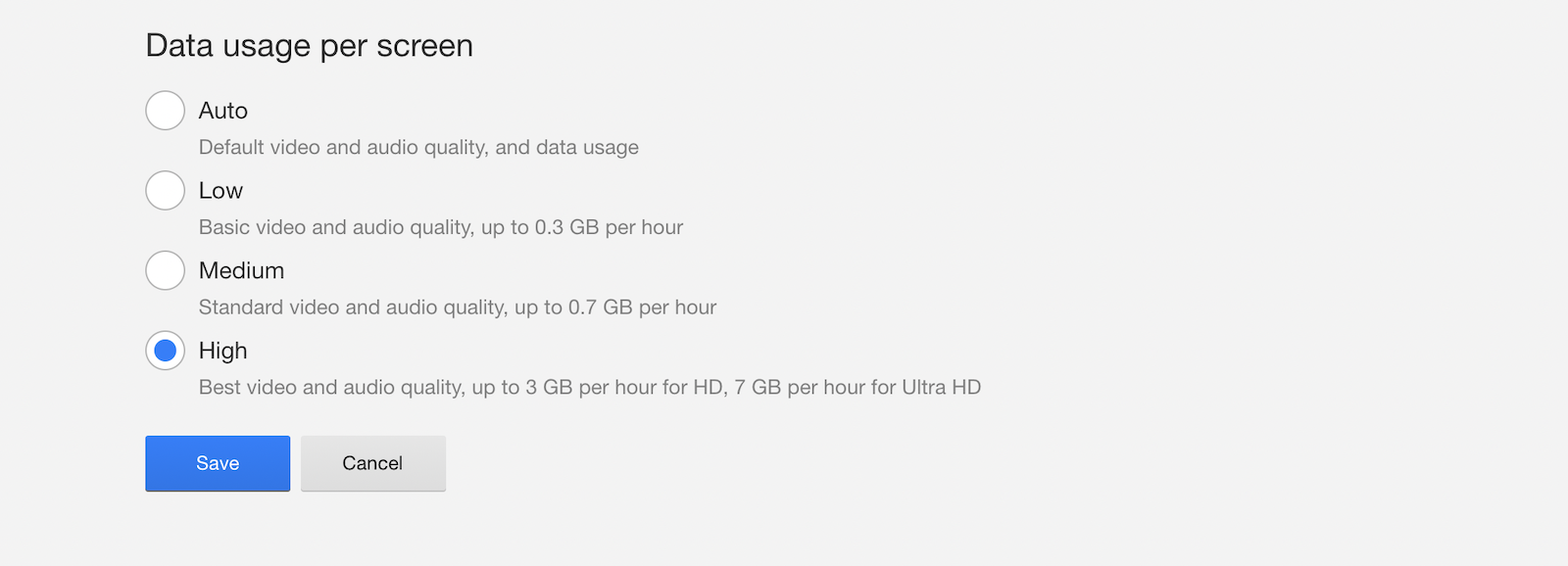
It would be a shame if you’re paying for the 4K plan but only watching in 720p because you didn’t adjust your settings. Go to Netflix’s playback settings page, and from the “Data Usage Per Screen” option, switch to the “High” option. Now you’ll get the best quality for the device or screen that you’re on.
Stop Netflix from automatically playing next episodes and those loud previews on your home screen
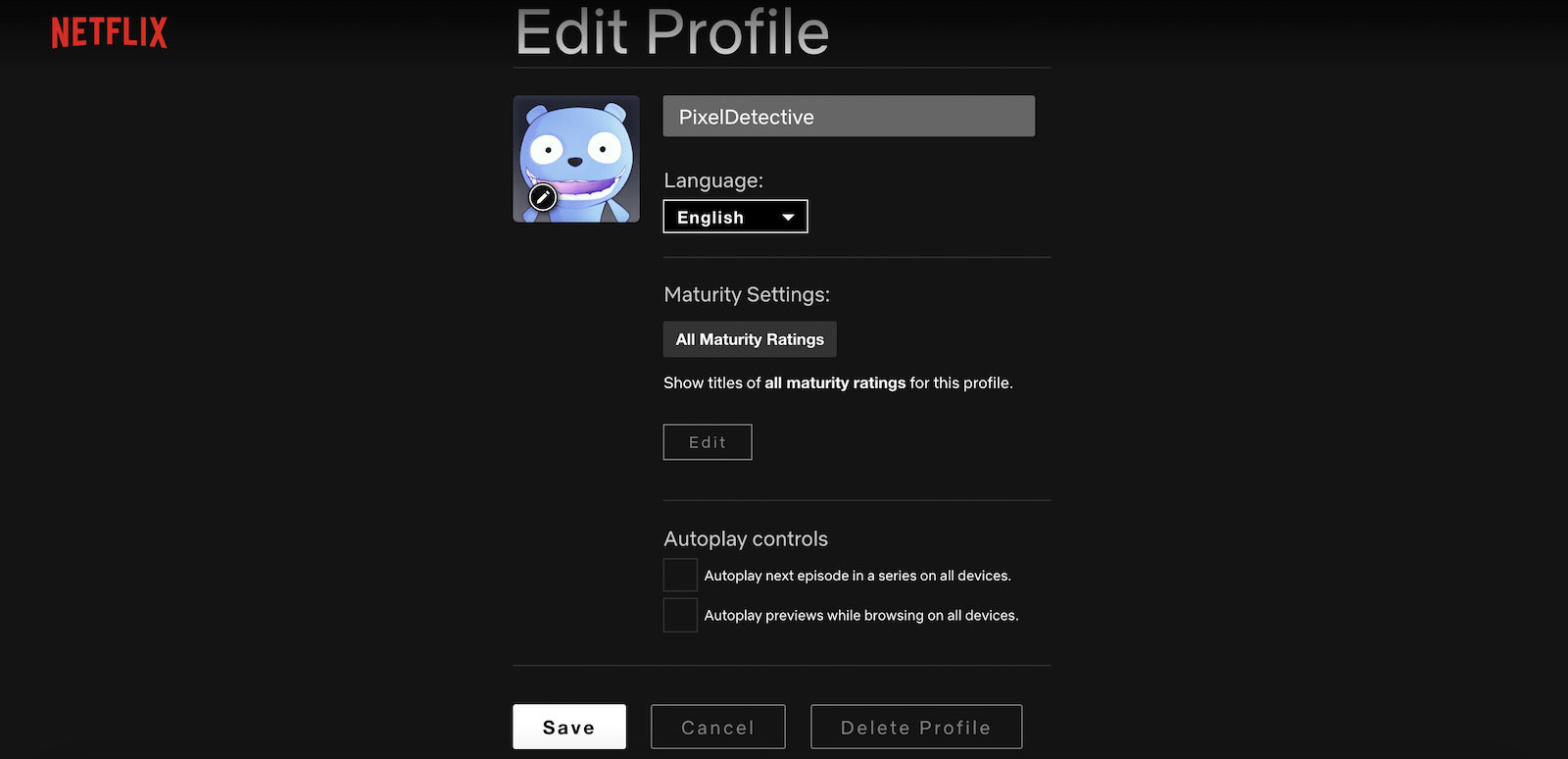
Netflix loves autoplay. Whether it’s playing the next episode or movie right after you’re done watching something, or playing previews on the home screen, it can get pretty annoying.
You can disable both features on a profile-by-profile basis. After opening the Netflix website, go to the Profiles screen. Here, click the “Manage Profiles” button, and choose the profile where you want to disable these features.
Now, uncheck the “Autoplay next episode in a series on all devices” and “Autoplay previews while browsing on all devices” options. Click the “Save” button to save your preferences.
Customise your subtitles to be way better
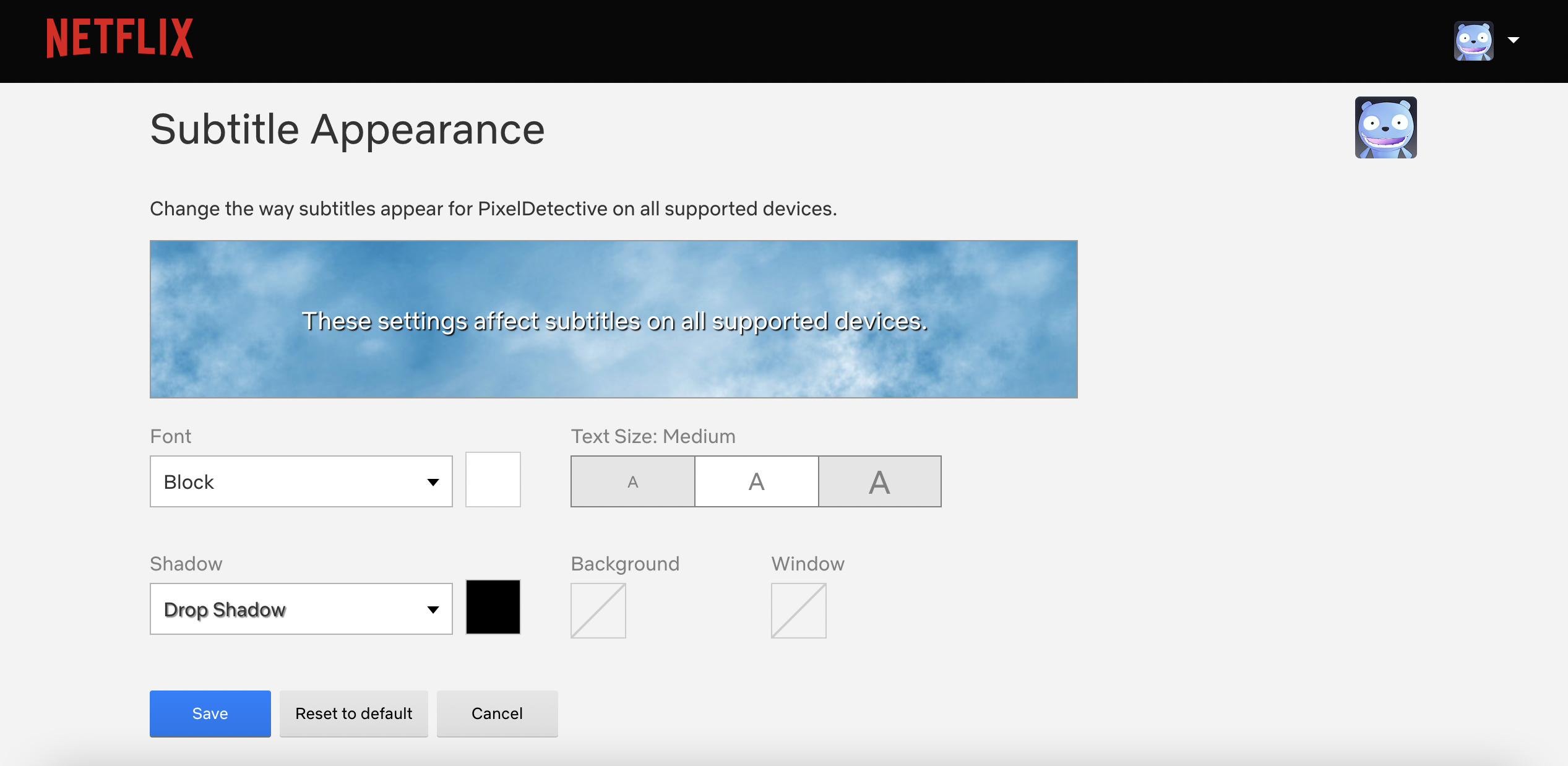
Finding the default subtitles too hard to read on your devices? You can change the subtitle font, colour, and size. Open the Netflix website in a browser, and from the Profiles menu, choose “Account.” Scroll down to the Profiles section, and select your profile. Here, choose the “Subtitle Appearance” option.
From here, you can change the subtitle font, text size, shadow, background colour, and window colour. Once you’re done, tap the “Save” button to save your settings.
Disable foreign language dubs in your shows and movies
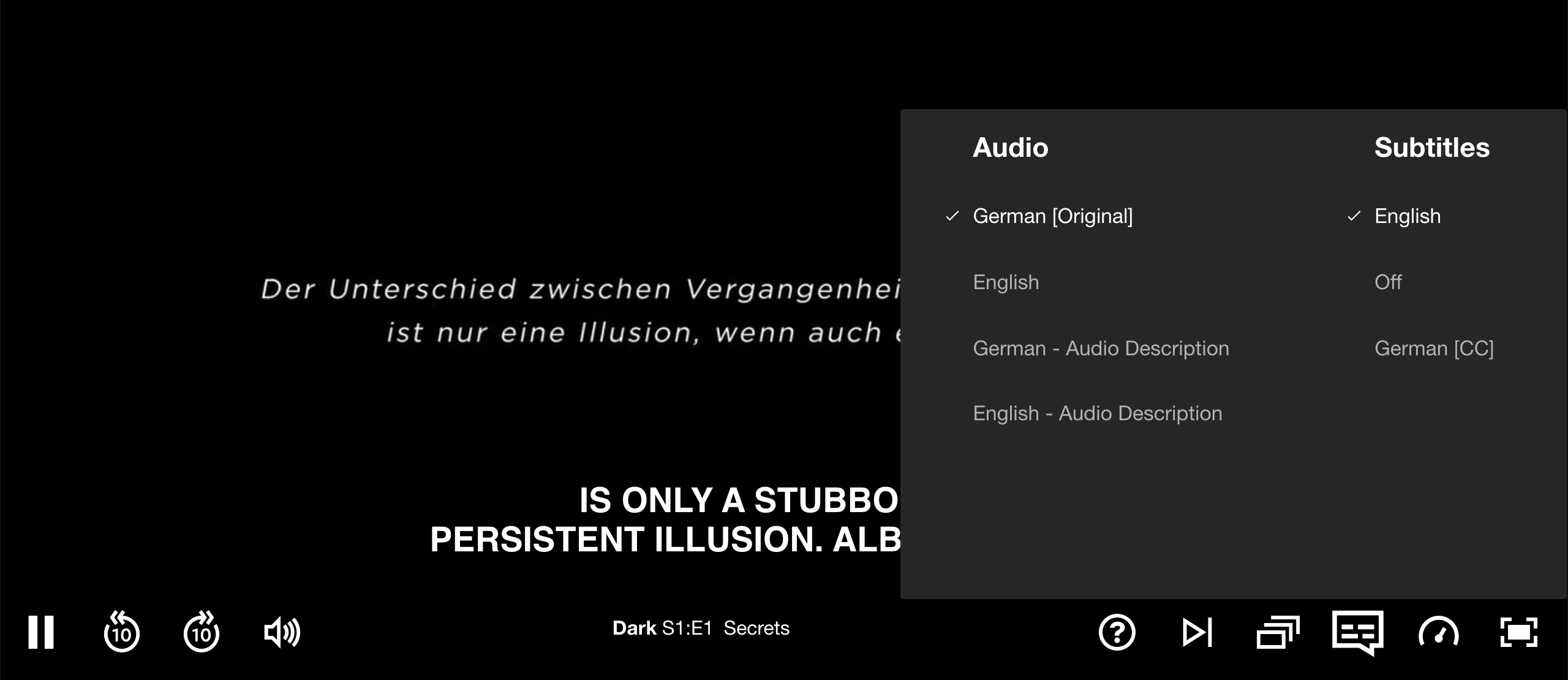
When you’re watching a foreign language film, Netflix has the habit of defaulting to English language dubbing. Sadly, there’s no setting where you can stop Netflix from doing that, but there’s always a way to switch to the original audio in the Netflix player. When you’re watching something, go to the Subtitles menu, and from the Audio section, switch to the Original language audio.
Lock your profile if you need to keep it private from other users
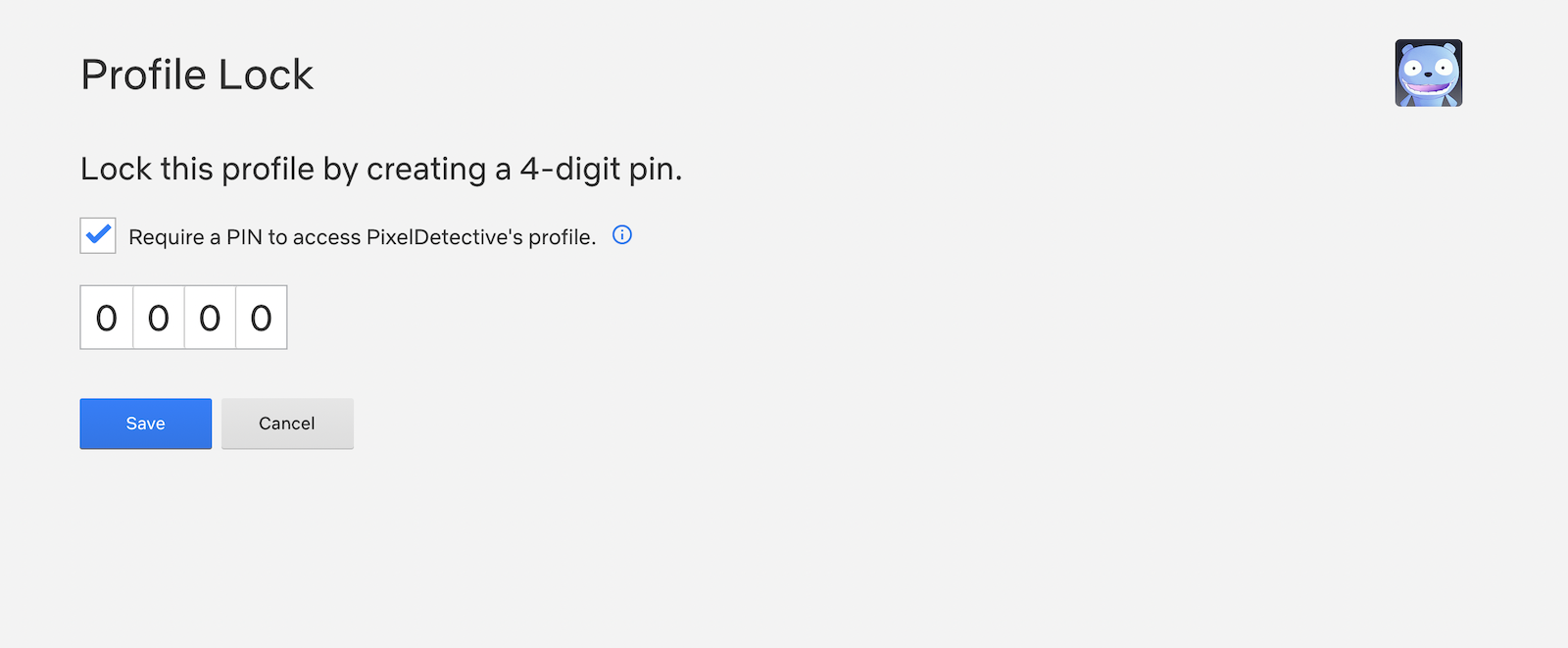
If you share your Netflix account with your friends or family members, your profile isn’t exactly private. Others can see what you’re watching, and they can use your profile and mess up your recommendations.
If you want to protect your profile (especially if you share your account with your kids), click the Profiles icon and choose the “Account” option. Then choose your profile and go to the “Profile Lock” section. Enter your account password, and from the next page, enable the “Require a pin to access (user) account” option. Then enter the four-digit pin, and click the “Save” button. The next time you open Netflix, you’ll need to enter this pin to access your profile.
Block adult content, if you want
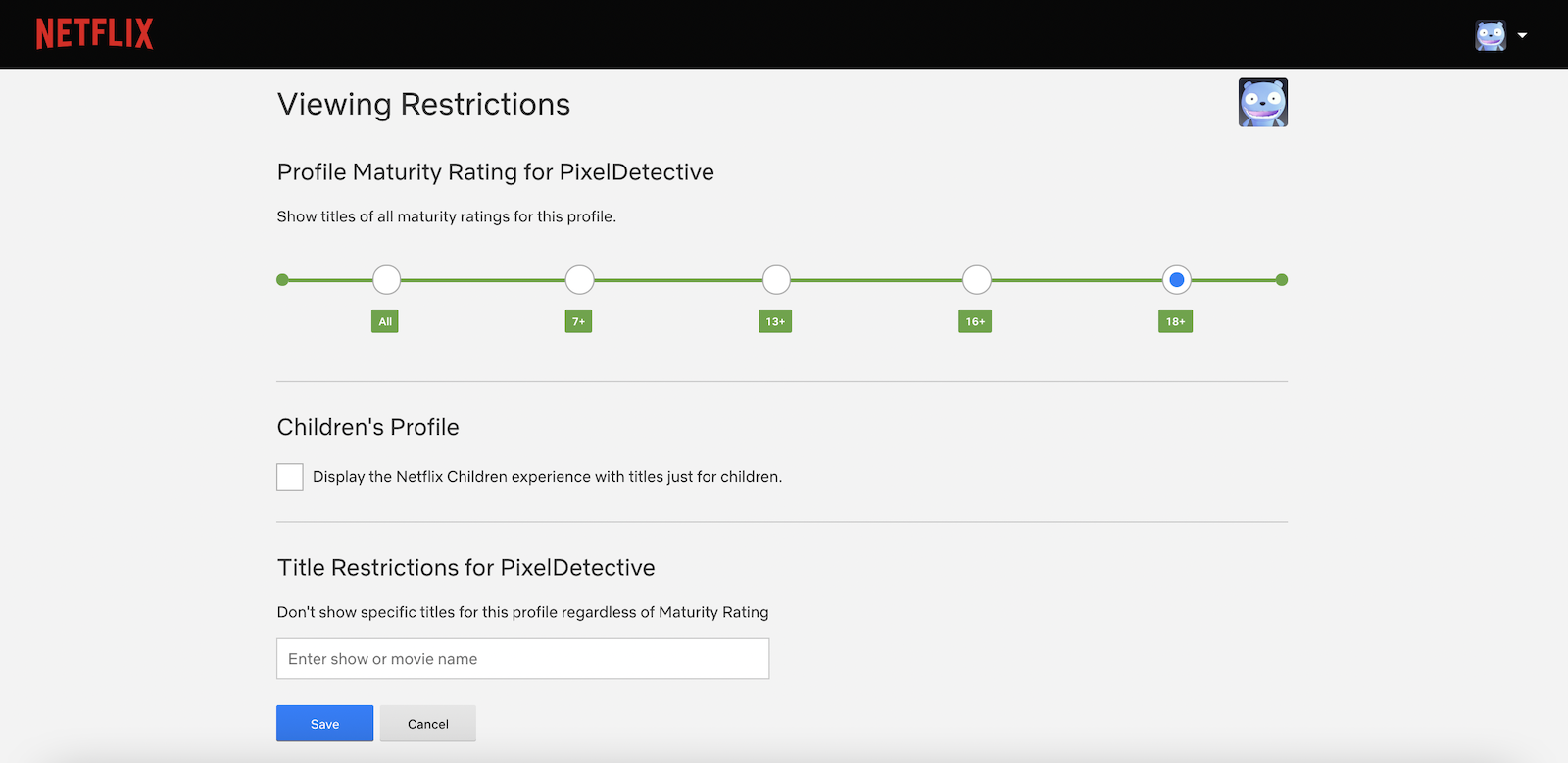
If you’re sharing your Netflix account with your kids or teenagers, you might want to block adult content. To do this, go to the Profiles > Account. Scroll down and choose your profile. Here, go to the “Viewing Restrictions” section and enter your account password.
From the top, you can change the maturity rating (7+ to 18+). If you want, you can also turn the current profile into a children’s profile and only show content suitable for children. From the bottom, you can choose to block a particular TV show or a movie. Once you’re done, click the “Save” button.
Embrace chaos and play something at random
There are times when you just can’t decide what you want to watch on Netflix, and Netflix knows it. To help, they have a new-ish feature called Shuffle Play that will play something random, that’s still based on your viewing history.
You might end up with an episode of a TV show that you haven’t finished or a movie related to something you watched recently, and you can keep shuffling till you find something you like. You’ll find the Shuffle Play icon in the sidebar of the TV apps.

Leave a Reply
You must be logged in to post a comment.