In the beginning, Apple created the Podcasts app, and it was good. Then, the company updated it, and it sucked. While the app isn’t the worst experience in the world — you’re able to find shows and episodes to listen to — it’s tough to organise those shows and episodes, and has an overall bloated and unintuitive feel to it. But there are several ways to make it better.
Limit your automatic downloads
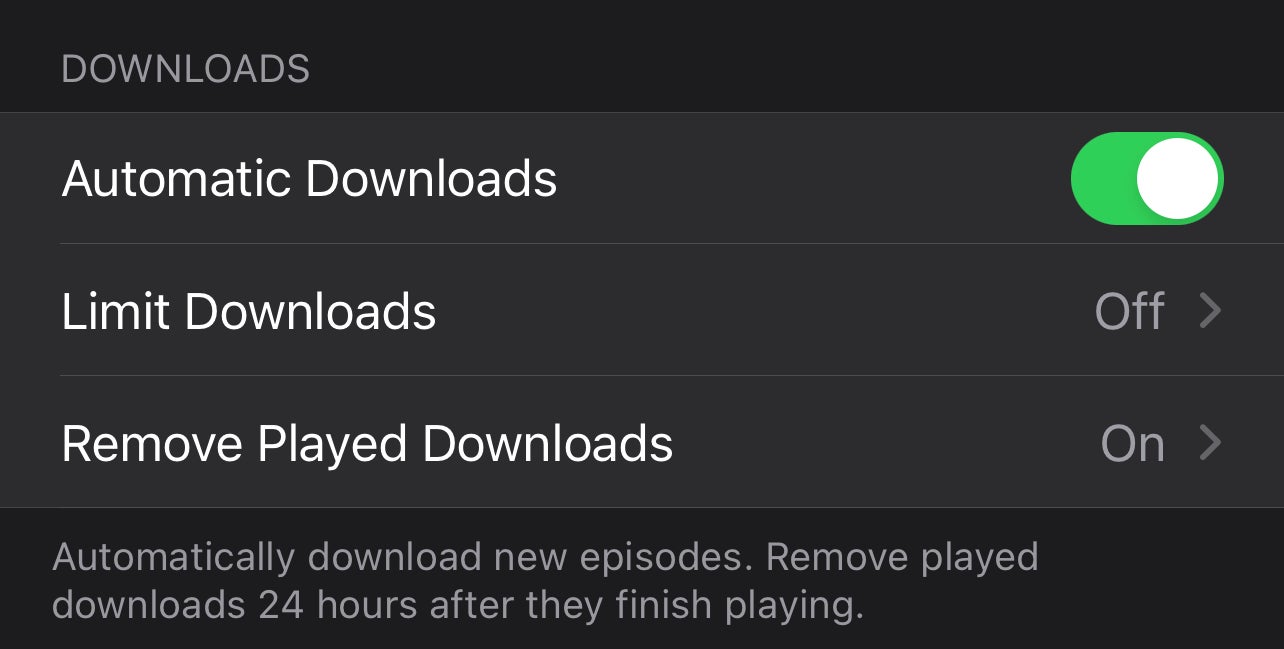
If you’re trying to save on cellular data use, downloading podcasts makes a lot of sense. It’s even helpful for episodes of your favourite shows to download automatically, so you don’t need to worry about downloading them yourself before heading out. However, when Podcasts takes it upon itself to downloads dozens and dozens of episodes for you without your knowledge, that’s no good.
While it would be nice to be able to set one download limit for all shows you subscribe to, Podcasts just doesn’t work that way. Instead, you need to change this setting for every show individually. To do so, go to the show in question, tap the three dots in the top right, then choose “Settings.” Under Downloads, tap “Limit Downloads,” then choose the limit you want. You can choose to only download the latest episode by tapping “Most Recent,” or choose from increasing time intervals up to “1 month.”
Hide played episodes
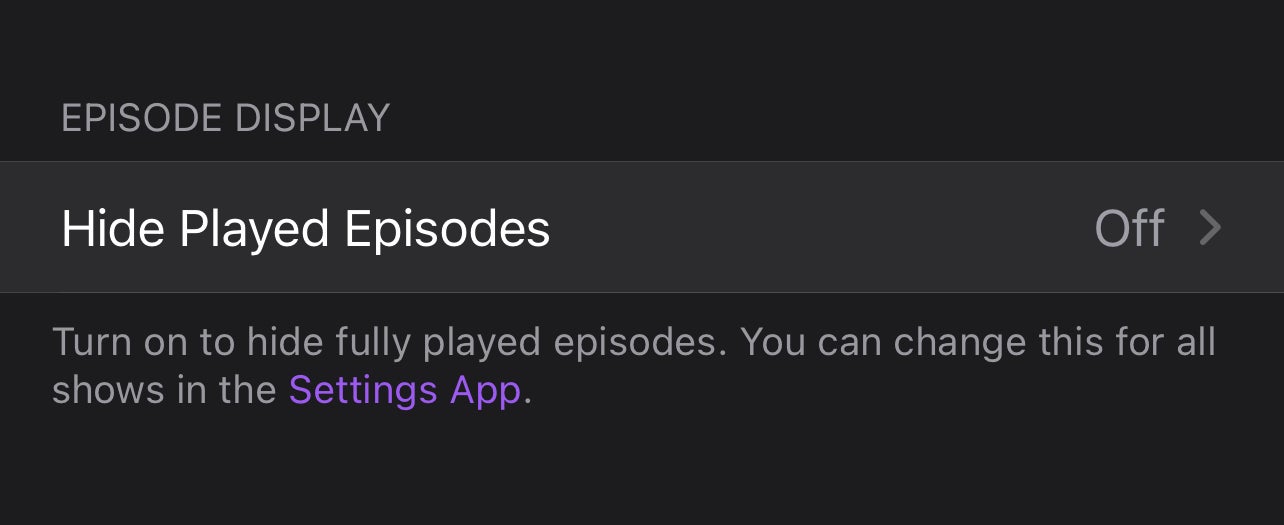
If your Podcasts app is filled with the remains of shows you’ve already listened to, it’s time for some housekeeping. Lucky for you, cleaning these shows out of your feed doesn’t require any manual labour; instead, there’s a setting that can remove played episodes from the app automatically.
There are two ways to use this setting; you can apply to it shows one-by-one, or you can choose to have all shows remove their downloaded episodes automatically. To issue that blanket ban on played episodes, head to the iOS Settings app, choose Podcasts, then scroll down and enable the slider next to “Hide Played Episodes.” If you prefer a show-by-show approach, select the show, tap the three dots in the top right, and choose “Hide Played Episodes.”
Keep important episodes in the ‘Saved’ folder
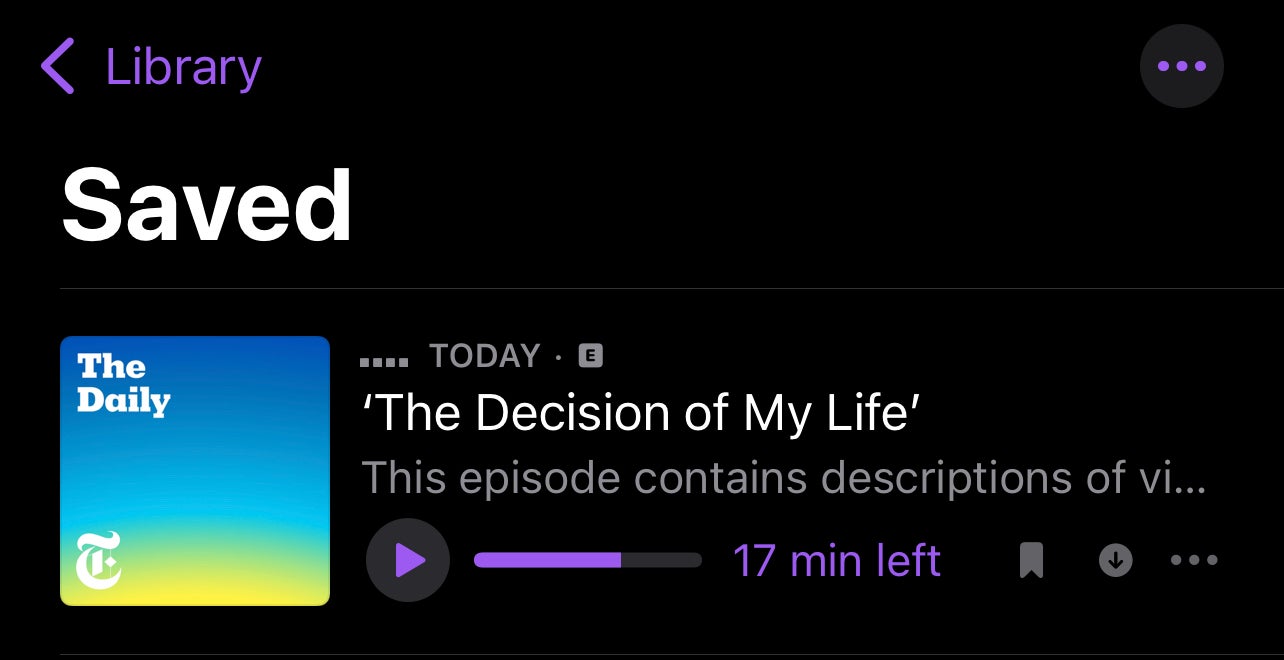
Instead of digging through your entire Podcasts library to try to find those episodes you’ve been meaning to listen to, add them to the Saved folder. It’s a convenient way to both return to interesting episodes at a later time, as well as play through those episodes all in a row when you can.
To save an episode of a show, locate that episode, tap its three dots, and choose “Save Episode” from the pop-up menu. To view the list, go to your Library and choose “Saved.” To make things more useful, you can tap the three dots in the top right to sort by date saved, date published, or to group the episodes by show.
Create a Station to automatically organise relevant shows
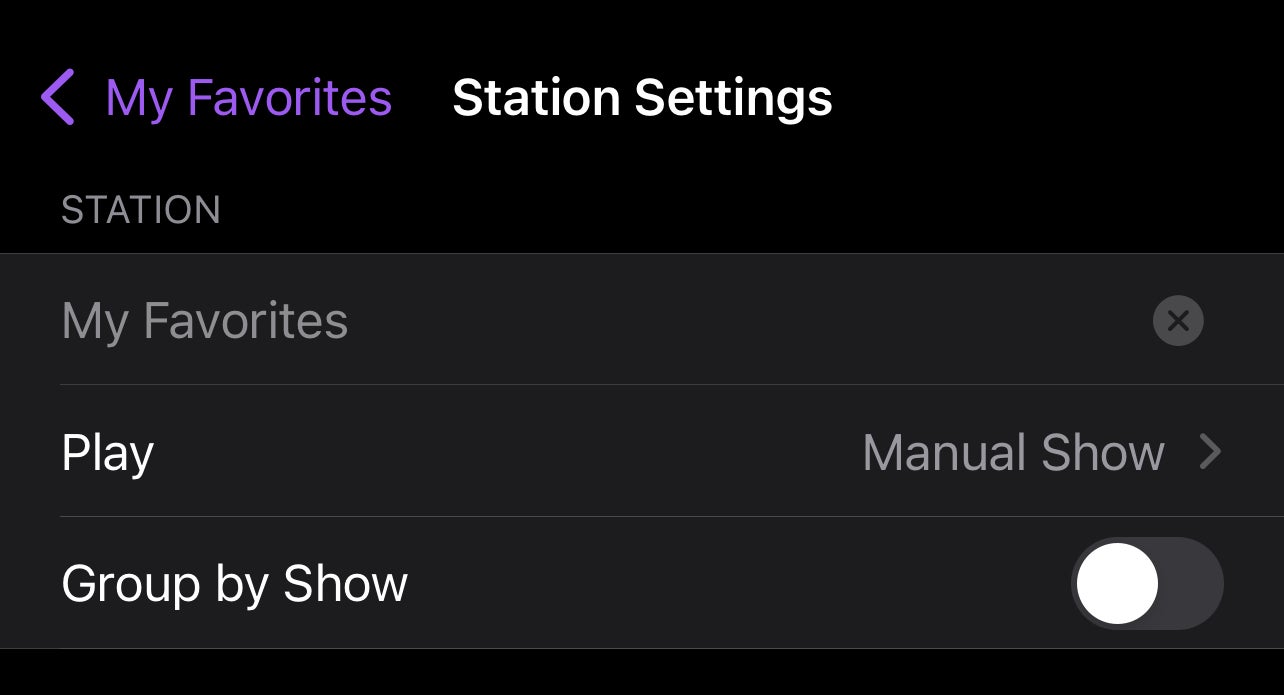
Let’s take organisation to the next level with Stations, shall we? Stations are like automatic playlists; you set them up to have Podcasts add your favourite shows together in one, easy-to-find place. To create a Station, head to Library, tap the three dots in the top right, then choose “New Station.” Create a name for the Station, then tap “Save” to confirm.
Here, you’ll find all the different settings you can choose for your Station: how episodes will play; whether to group by show or episode; which types of episodes to include; whether to include audio, video, or all types of podcasts; and whether to include unplayed podcasts only. Now, you can add as few or as many of the podcasts you follow to the Station as you like. When you finish, you’ll find your station nestled into the other options in Library.
Remove unwanted Library categories
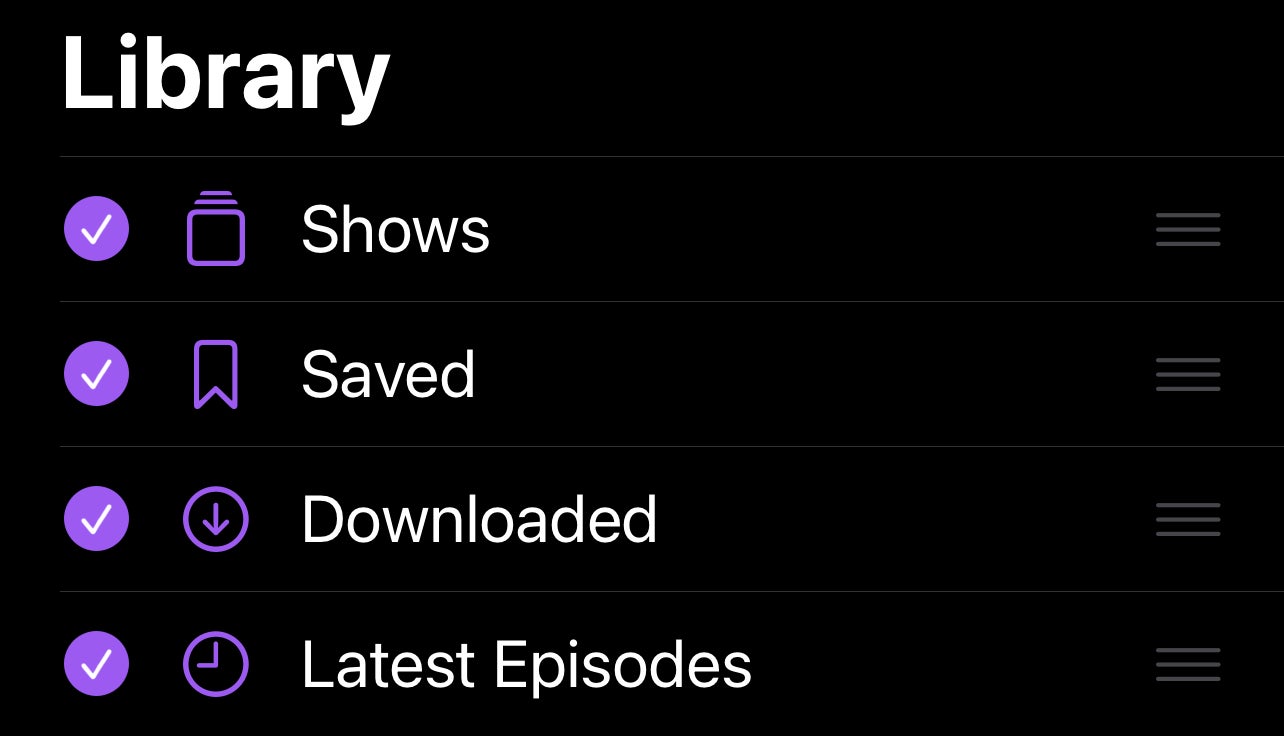
Speaking of Library, you don’t need to stare at Apple’s default list of categories. If they don’t apply to you, hide them! Tap the three dots in the top right of Library, then choose “Edit Library.” Here, you can rearrange the options with the hamburger menu icons to the right, or tap the checkmarks to hide them. If you have any Stations here, you can tap the red minus button to delete them.
Clean up your ‘Listen Now’ section
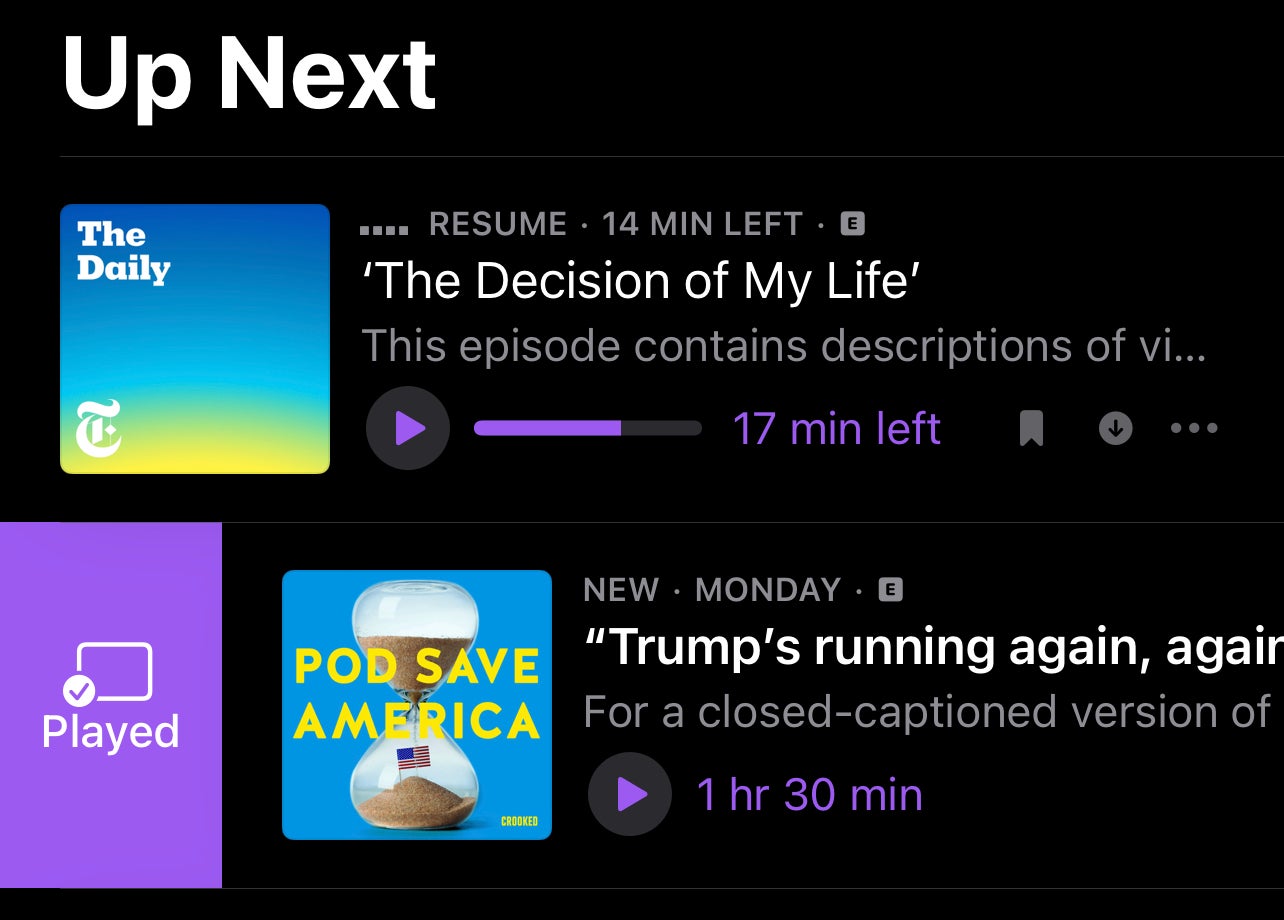
Listen Now can be a useful way to listen through the most recent episodes of the shows you subscribe to. However, it can also be a bit of a pain; sometimes you don’t want to listen to the shows that Apple queues up next, and you’d rather listen to something further down the line.
You can clean up the Listen Now queue quickly by tapping “See All;” here, you’ll see your Up Next playlist. You can scroll through to get an idea of what episodes are coming up. If you’d rather skip any of the titles here, swipe right on it to mark it as played. It’ll exit the Up Next queue, and, if you have Hide Played Episodes enabled, you won’t see it in your library either.
Use “Play Next” to your advantage
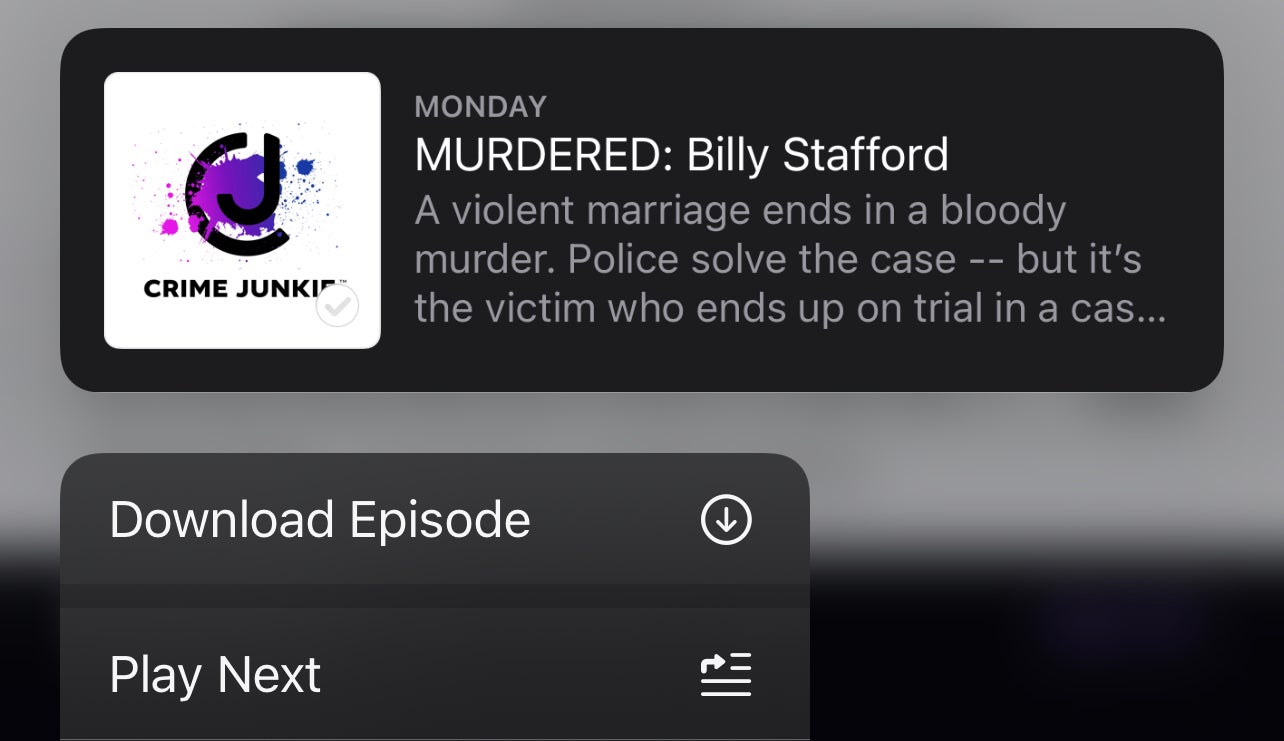
Another way to make sure that the next episode that plays is the one you actually want is to use Podcasts’ Play Next feature. Simply long-press on an episode and choose “Play Next.” You could also choose “Play Last” if you know your current queue is filled with other episodes you want to get through first. Unfortunately, that doesn’t mean that Up Next will update to reflect the episode you choose to play next; you’ll just need to trust it’ll play.
Disable ‘Continuous Playback’
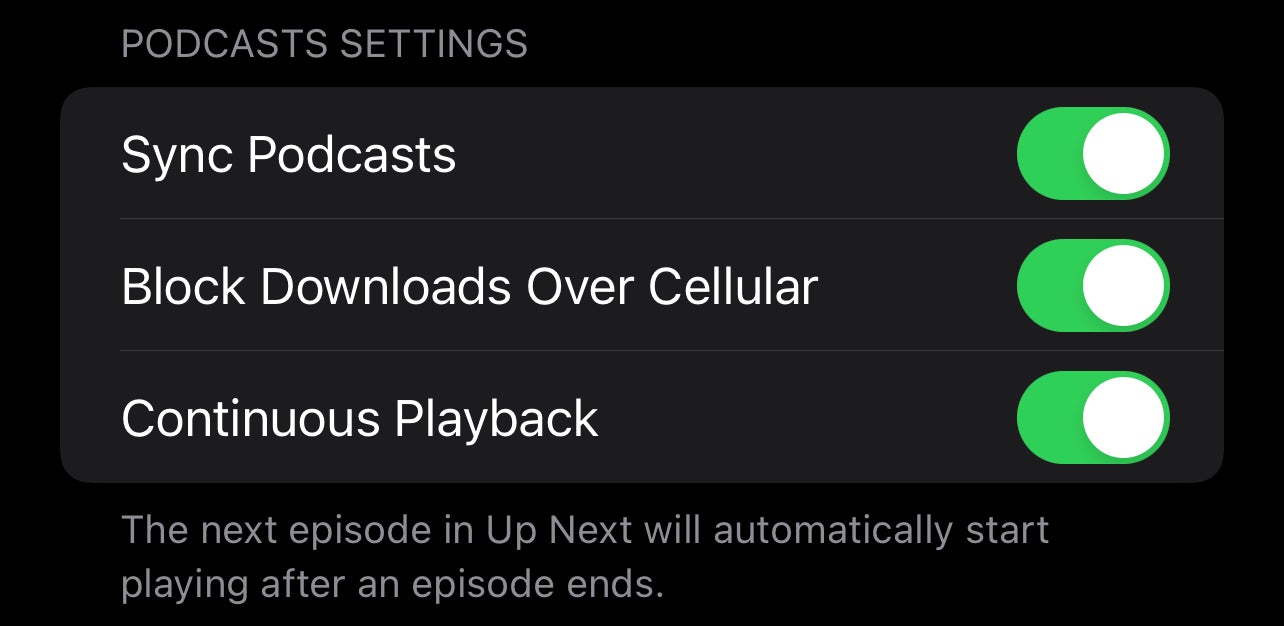
On the flip side, you might not want another episode to play after the one you’re currently listening to. If you’d rather just end your session with that episode, you can by disabling “Continuous Playback.” Head to Settings > Podcasts, then disable the toggle next to Continuous Playback.
Change the episode order when starting a new show
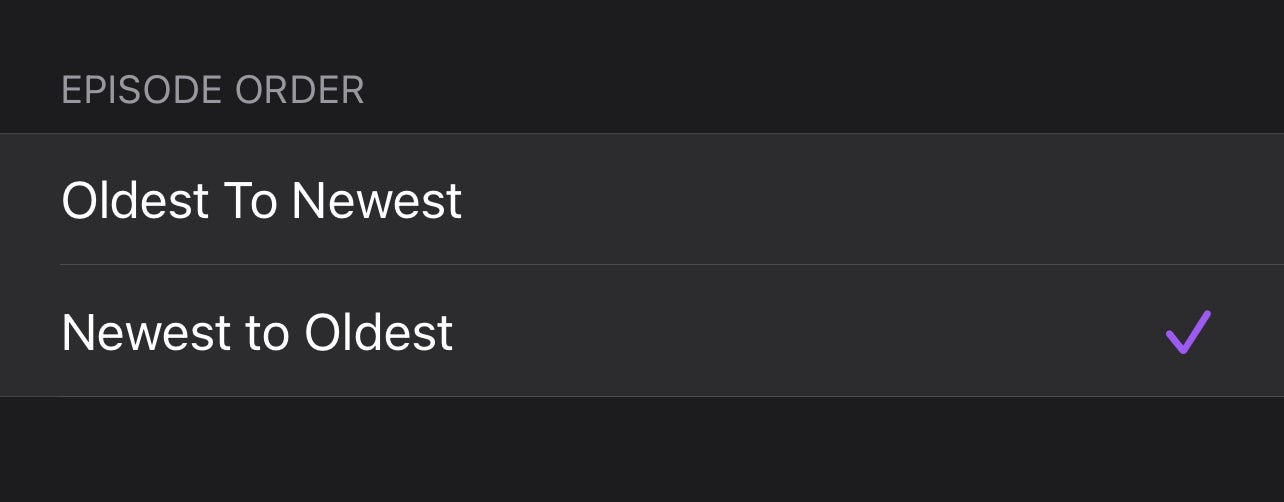
Some podcasts can be listened to in any order you want. But others are like TV shows; you need to start from the beginning. Instead of endlessly scrolling through dozens, hundreds, or even thousands of episodes to get to the beginning, just sort the episodes from oldest to newest. Open a show, tap the three dots in the top right, then, under Episode Order, choose “Oldest to Newest.”
Customise the skip buttons
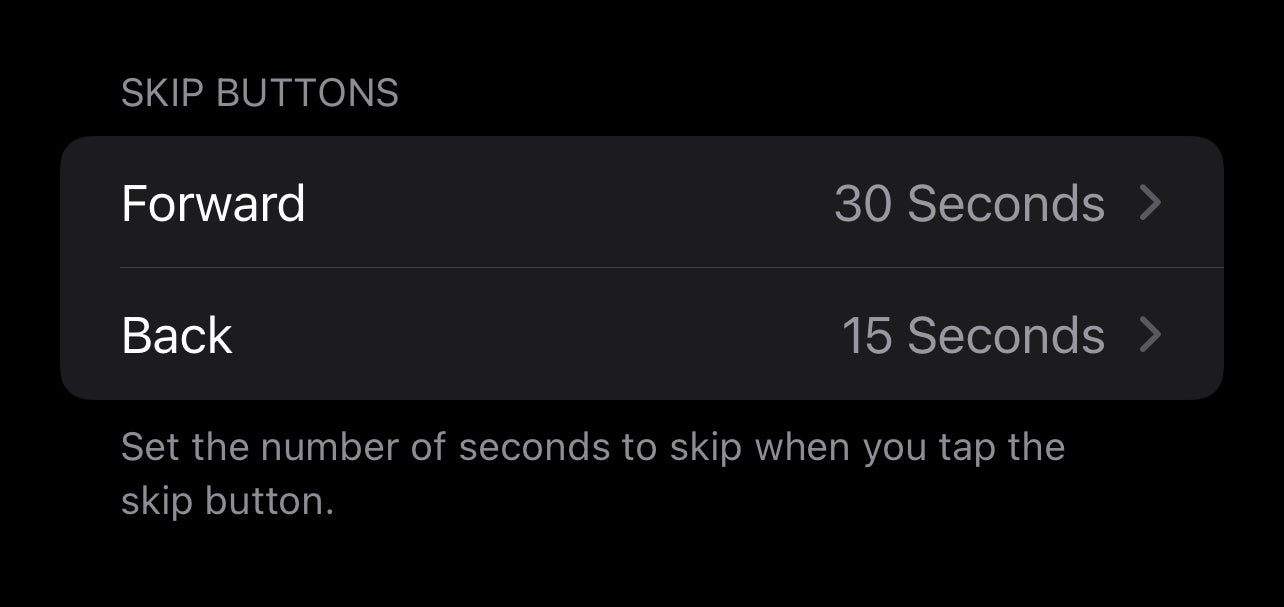
By default, Podcasts sets the skip back button to 15 seconds, and the skip forward button to 30 seconds. If that isn’t your ideal setup, you can change it! Head to Settings > Podcasts, then scroll down to Skip Buttons. Here, you can choose how far you want to skip forward, as well as how far you want to skip back, from 10, 15, 30, 45, or 60 seconds.
In addition, you can choose to make externals controls from your headphones or car skip forward and back, rather than skip to the next episode. Unlike songs, you probably aren’t skipping past episodes as often as you’re fast-forwarding or rewinding them, so that option might be more useful for you.
If, after all of this, your experience is still less than stellar, the app just isn’t for you — at least until Apple gives Podcasts a proper update. In that case, you might be better served by one of the many third-party options on the App Store: We have a roundup of the best of those apps here.

Leave a Reply
You must be logged in to post a comment.