Even though iOS works great for most people, it has a lot of minor, frustrating annoyances. With a little bit of effort, though, you can get rid of most of these issues and make your iPhone work for you. Here’s a list of 10 things that are likely to bother you, and how you can fix them.
Delete unwanted Apple apps (and replace them with something better)
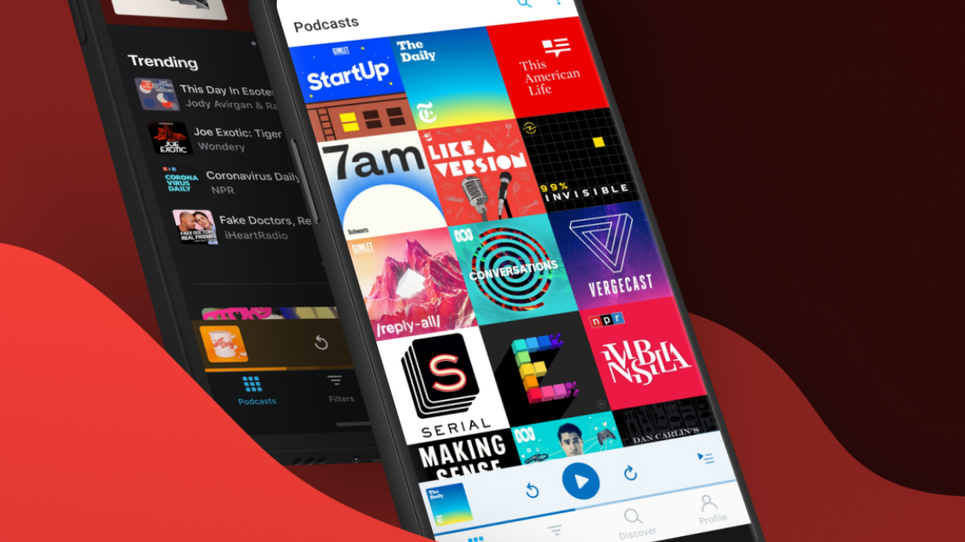
Every iPhone comes with a suite of Apple apps, many of which that you might not find to be useful. You should start by deleting the apps that you don’t need. The Tips app is one I get rid of immediately, and other candidates for deletion include Apple Maps and Apple Podcasts.
There are amazing alternatives to Apple’s apps in the App Store. You can check our list of best podcast apps for iPhone first, because Apple Podcasts is definitely not up to the mark. You can also replace Notes with Bear, try Microsoft Word or Google Docs instead of Pages, and pick Google Maps over Apple Maps.
Set a new default browser and email client
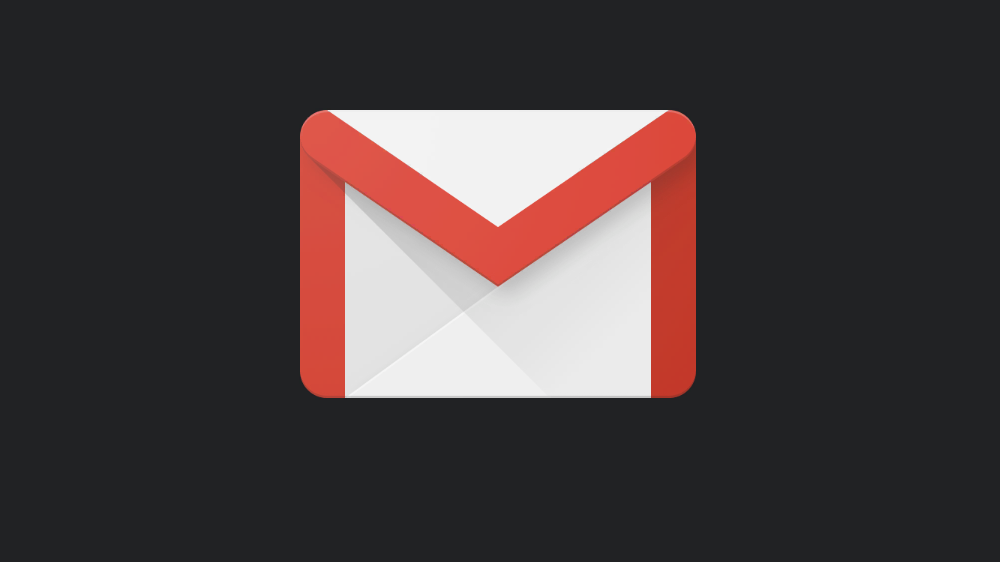
Fortunately, iOS lets you choose your default browser and email client. If you don’t like Safari or Mail, you can (and should) replace them with something better. There are lots of browsers to try, like Firefox, Chrome, and DuckDuckGo. Similarly, there are no shortage of email apps for iOS, like Outlook, Spark, and Gmail.
If you’re open to using Safari as your primary browser, you can use clever Safari extensions from third-party apps to open links directly in those apps. Instead of opening Twitter links in the official app, you could use Tweetbot’s Safari extension to make it the default Twitter app. Similarly, you can open Reddit links directly in Apollo.
Block smart app banners on websites
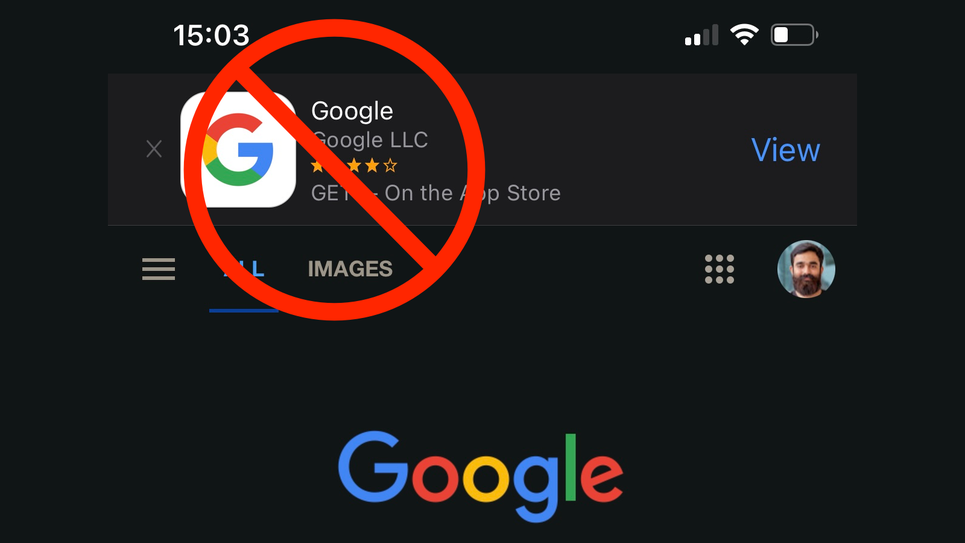
If you’ve been avoiding certain apps on your iPhone, they sometimes show up as annoying banners at the top of their websites. For example, if you don’t use the Google app, opening Google.com in Safari will show you a banner asking you to try the app. Thankfully, Unsmartifier lets you easily get rid of all these app banners in Safari.
Use Safari extensions to make browsing better
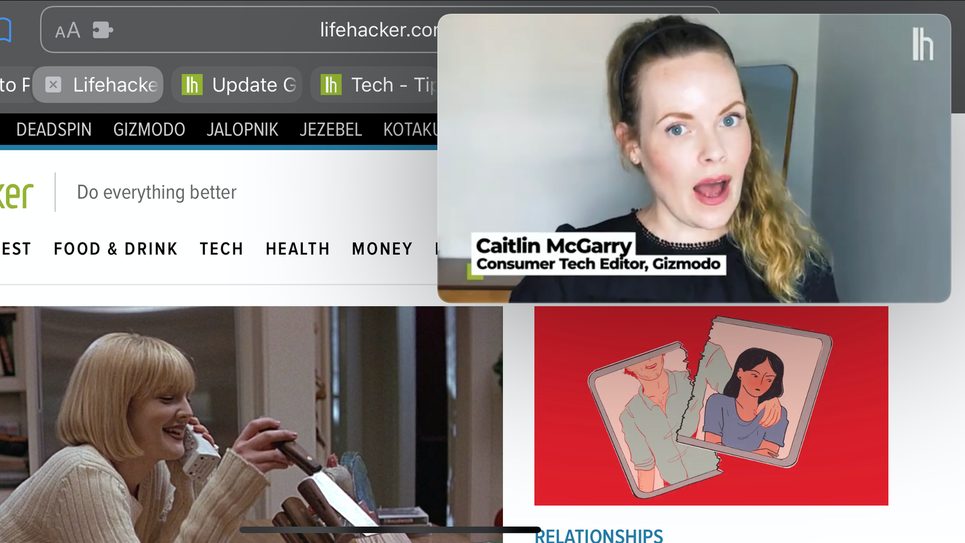
As mentioned, Safari extensions can add some great new dimensions to browsing. You should definitely try the best Safari extensions for your iPhone. Our favourites include PiPfier, Keyword Search, and StopTheMadness Mobile.
Disable the search gesture on the lock screen

iOS 15 lets you search for apps quickly without unlocking your iPhone, which can make it a lot faster to launch an app. But if you don’t use it, then it just gets in the way of your favourite wallpaper or being able to check the time. If that’s you, then you can disable lock screen search by going to Settings > Face ID & Passcode and disable Today View and Search. While you’re at it, you might want to check out how to fix the biggest irritants specifically from iOS 15.
Use Notification Summary to reduce spam
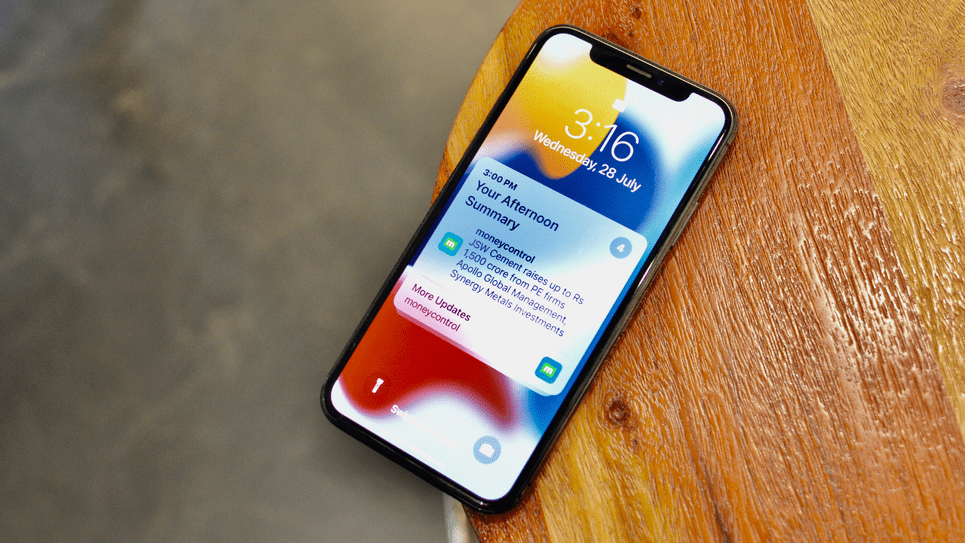
Almost every app abuses the notification system to send you a ton of spam. If you’re tired of a constant stream of notifications, but not ready to stop notifications from offending apps yet, you can ask your iPhone to deliver these notifications once a day. Notification Summary creates a helpful digest and sends these notifications at a time you choose, so you can limit the distractions.
Use an alternative backup service
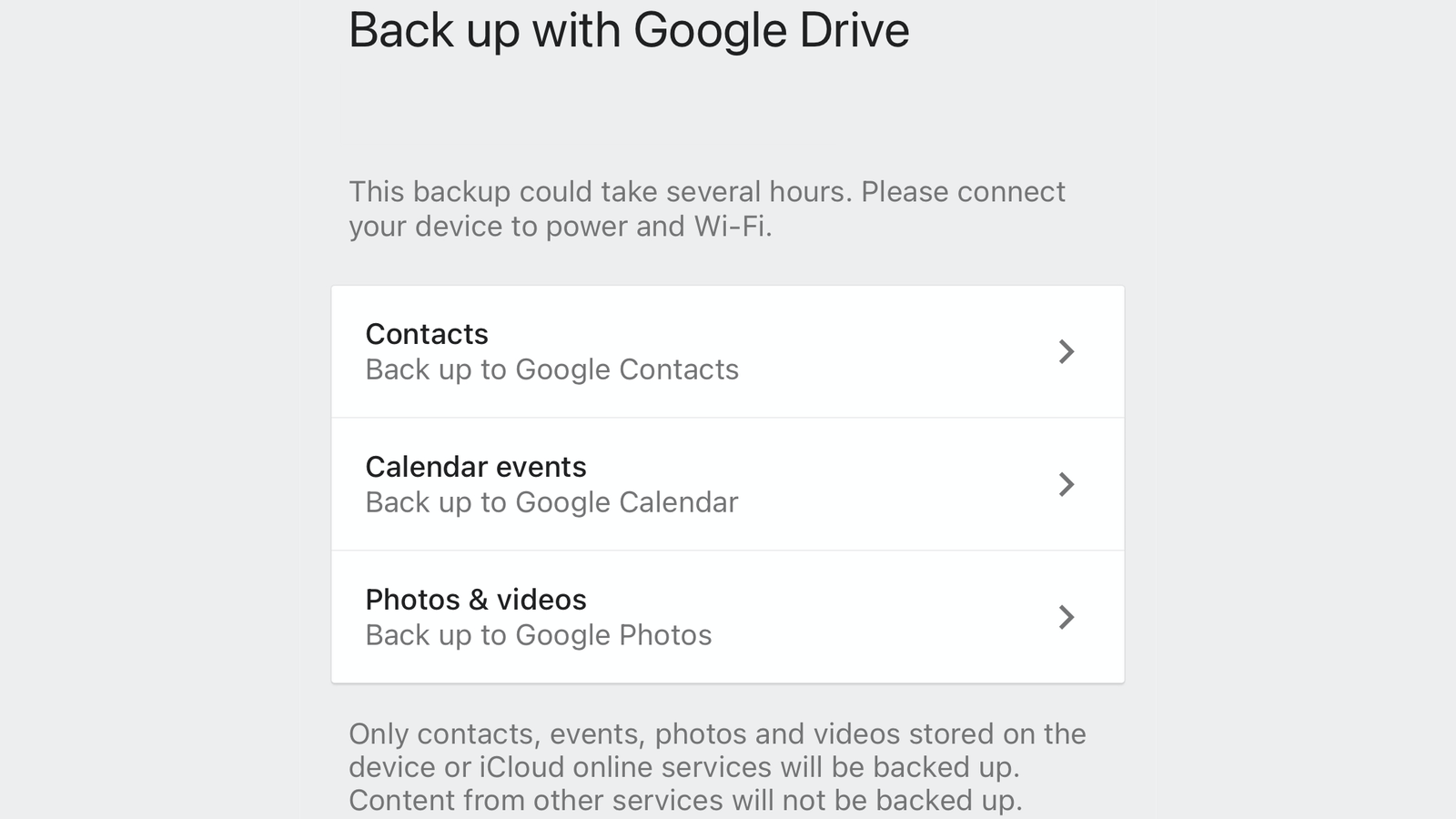
Let’s face a fact first: iCloud offers the most seamless backup experience for your iPhone. However, you get just 5GB for free, which is never going to be enough in a world where the newest iPhone has a minimum of 128GB of storage. While it’s worth paying for iCloud and using it to back up your data, it’s always a good idea to have a secondary backup service too, in case you lose access to your iCloud account.
You can connect your iPhone to a Mac and use Finder to back up your phone, or try iTunes on Windows for a secondary backup. If you want an additional cloud storage service for backups, Google Drive gives you that feature (along with 15GB of free storage). You can also take a look at the best free and cheap cloud storage services and see if an alternative does the job for you.
Just disable Siri

Apple has made improvements, but Siri is still a big weakness in the Apple ecosystem. If you want a smarter voice assistant, you might want to give Google Assistant or Alexa a try. Those assistants aren’t accessible as easily as Siri on an iPhone, but they might work a lot better.
You can disable Siri by going to Settings > Siri & Search, then disable Listen for “Hey Siri” and Press Side Button for Siri.
Customise your home screen layout
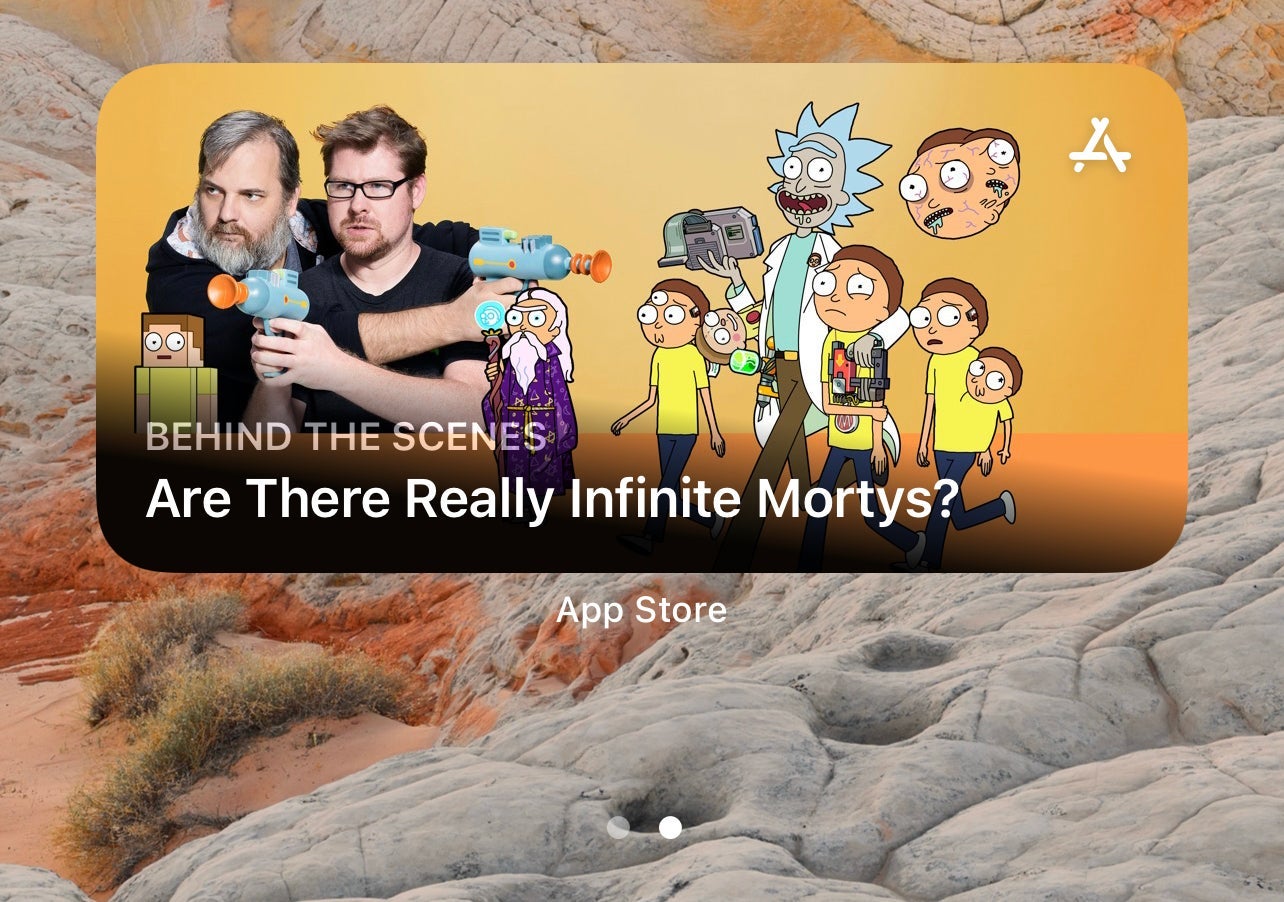
Apple is still rigid about how much you can customise your iPhone’s home screen, so if you’d like to arrange app icons in the four corners of the screen, you’re still out of luck. But you can use widget creation apps or the widgets that ship with apps on your iPhone to change the layout of your home screen. It’s not the best solution, but it’ll allow you to break the monotony. Once you’re done with that, feel free to rearrange or delete your home screens.
Disable automation notifications
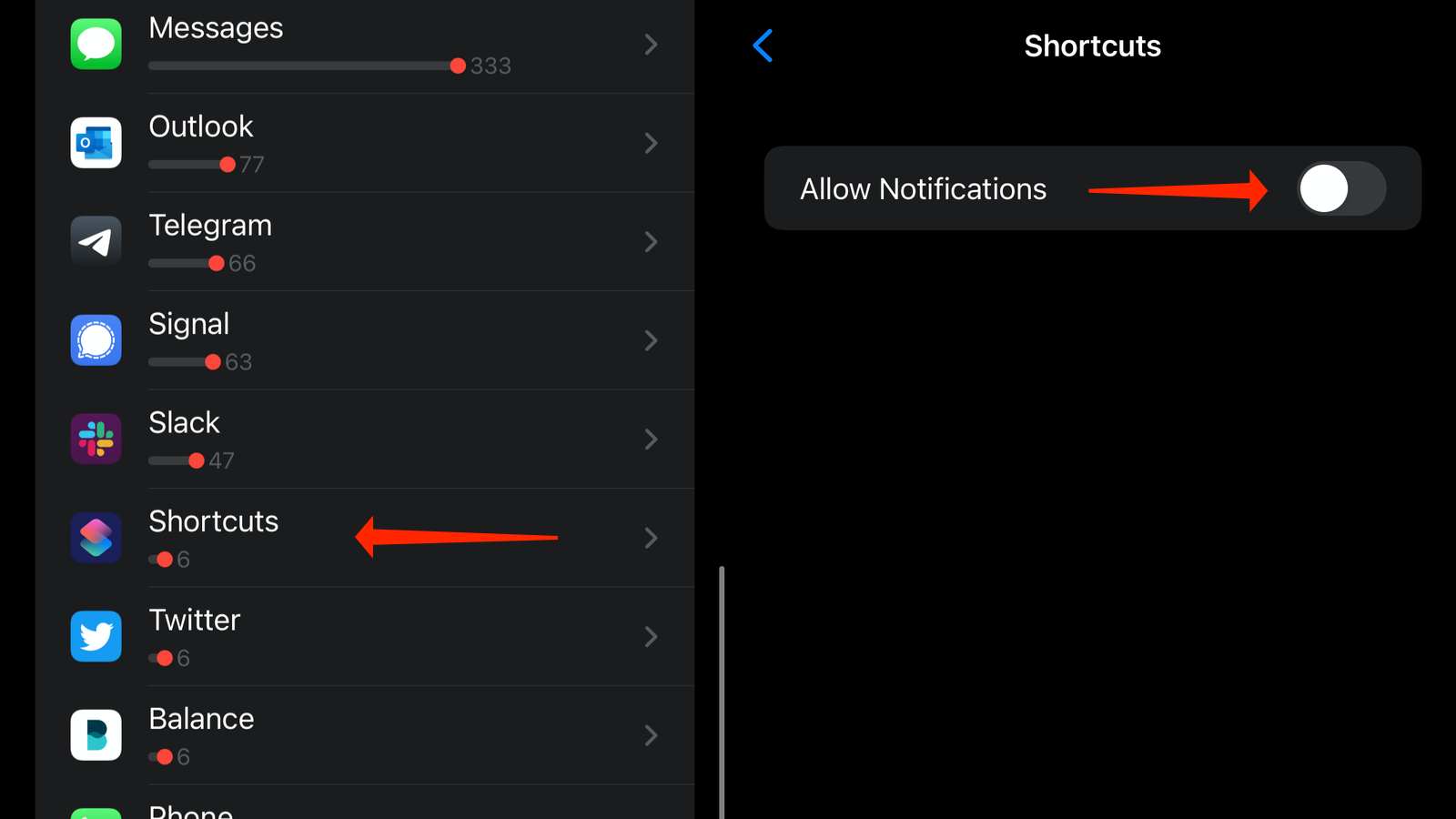
The last annoyance is a big one for power users. Apple’s Shortcuts app lets you create several amazing automation routines for your iPhone. Whenever these automations run, you get an annoying notification just to tell you an automation is running. If you have one or two automations on your iPhone, this is a minor annoyance…but for power users who may have numerous automations set up, it can be major.
Apple doesn’t allow you to easily disable those notifications, but there’s a workaround. On your iPhone, you can go to Settings > Screen Time > See All Activity. Scroll down to notifications and tap Show More till you see Shortcuts. You’ll quickly notice that tapping Shortcuts does nothing.
To fix that, you can tap the left arrow button next to This Week at the top of the page and immediately tap the right arrow button. Now go ahead and tap Shortcuts and disable Allow Notifications.

Leave a Reply
You must be logged in to post a comment.