Prime Video comes bundled with your Amazon Prime subscription, and if you’ve been using it to watch popular shows like The Boys, there are plenty of lesser-known settings that can make for better viewing. From hiding videos to learning more about every scene that you’re watching, here are the best Prime Video settings to change before starting your next weekend binge.
Bump up the video quality
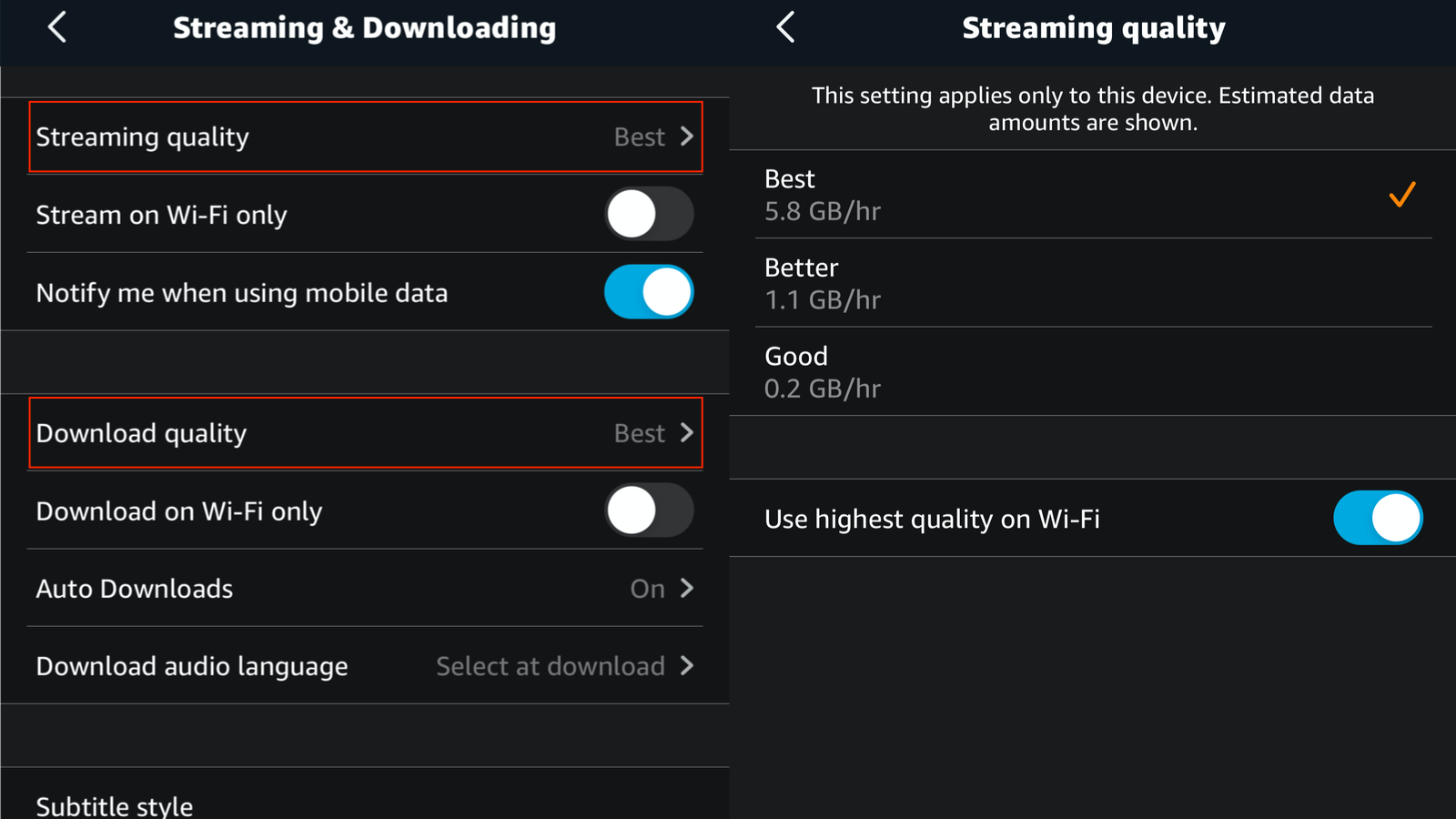
On mobile devices, Prime Video doesn’t always select the best possible video quality. If you’re frustrated with the lower quality picture that doesn’t look great on your high-res display, you can force Prime Video to always show you the best possible videos.
To do it, open Prime Video and tap My Stuff in the bottom-right corner of the display. Next, hit the gear icon in the top-right corner of the screen. Under Streaming & Downloading, tap Streaming quality and select the right option for you. Remember that higher quality streams consume more data, so you’ll have to find a good balance between your internet speed and data caps.
Go back to the Streaming & Downloading settings page and select Download quality. Here you can choose Best to ensure that you’re downloading the highest quality videos, as long as your device has enough space.
Enable automatic downloads
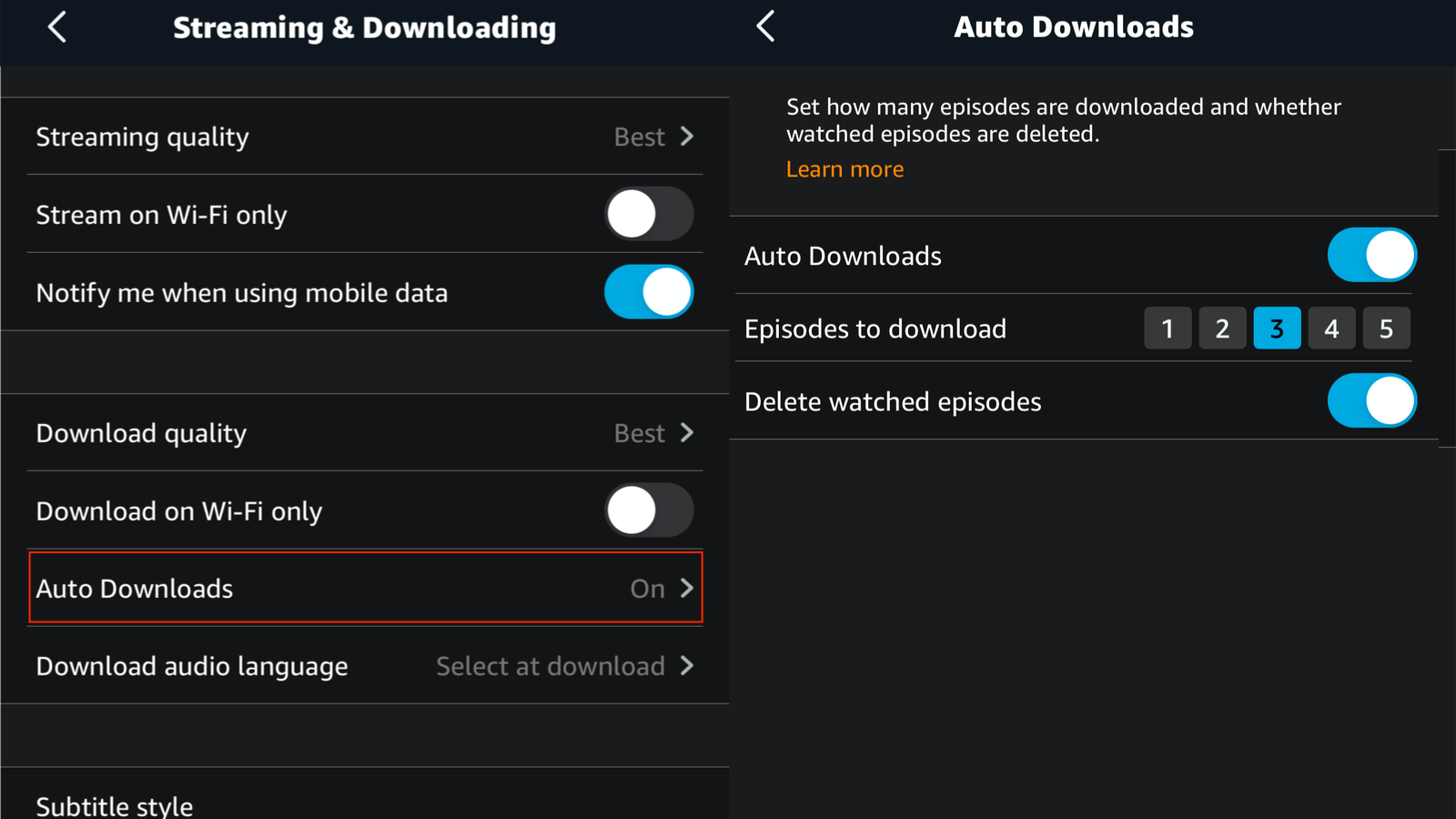
Since we’re talking about downloading from Prime Video, you can also ask the app to automatically download things too. This feature is a lot like Netflix’s Smart Downloads feature, which downloads the next episode of a show as you watch previously downloaded episodes.
To enable automatic downloads on Prime Video, open the app and go to My Stuff > Gear icon > Streaming & Downloading > Auto downloads. Now enable Auto downloads, select how many episodes you want Prime Video to download (between one and five), and also enable Delete watched episodes so that the app can free up storage space on your device.
Just remember that these features are a bit buggy, so if it’s not working as expected, try to force quit the app, or try signing out and signing back in again.
Hide movies and TV shows you don’t want to see
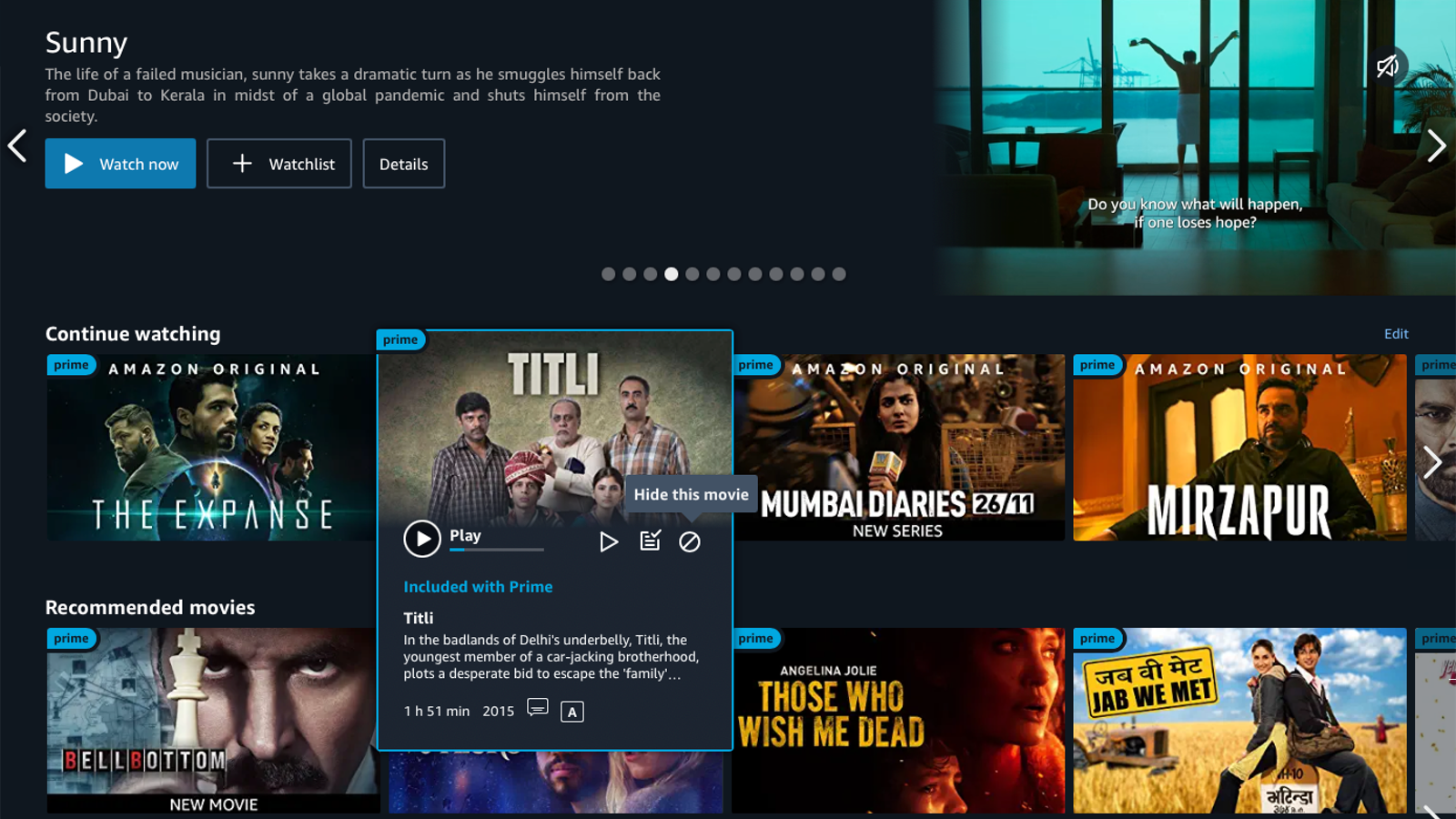
If you’re shown a lot of movies and shows that you don’t want to see on Prime Video’s home page, you can easily hide them. On the mobile app, press and hold the thumbnail of any video and select Hide this video to banish it from your home screen. This won’t apply to videos in the carousel at the top of the screen, but all other videos can be hidden. On desktop, you can hover the mouse over any thumbnail and hit the Hide icon.
To unhide videos on mobile, go to My Stuff > Gear icon > Hidden videos and unhide what you want to. On desktop, visit the hidden history settings page and unhide away.
Make subtitles actually readable
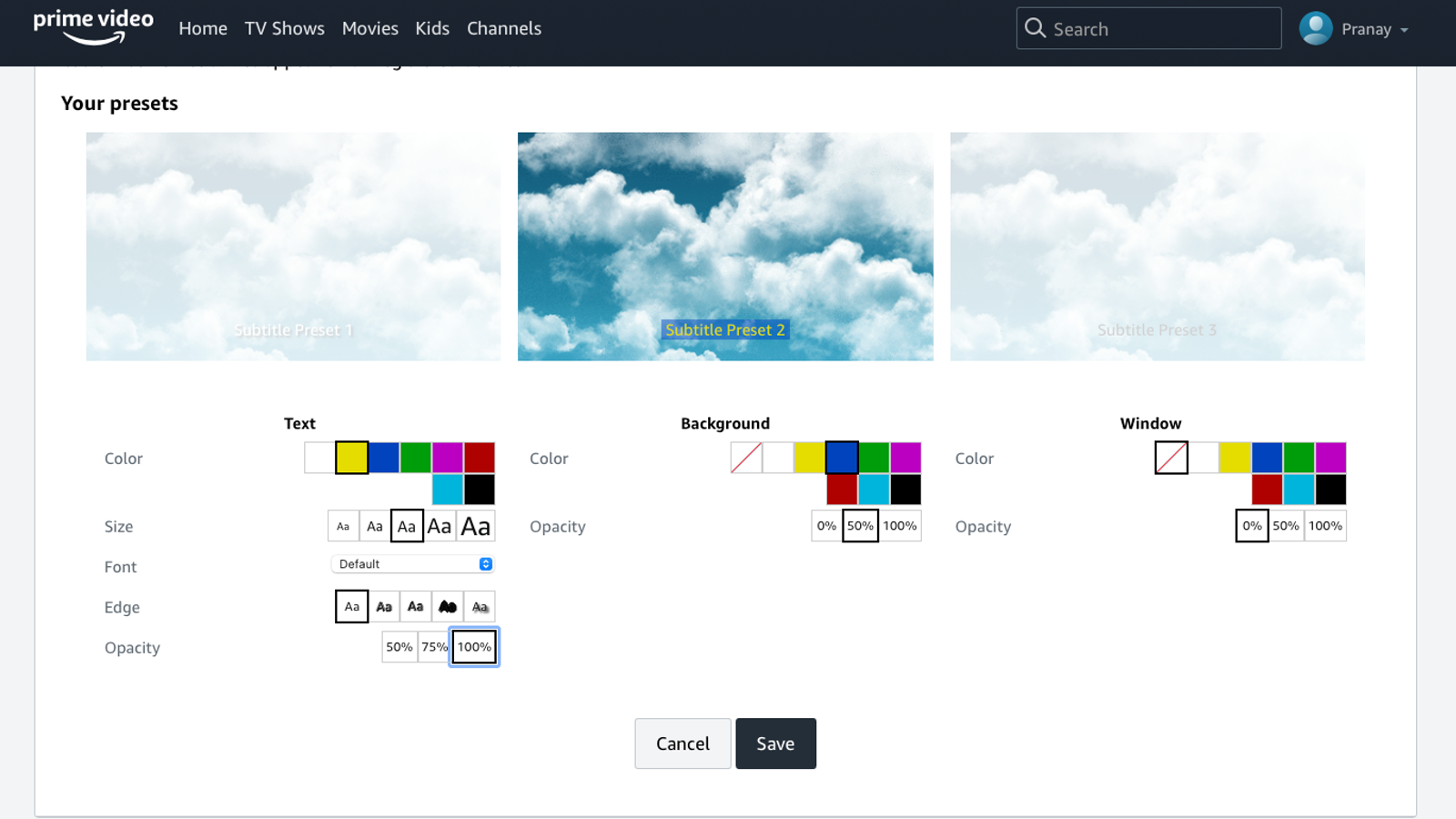
If you find it hard to read subtitles on Prime Video, you can make them a lot better. Go to Prime Video’s subtitle settings page and click the Edit button below any of the subtitle presets. Here you can change the subtitle’s font colour, background colour, and even the stroke colour. Prime Video also lets you change the font, size, and opacity.
Protect your security and privacy by removing unused devices
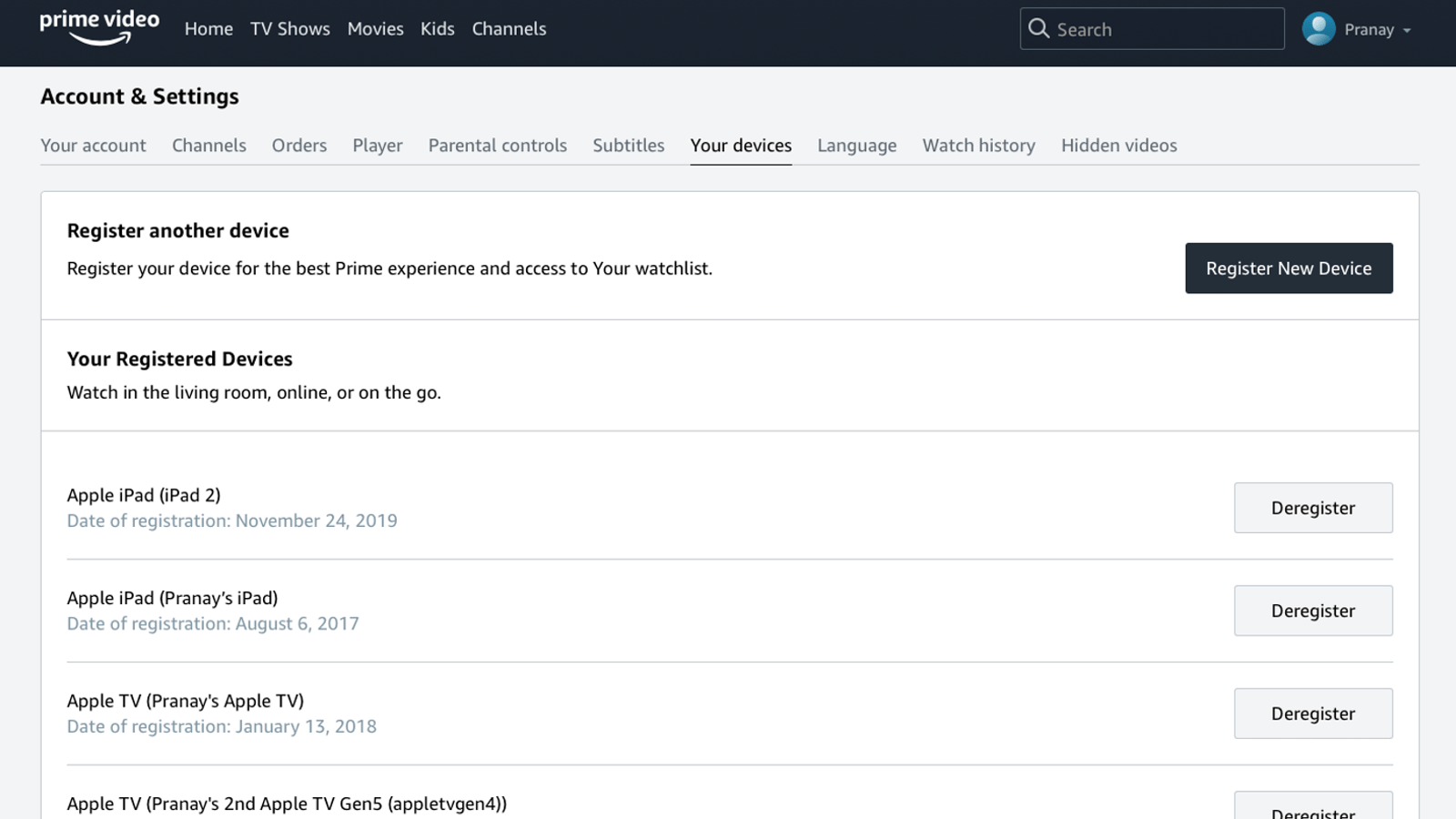
If you’ve logged in to your Prime Video account from multiple devices over the years, it’s a good idea to deregister the devices you don’t use any longer. You might be surprised to see the number of devices that you’ve accumulated logins from, if you visit Prime Video’s device history page. When you’re ready, click the Deregister button next to the name of devices you don’t use.
Check and erase your watch history
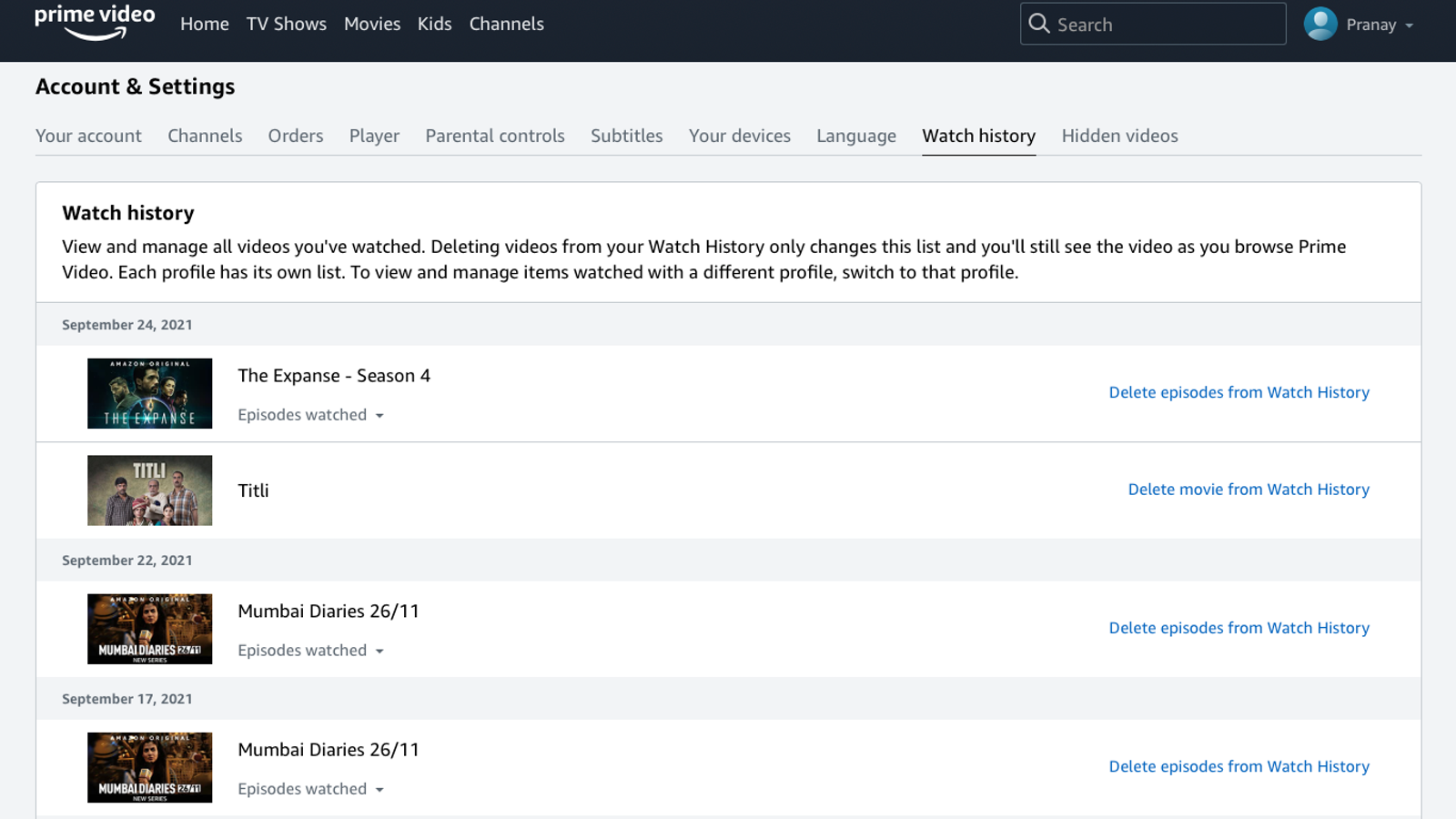
A quick way to fix Prime Video’s recommendations is by deleting videos from your watch history. After all, your recommendations are basically based on what’s presented in that list. To change it, go to Prime Video’s watch history page and click the Delete from watch history button next to each video you’ve watched.
Set up extra user profiles to stop people from messing up your recommendations
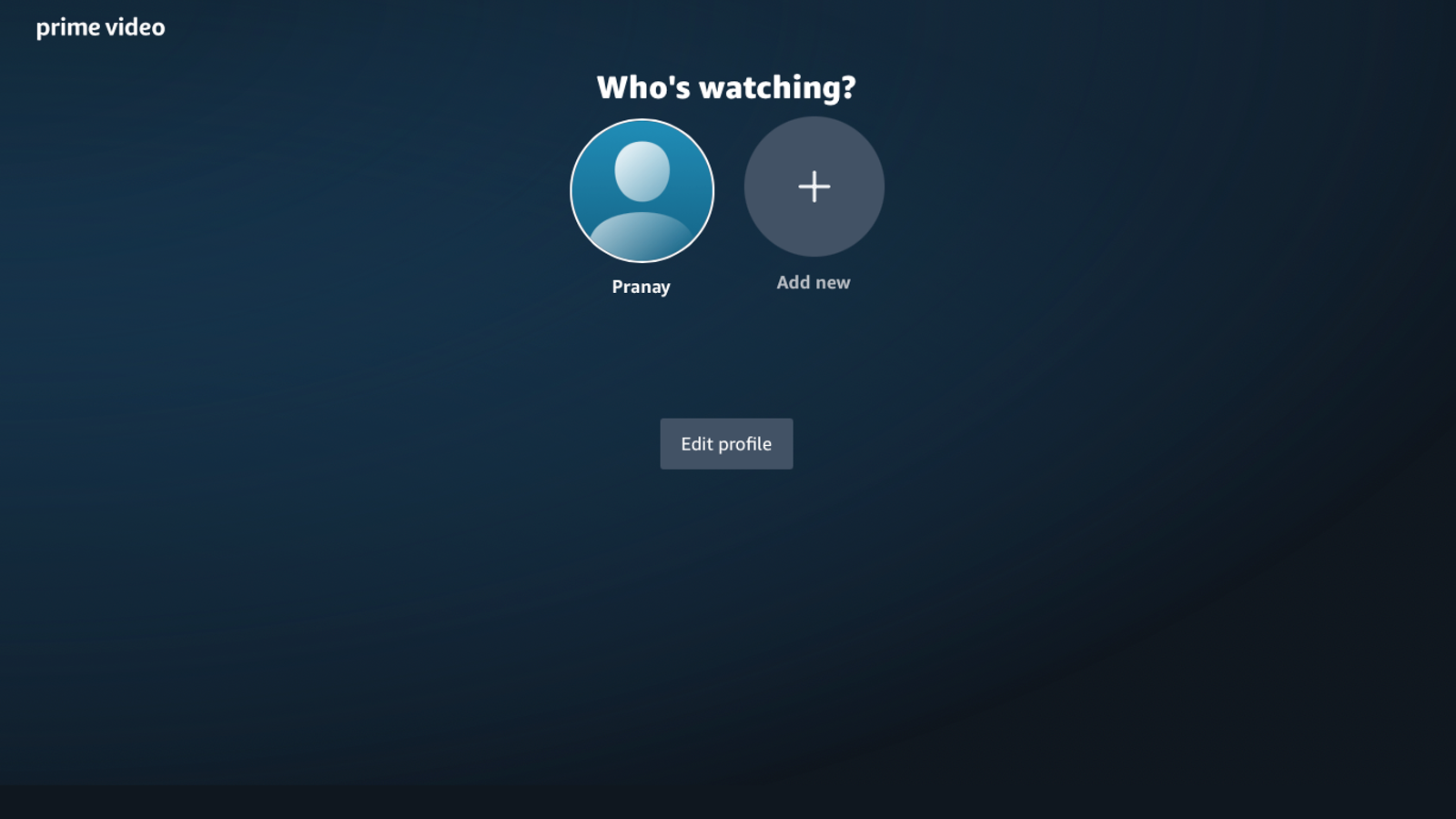
If your friends or family members keep using your profile to watch random shows, you can create separate profiles for them on Prime Video, hopefully stopping them from ruining your recommendations. To create a new profile on desktop, visit Prime Video’s Profiles page and click Add new. On mobile, go to My Stuff, tap your name in the top-left corner of the screen, and tap New.
Use X-Ray to learn more about every scene
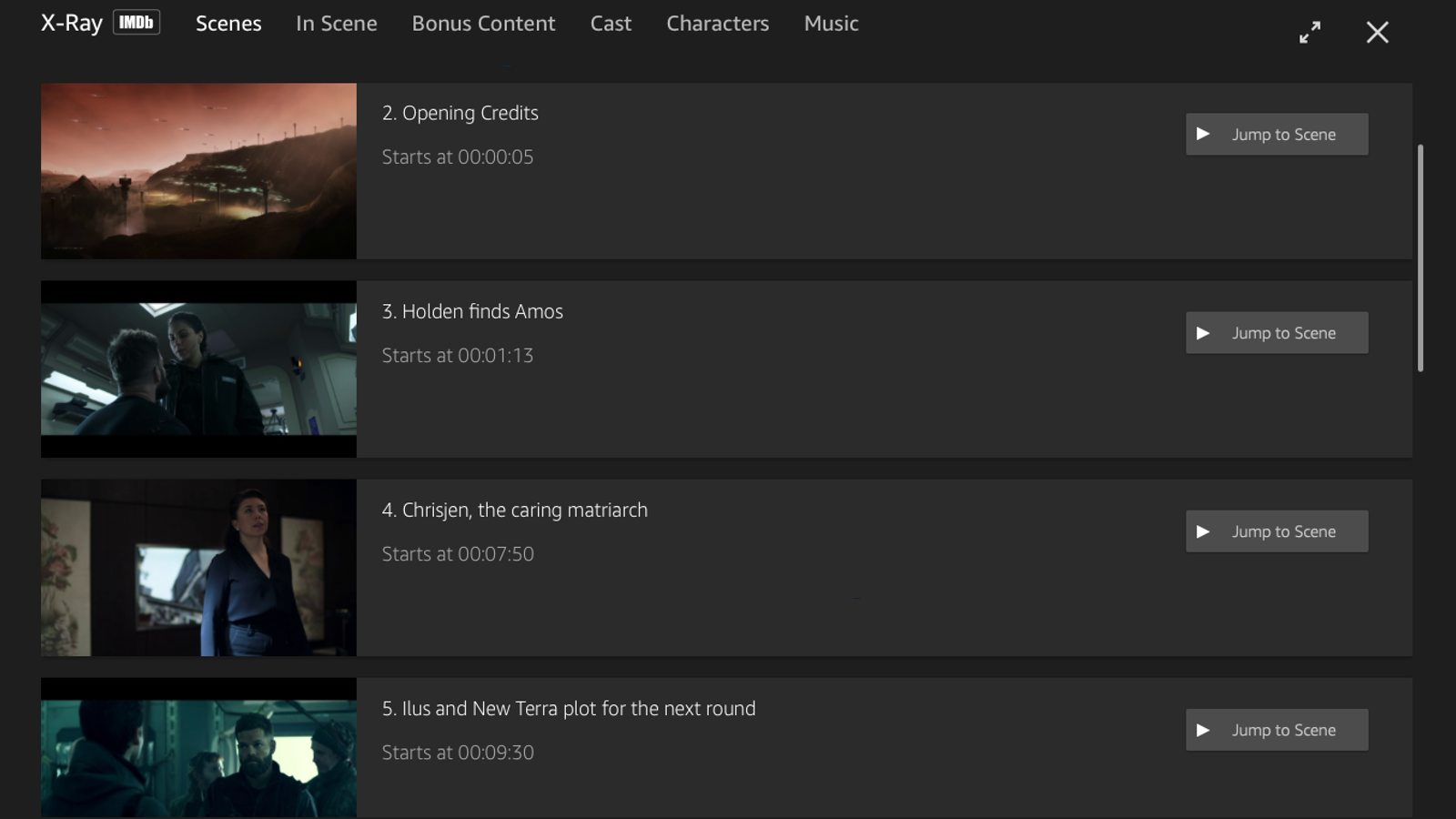
Make the most of Prime Video’s IMDb integration to know more about each scene in whatever you’re watching, like the real names of the cast members. This awesome ability comes thanks to the X-Ray feature, which you can easily use by tapping the screen or hovering the mouse pointer while you’re watching something. Hit the View All button to go through other interesting bits of information, like IMDb trivia. Another fun fact: The Scenes and Trivia sections actually have useful timestamps that you can quickly jump to.
Watch or download videos for free
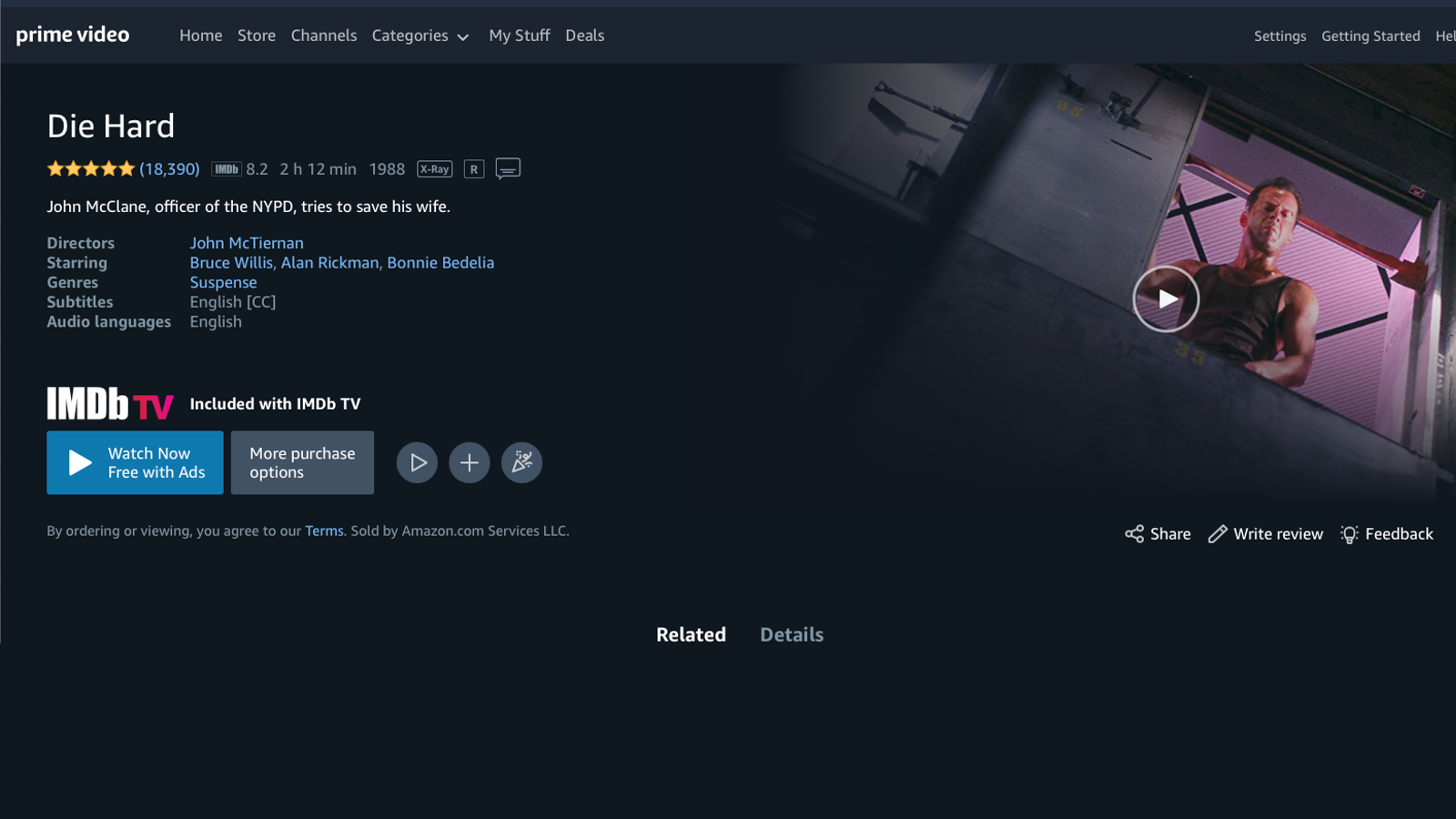
If you don’t have a Prime Video subscription, there are a couple ways you can try to watch videos for free. First, you can sign up for a free trial from the Amazon Prime page, which allows you to watch Prime Video for a month for free. Alternatively, you could try signing up for IMDb TV, which is free with ads.
Set up a watch party to stream simultaneously with friends
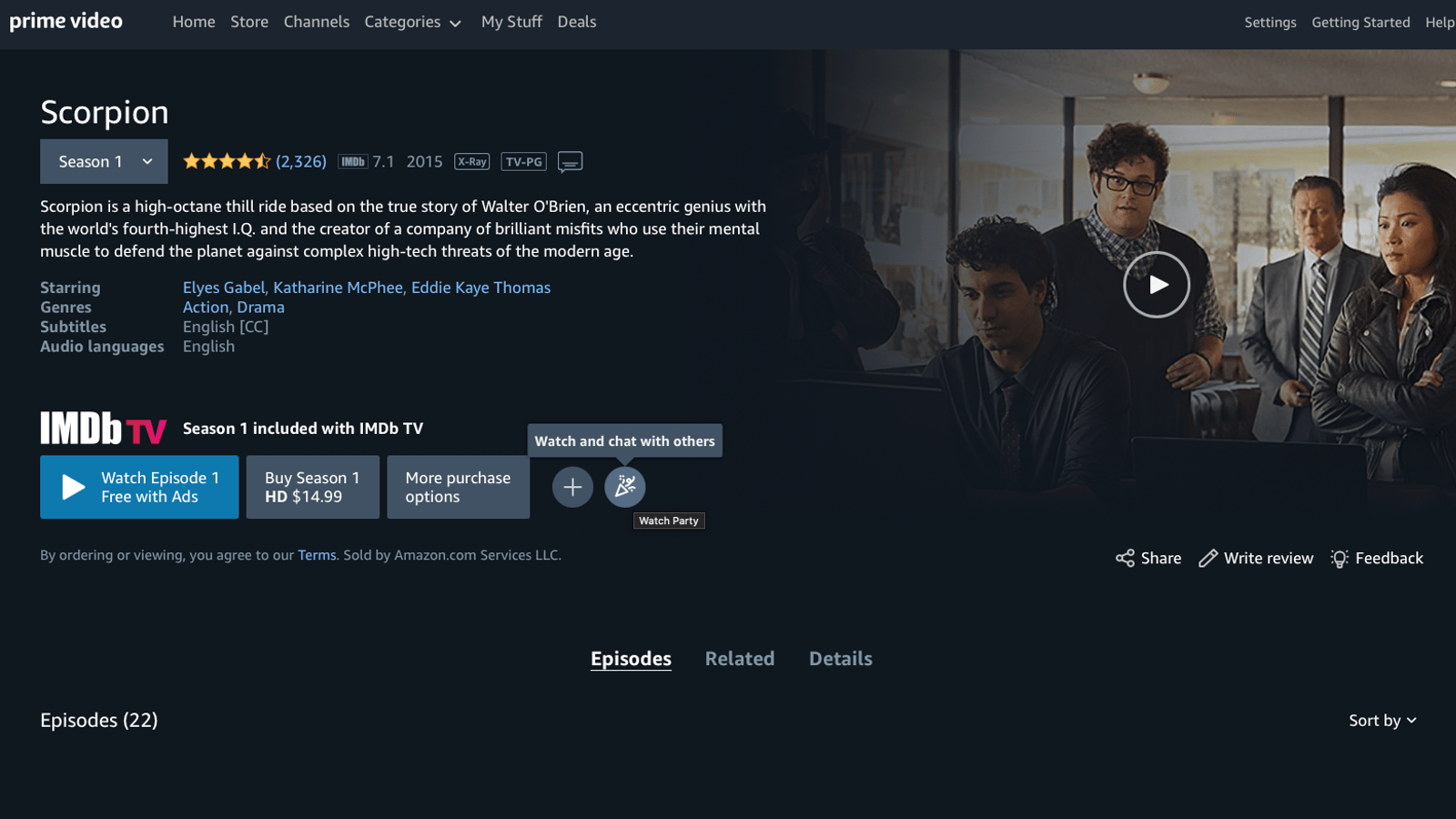
Amazon Prime Video supports watch parties, a feature that allows you to remotely watch videos with your friends. This feature is only available in select countries including the U.S., so you may not be able to use it in some regions. Also, you’ll be able to join watch parties with people in the same country, but not those living abroad, which is an unfortunate limitation.
To get started, go to the landing page for the movie or show you want to watch, such as this one. Then click the Watch Party icon, which is next to the + icon. Now enter your name, click Create watch party, and send the link to your friends.

Leave a Reply
You must be logged in to post a comment.