When it comes to protecting your accounts, the general consensus is to always use two-factor authentication, which traditionally uses a unique six-digit code that’s re-generated every 30 seconds. If you want to keep hackers away, it’s a big help…but the process isn’t seamless. You often need a third-party app, and you end up losing access to all your passwords if you lose your phone or the app itself.
With iOS 15, iPadOS 15, and macOS Monterey, Apple wants to make all of this easier by tying in two-factor authentication with iCloud Keychain. You can set up two-factor natively on your iPhone, iPad, or Mac, and since it’s linked to your iCloud account, it’s secure, supports autofill, and you’ll never lose access to it. Not to mention, it’s free to use.
To be clear, this built-in authenticator is different from your Apple ID’s two-factor authentication settings. The latter sends a code to one of your trusted Apple devices when trying to log into your Apple ID. This new feature, however, is for third-party services that require an authenticator app.
How to set up two-factor authentication in iOS 15
To set up two-factor authentication for a website or an app, you’ll need to first add it to iCloud Keychain. The steps for doing this are almost the same for all websites and apps, although the wording might differ.
Essentially, navigate to the passwords section in a site or app, and choose their two-factor authentication option. Then, choose the option that lets you set up two-factor authentication on the same device. This will directly open the iCloud Passwords screen, where you’ll have to authenticate using a one-time password.
We’ll illustrate this using the Facebook app. Open the Facebook app, tap the Menu button, and go to Settings & Privacy > Settings > Password and Security. Here, choose the “Use Two-Factor Authentication” option.
Choose “Authentication App” and tap “Continue.” You’ll now see a QR code, and a code for manual setup. Just tap “Set up on same device.”
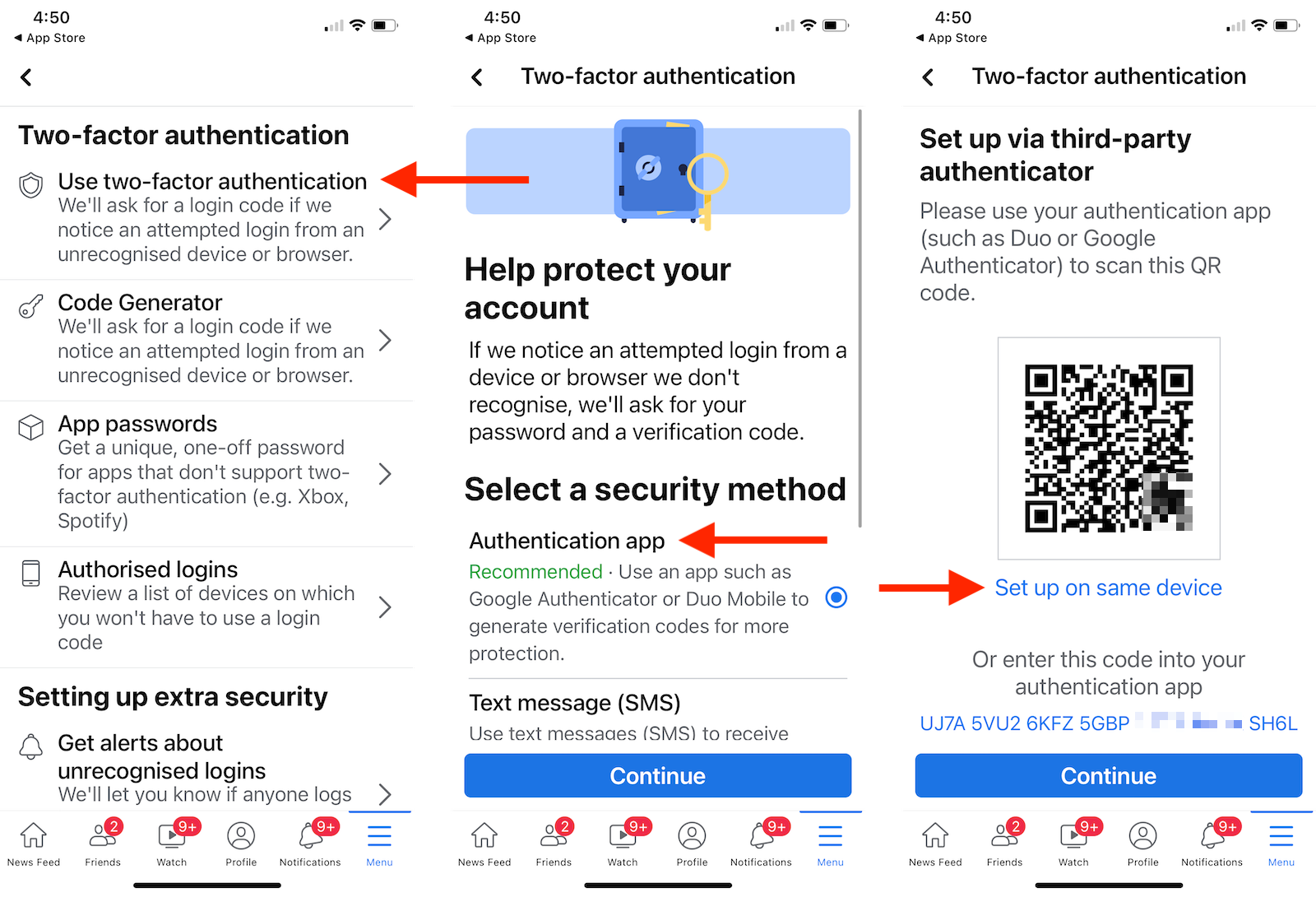
This will automatically open the Passwords section in Settings. Here, choose the Facebook account. You’ll see a verification code. Copy it, and paste it into the Facebook app.
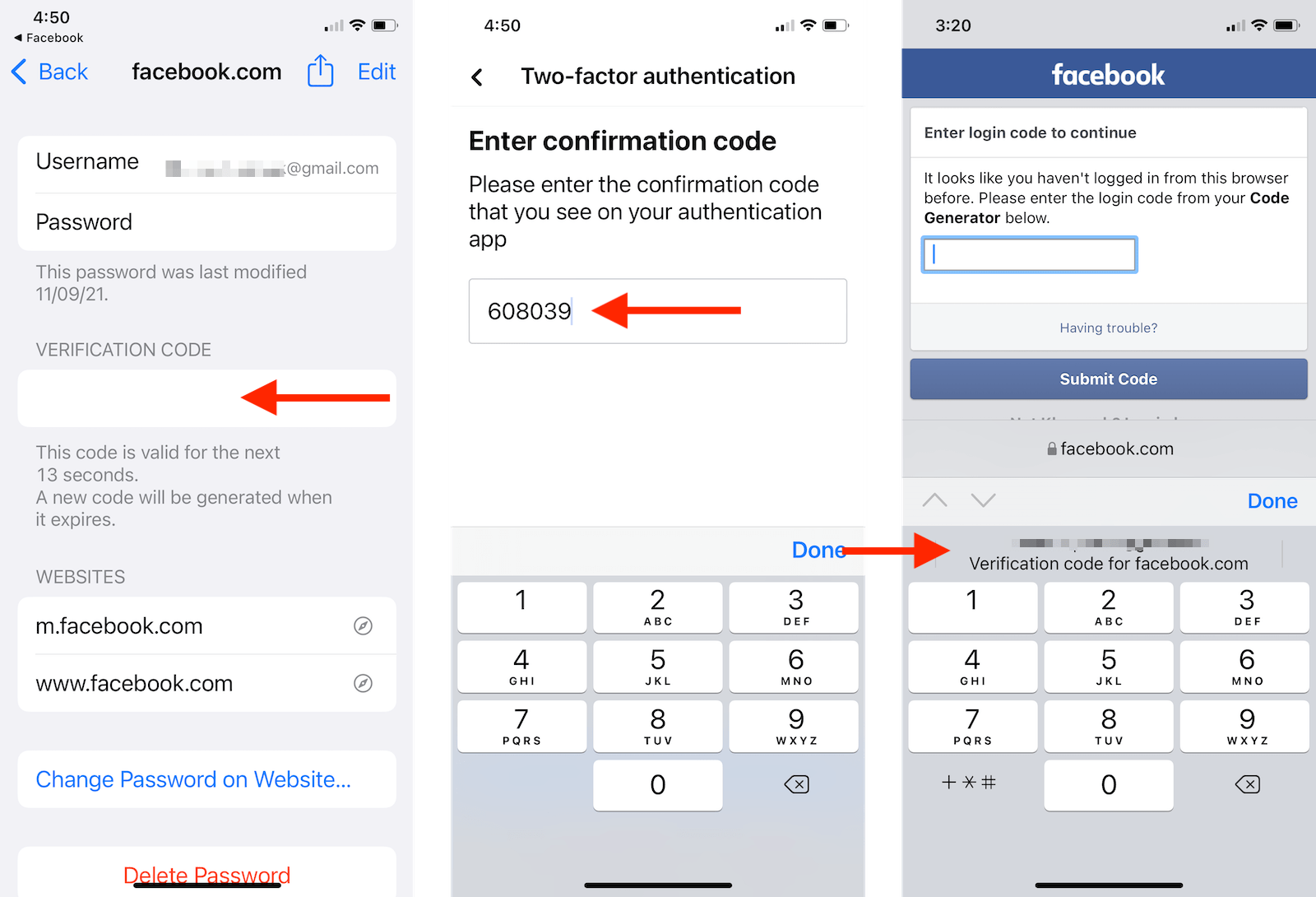
And that’s it. Your two-factor authentication is set up. The next time you need to log in to the account, you’ll see a suggestion to paste in the two-factor authentication code right above the keyboard. No need to open a separate app, including Settings.
How to add two-factor authentication codes manually
Facebook is a great example of an app that has been updated to support iOS 15’s two-factor authentication feature, but that might not be the case for every app or website. You can still use this feature in the same manner though by using a verification code. When you set up two-factor authentication on any website, copy that code onto your clipboard.
Go to Settings > Passwords and choose the website. Then, tap the “Set Up Verification Code” option, and enter the verification key. You’ll now see the two-factor authentication code. Enter this six-digit code on the website to activate the feature.
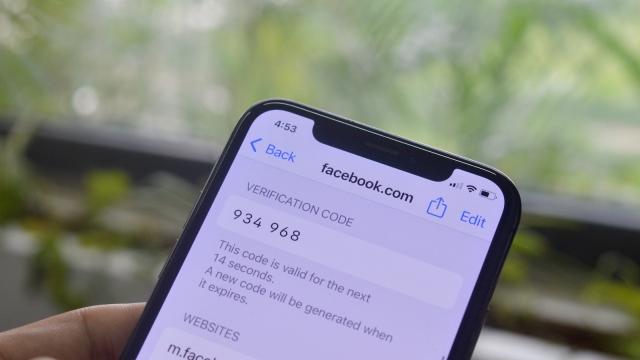
Leave a Reply
You must be logged in to post a comment.