The Messages app on the iPhone has never really played all that nice with the Photos app — if someone messaged you a picture and you wanted to find it again later, good luck. That’s all changing in iOS 15 with the new Shared with You integration in the Photos app, plus the addition of a real save button for photos available right in the conversation view.
How to view shared media in the Photos app in iOS 15
The new Shared With You feature is integrated into many native Apple apps, including Messages, Safari, Podcasts, Music, TV, and Photos. That means when someone shares photos or videos in an iMessage conversation, it will show up in a new “Shared with You” section in the “For You” tab.
You’ll be able to see all the photos that have been shared with you here, and view details on who shared them with you. The photos viewable here are just previews, and aren’t actually saved in your Photos library. To do that, you’ll have to long-press on the photo and tap the “Save” button.
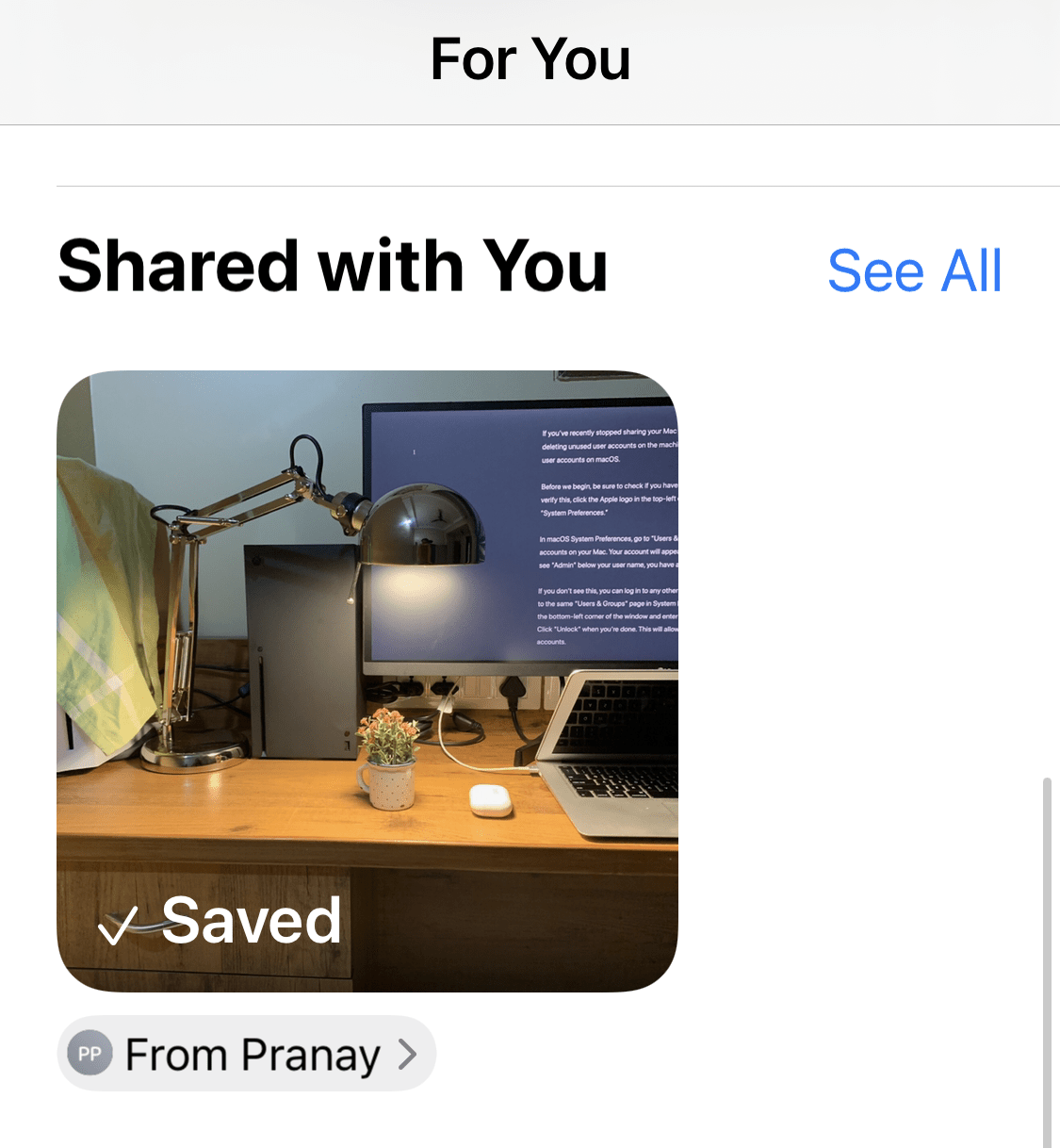
If you don’t like the Shared With You feature for some reason, you can turn it off by going to Settings > Messages > Shared With You. Here, you can disable the “Automatic Sharing” altogether, or you can just disable sharing with the “Photos” app.
How to save photos and videos from the Messages app in iOS 15
Open the Messages app and head over to the conversation that includes photos or videos you want to save. You’ll see a new interface where your photos are showcased in tiles with rounded corners. If there are more than four photos together, you can even swipe through them right here.
To save all photos in the stack, just tap the Save button next to it (it looks like a downward arrow button). The photos will be added to your Photos library instantly.
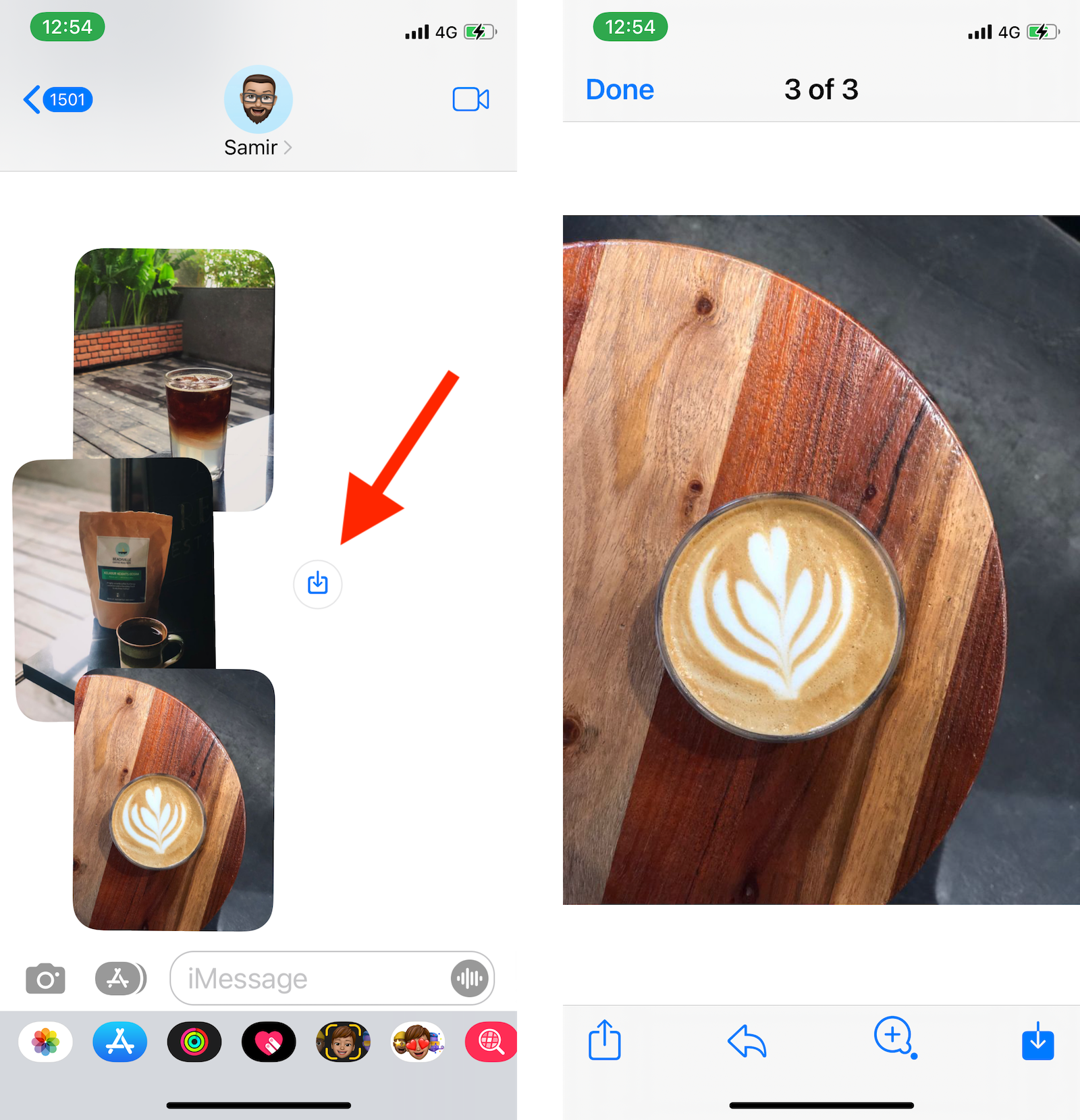
You can also open and save an individual photo (tap and hold the photo, and tap “Save”). When you open the Photos app to view the photo, you’ll even be able to see which conversation the photo is from.
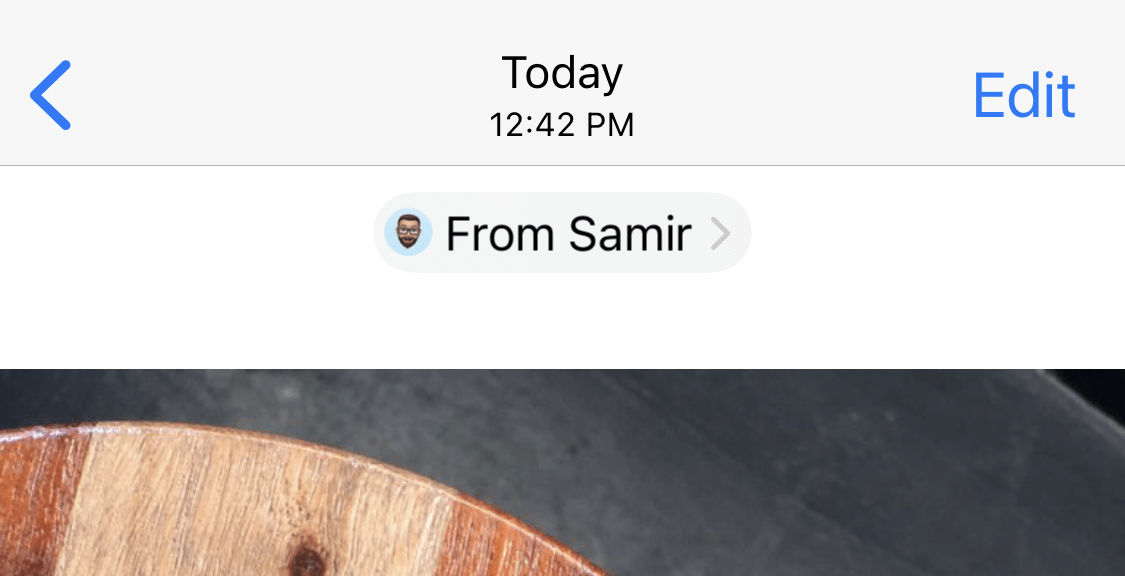
Once a photo is saved in the Photos library, you can’t delete it from the Messages app. To do that, open the Photos app, locate the photo, and tap the Delete button in the bottom-right corner (it looks like a Trash icon). Tap the “Delete Photo” button to confirm.
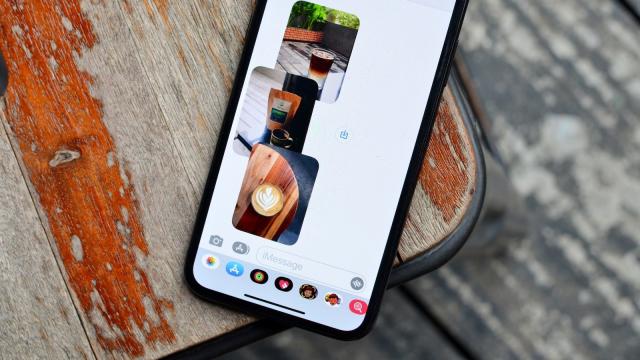
Leave a Reply
You must be logged in to post a comment.