Nearly every Mac app has at least one action that takes one click (or three clicks) too many to execute — nobody wants to go through four different menus or use the search bar to find the action you need, especially if it’s something you use often. When you discover an action in an app that you know you’ll use again and again but is tedious to navigate to, you can create a quick keyboard shortcut for it in macOS.
How to set up custom keyboard shortcuts for an app
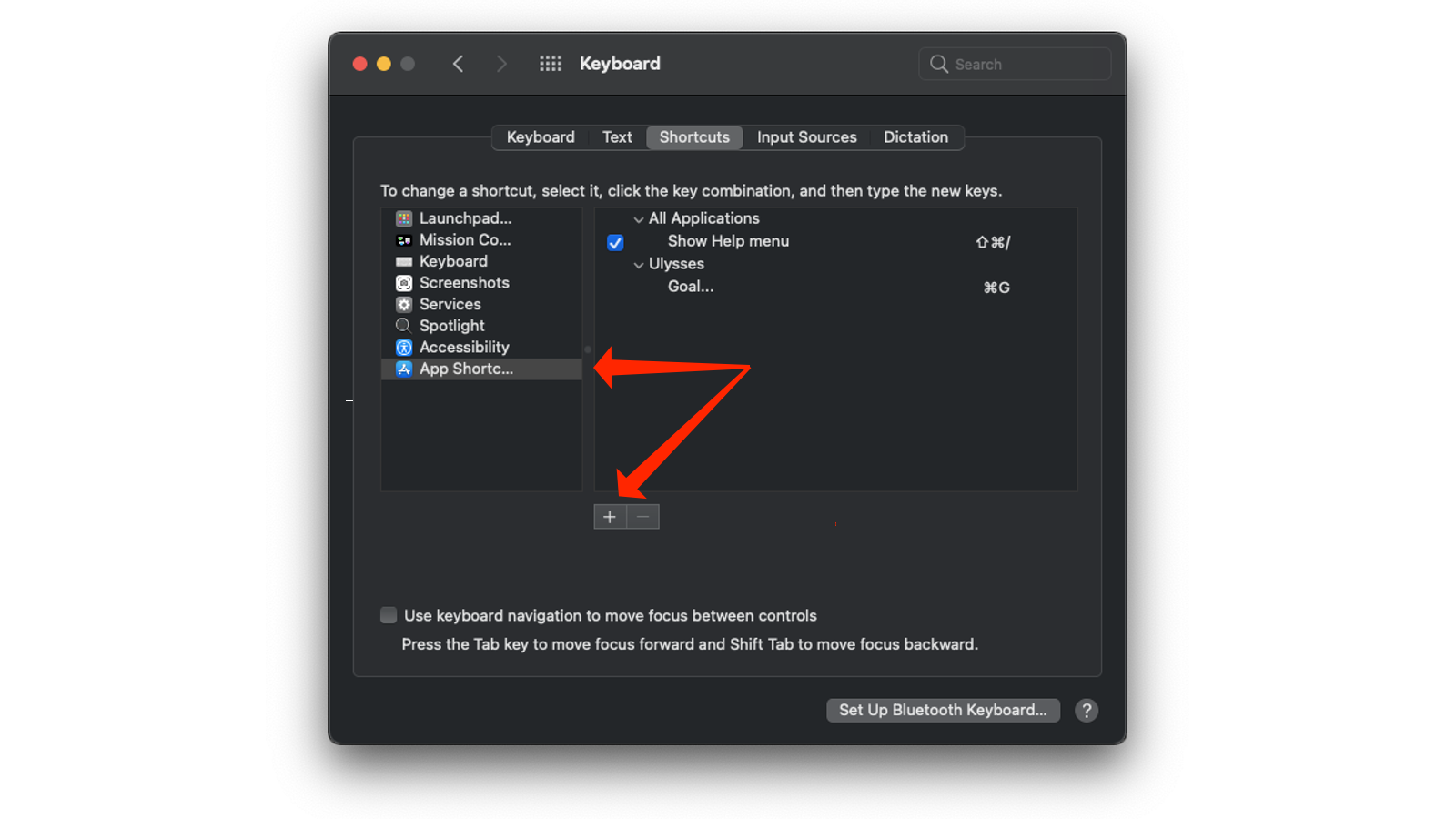
Let’s use Safari Extensions as an example, shall we? Without a shortcut, the only way to view it is to click Safari and then Safari Extensions via the menu bar. To get there quicker, add a custom keyboard shortcut by clicking the Apple logo in the top-left corner of the screen and going to System Preferences. (While you’re here, you might also want to rearrange System Preferences to make it easier to find things in the future.)
Go to Keyboard and select the Shortcuts tab near the top of the window. In the left pane, click App Shortcuts, then tap the + icon, and click the drop-down menu next to Applications. You can select Safari from this list, since that’s what we’re aiming for right now.
Next to Menu Title, type Safari Extensions…. (Don’t forget to add the three dots after Extensions because you need to type the name of the menu item exactly as it appears.) Now click the form next to Keyboard Shortcut and hold the keys you want to assign to this. In our case, let’s go with Command + E. Click Add to finish the process.
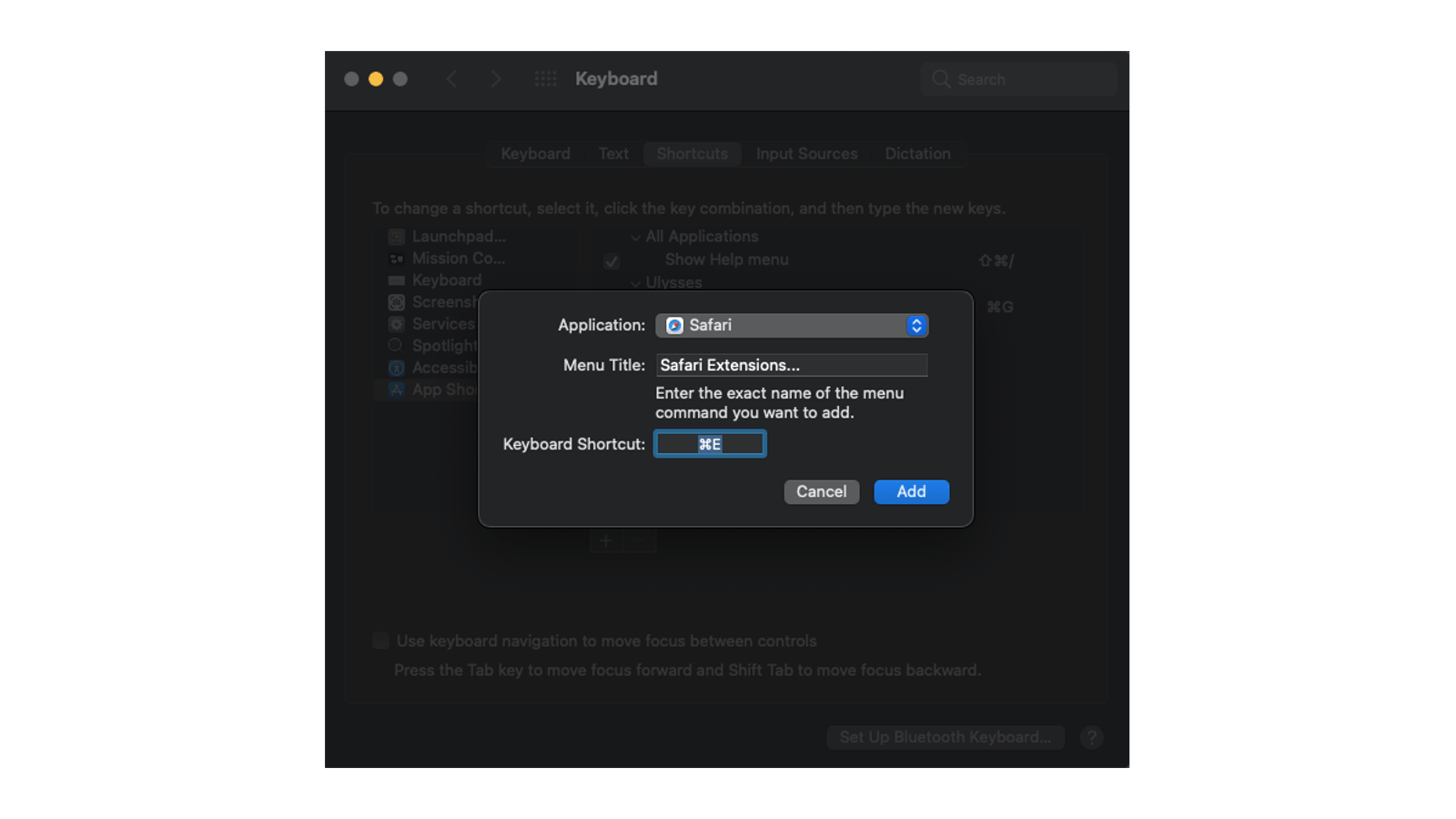
The next time you’re using Safari, press Command + E to directly open the Safari Extensions menu.
You can be creative with this feature and set custom keyboard shortcuts for any app you like. I use it with my writing app — Ulysses — where the Add Goal feature had no keyboard shortcut. Assigning Command + G to that has sped up my workflow a lot, as I don’t need to click four times to access the option any longer.
Creating custom keyboard shortcuts for all apps on Mac
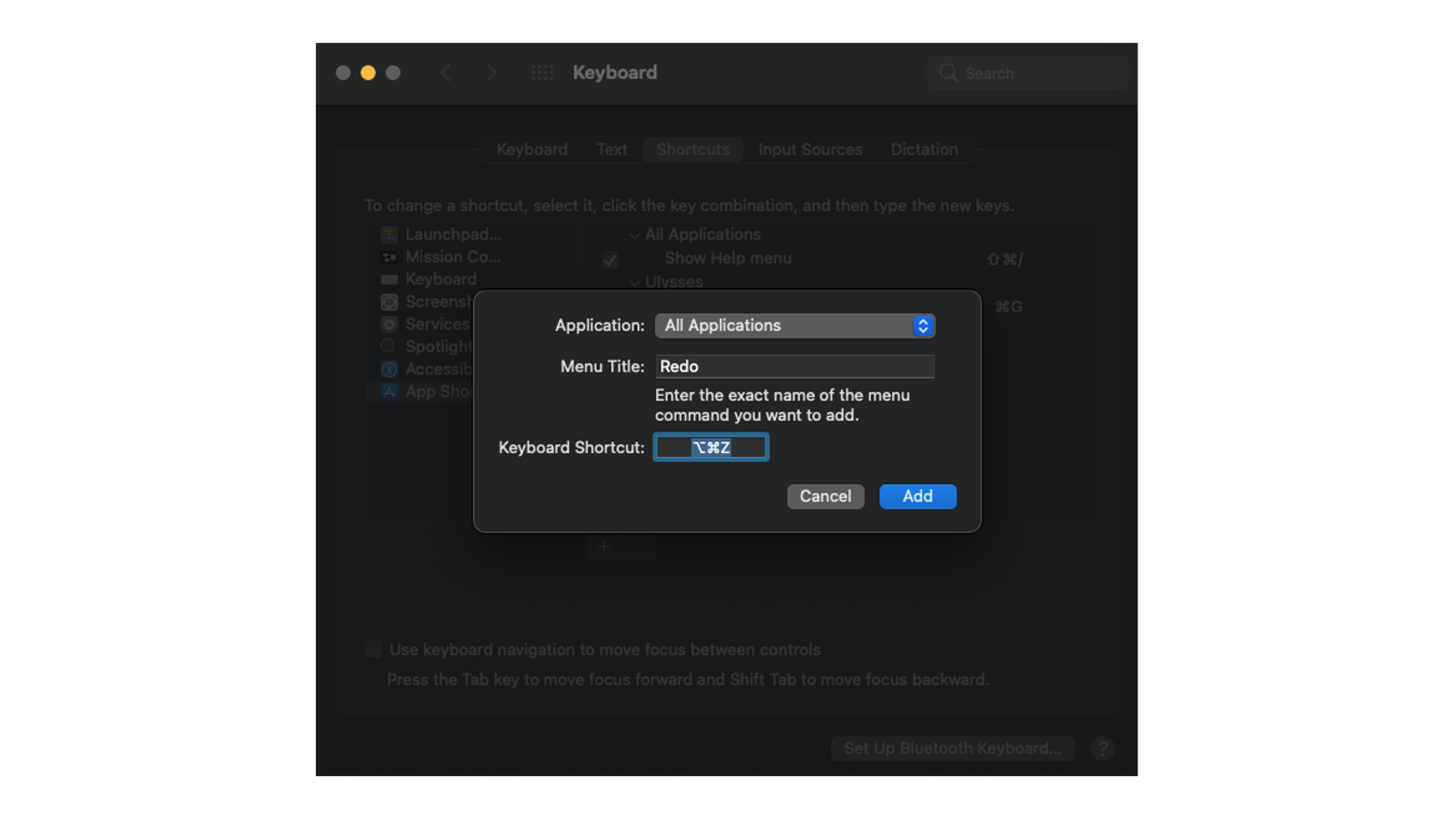
Be careful with selecting the correct app under the Shortcuts tab in Keyboard preferences on the Mac — under Application, you can also select All Applications to set a global keyboard shortcut. This has the potential to change keyboard shortcuts for multiple apps, though, so be sure you’re not overwriting a useful shortcut before you go ahead. (For this reason, it’s usually best to enable custom shortcuts for individual apps, rather than all apps.)
How to delete custom keyboard shortcuts on Mac
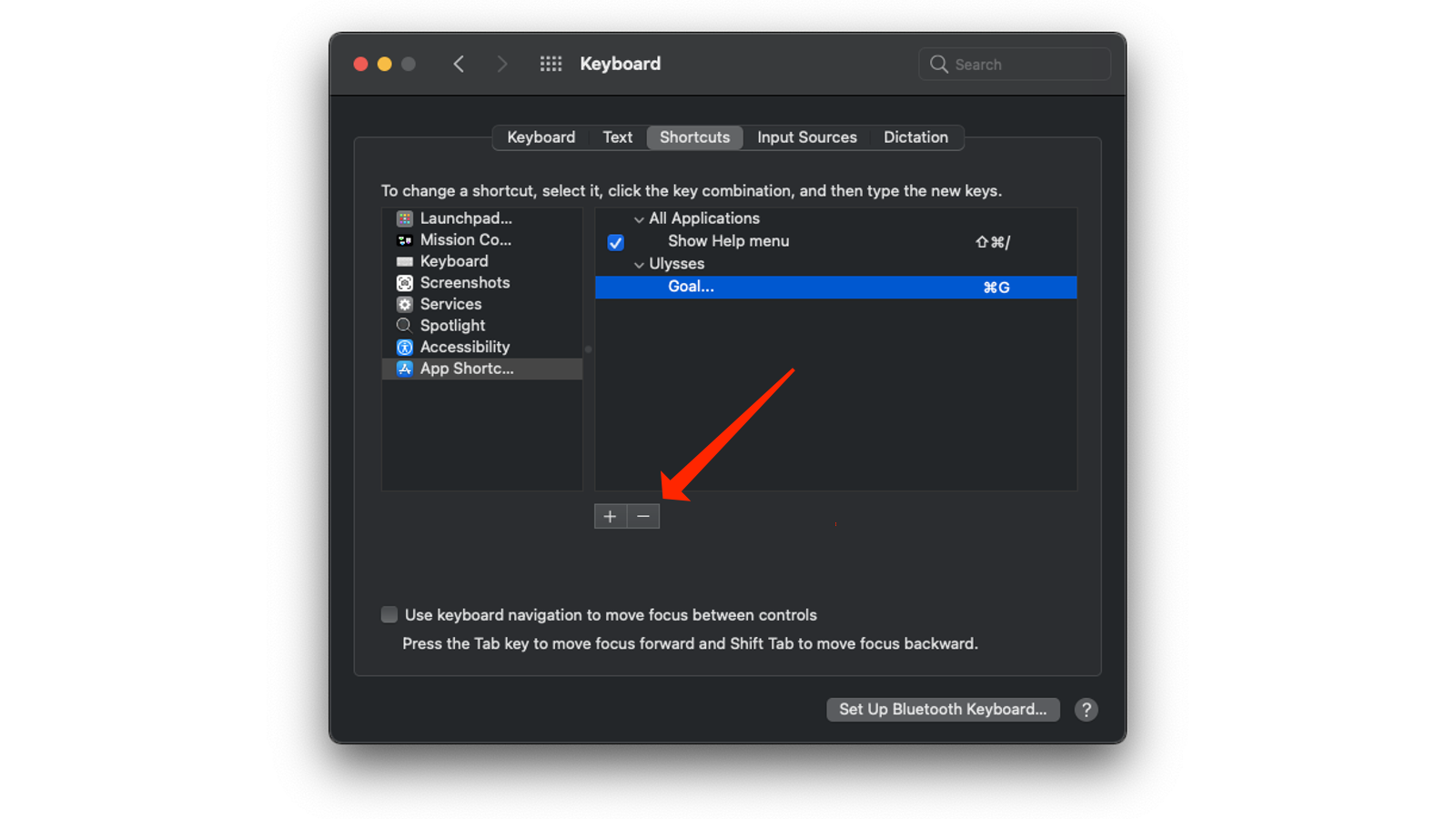
If you find yourself with an unwanted keyboard shortcut, go to System Preferences > Keyboard > Shortcuts > App Shortcuts, select the one you want to remove from the right pane, then click the minus icon (–) to remove it.

Leave a Reply
You must be logged in to post a comment.