The Nintendo Switch’s versatility as as handheld or TV-based console that supports both physical carts and digital downloads makes it easy to jump into any game in your library just seconds after picking it up.
But if you’ve been so focused on exploring Hyrule in Breath of the Wild, running dungeons in Hades, or trying to collect all 999 Power Moons in Super Mario Odyssey, you might not have taken the time to explore or tweak the systems many settings. Here are 17 of them worth knowing about if you want to give your Nintendo power a boost.
Turn off Lock Console after waking from Sleep Mode
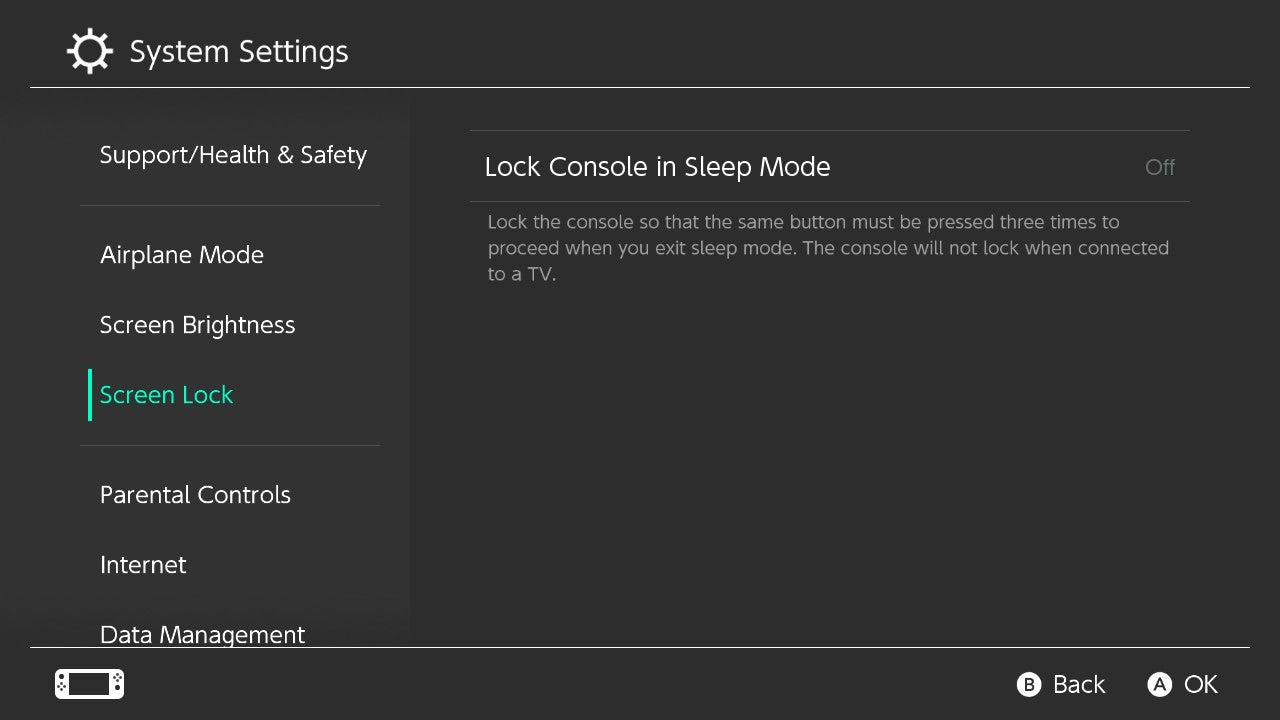
If you’re tired of having to press the same button three times in a row in order to unlock your Switch, here’s a solution for you: don’t! In System Settings > Screen Lock, you can turn “Lock Console in Sleep Mode” off to disable the feature. After you do, you’ll simply need to press the A button once to unlock your Switch.
Quick Archive

If you find yourself butting up against the confines of your Switch’s 32 GB internal SSD, or even the space provided by your additional SD card, if you have one, you can quickly free up space by archiving your downloaded software. This feature deletes games from your Switch without deleting either their save data or the game’s icon. That way, you can easily redownload the game from the home screen and pick up right where you left off.
Just head to System Settings > Data Management, then choose Quick Archive. Your Switch will then load your titles, complete with an indication of how much storage they take up and whether they are currently housed in system memory or on an SD card. If you see a game you want to delete, tap it. When you’ve selected all the games you want to delete, tap “Archive Data.” Bye for now, Tetris 99.
Save Data Cloud (Nintendo Switch Online)
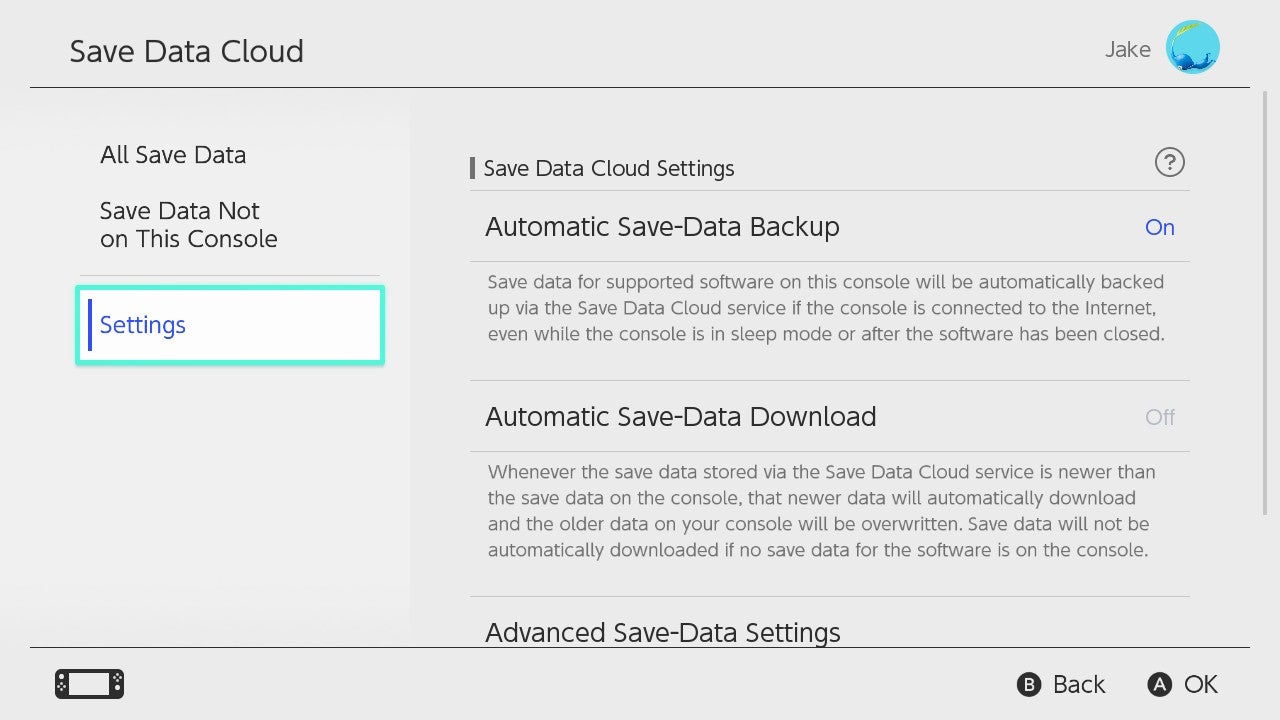
If you pay for Nintendo Switch Online, you can’t skip this feature: Nintendo will let you automatically back up your games’ save data to your Online account; that way, if anything happens to that data on your Switch, you can easily redownload it from the cloud and get back to playing. You can even choose to automatically overwrite your Switch’s save data if the data in the cloud is newer.
To access these options, just open System Settings > Save Data Cloud.
Manage Screenshots and Videos
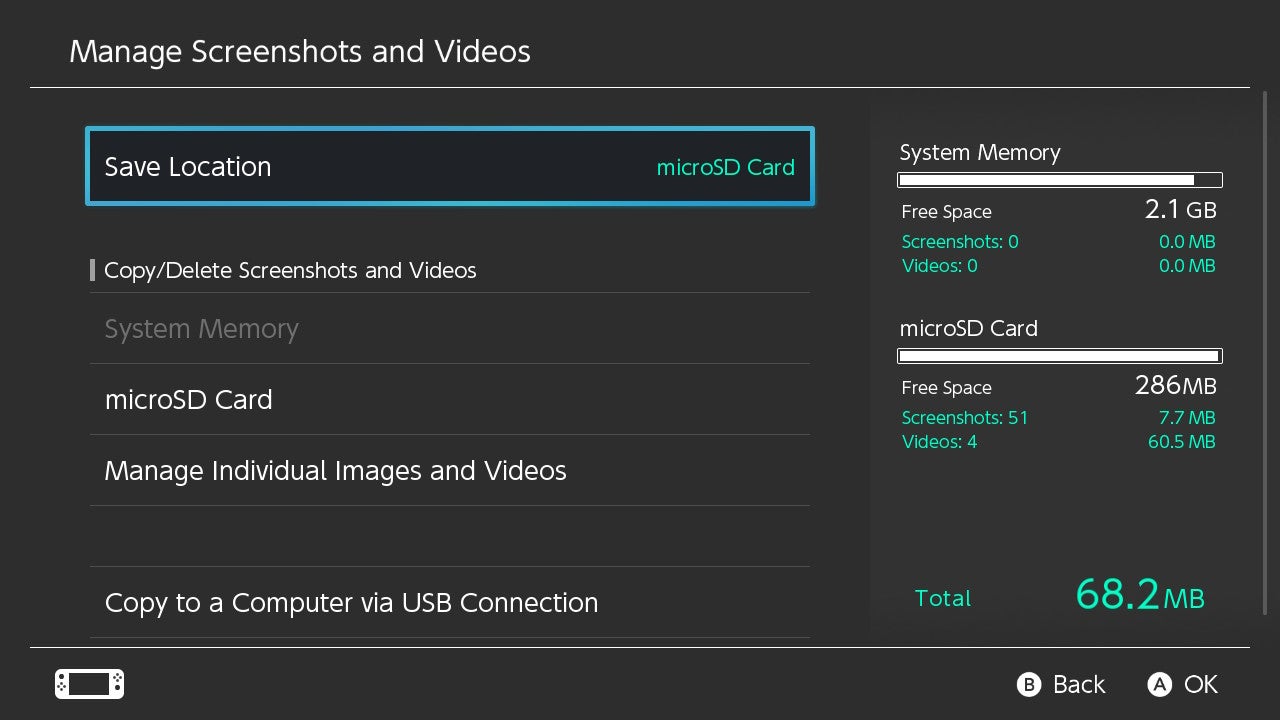
If you take a lot of screenshots and videos on your Switch, you know they add up fast. If you’re tired of micromanaging these items in your Album, take advantage of the management tools in your Switch’s settings.
Just head to System Settings > Data Management > Manage Screenshots and Videos. Here, you can designate a default save location for these items, delete them, choose to copy them to a microSD card, manage individual items, or copy your screenshots to a computer.
Skip the Selection Screen
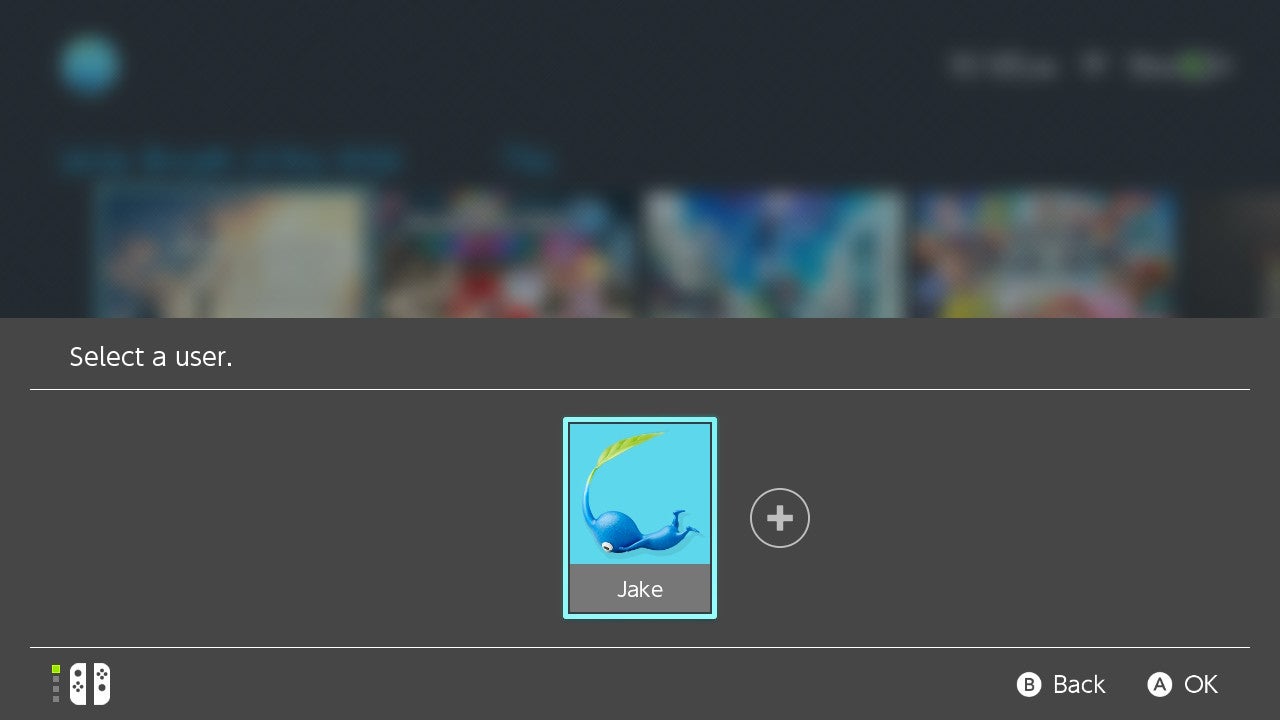
This option allows you to bypass the pop-up that asks which user account will be playing the selected game. It’s great for those who just want to jump right into a title without having to tap their profile picture every time. You can configure this option from System Settings > Users > Skip Selection Screen.
Create a Mii
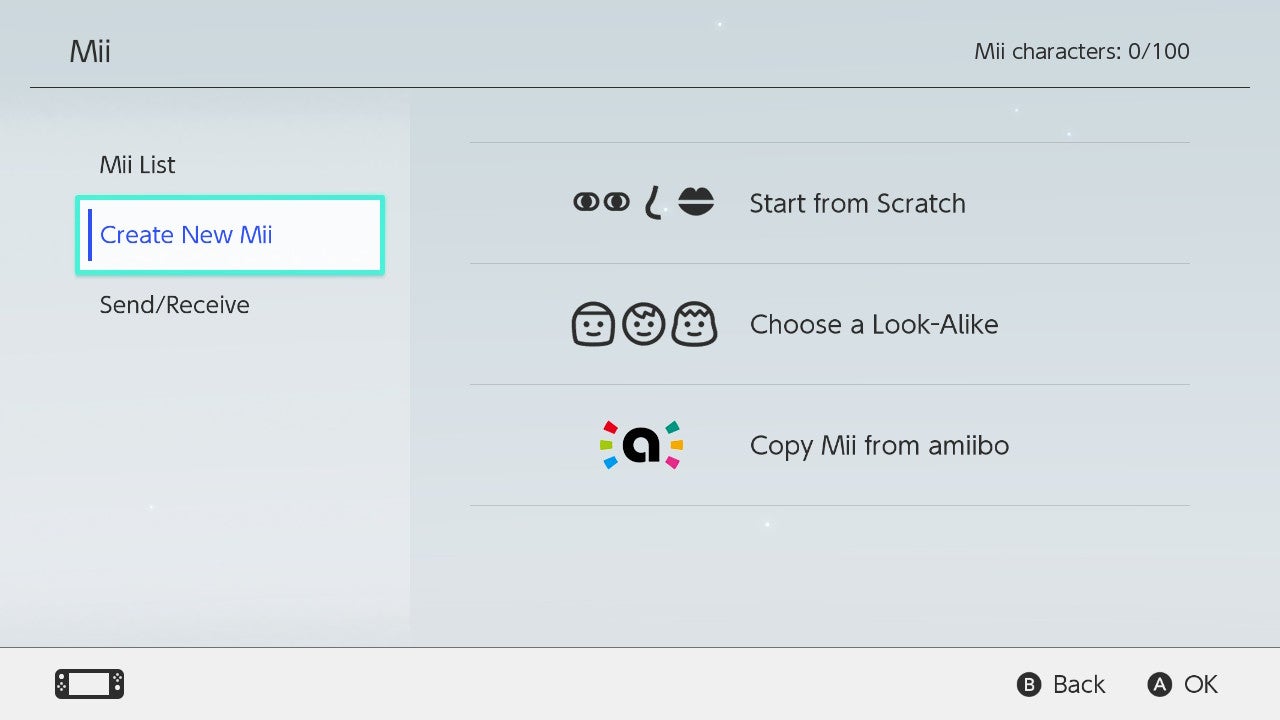
If you’re not one to dive through your settings, you might have no clue that you can actually make a Mii on Switch. Yes, the very same Mii’s from the Wii. If you want to relive the glory days of 2006, go ahead and build one yourself a Mii from System Settings > Mii > Create/Edit a Mii.
Choose a theme
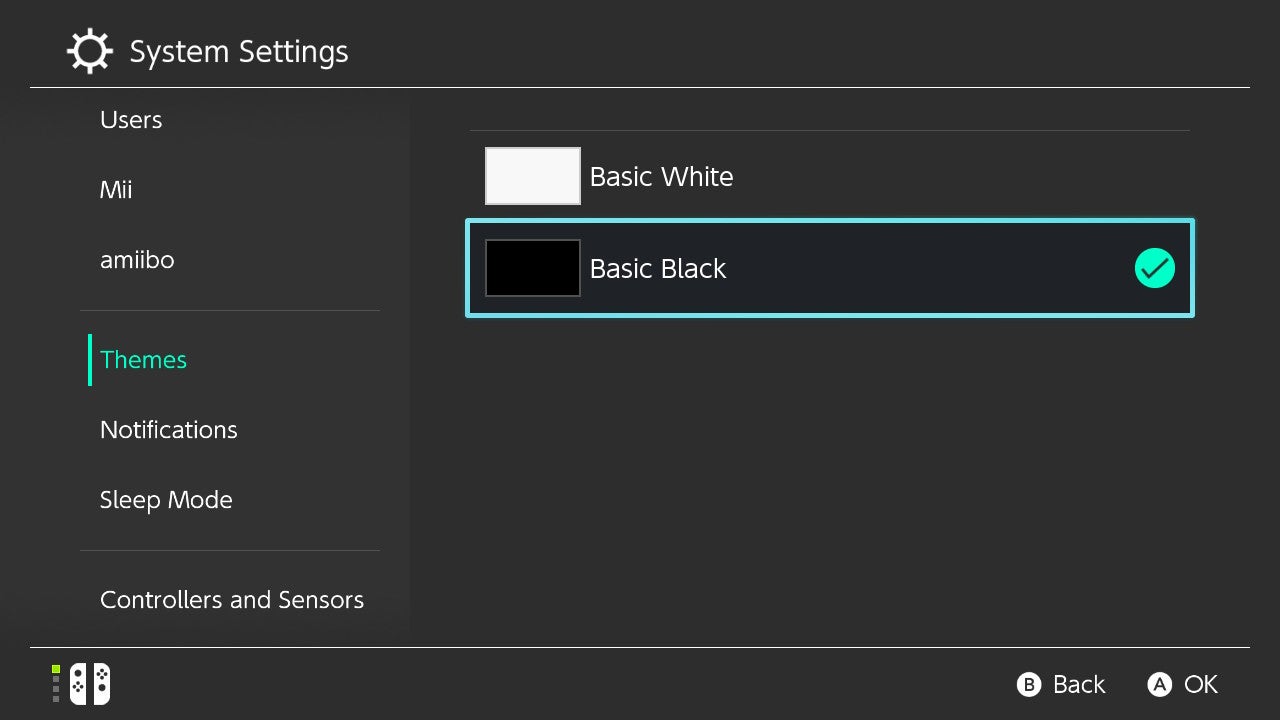
In case you didn’t know, you can switch the overall theme on your Switch. Still, for the Switch’s entire lifespan, your only two options have been “Basic White” or “Basic Black,” even though there’s a dedicated “Themes” section of System Settings. Here’s hoping Nintendo expands the Switch’s library of themes someday.
Auto-Sleep
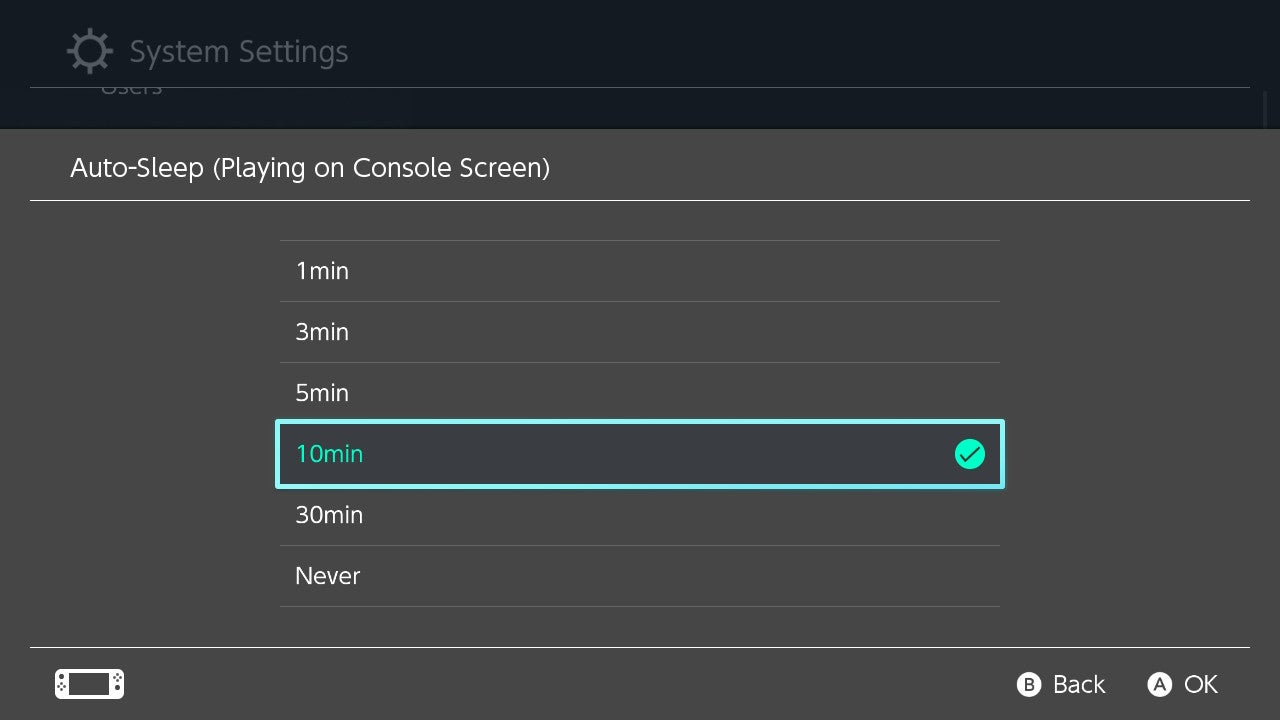
By default, the Switch will go to sleep after 10 minutes in handheld mode, or after one hour when connected to your TV. If you want to change those times (or even turn off auto-sleep entirely), head to System Settings > Sleep Mode, then choose “Auto-Sleep (Playing on Console Screen)“ or “Auto-Sleep (Connected to TV).“
Change Button Mapping
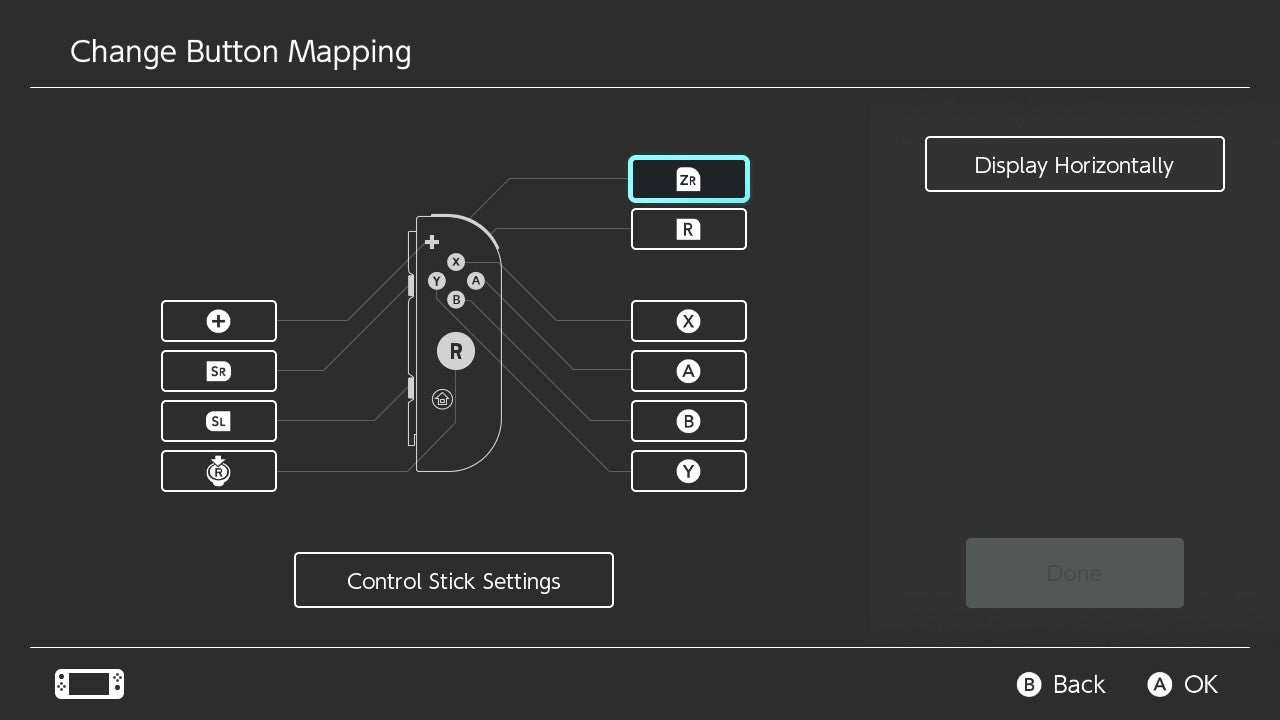
Button mapping allows you to fine-tune what the buttons on your Joy-Cons actually do. If you’re tired of thinking the B button is really the A button (since it’s the reverse for Xbox and PlayStation controllers) you can fix that here. Just head to System Settings > Controllers and Sensors > Change Button Mapping, then choose the controller you’d like to edit and select “Change.”
Pro Controller Wired Communication

It might feel like your controllers respond the second you make a move, but that’s simply not the case. Wireless communication between your Joy-Cons and the Switch is really fast, but it’s not perfect; there’s always a slight lag between your button press and what happens on-screen.
This lag might not bother some, but for those who rely on an instant experience (think Smash Bros.), it’s essential. That’s why Nintendo added a Pro Controller Wired Communication setting, which treats a Pro Controller connected via USB as a wired controller. It eliminates the lag you usually get from Pro Controller gameplay, and gives you a slight advantage during stiff competition. You can enable it from System Settings > Controllers and Sensors > Pro Controller Wired Communication.
Update Controllers
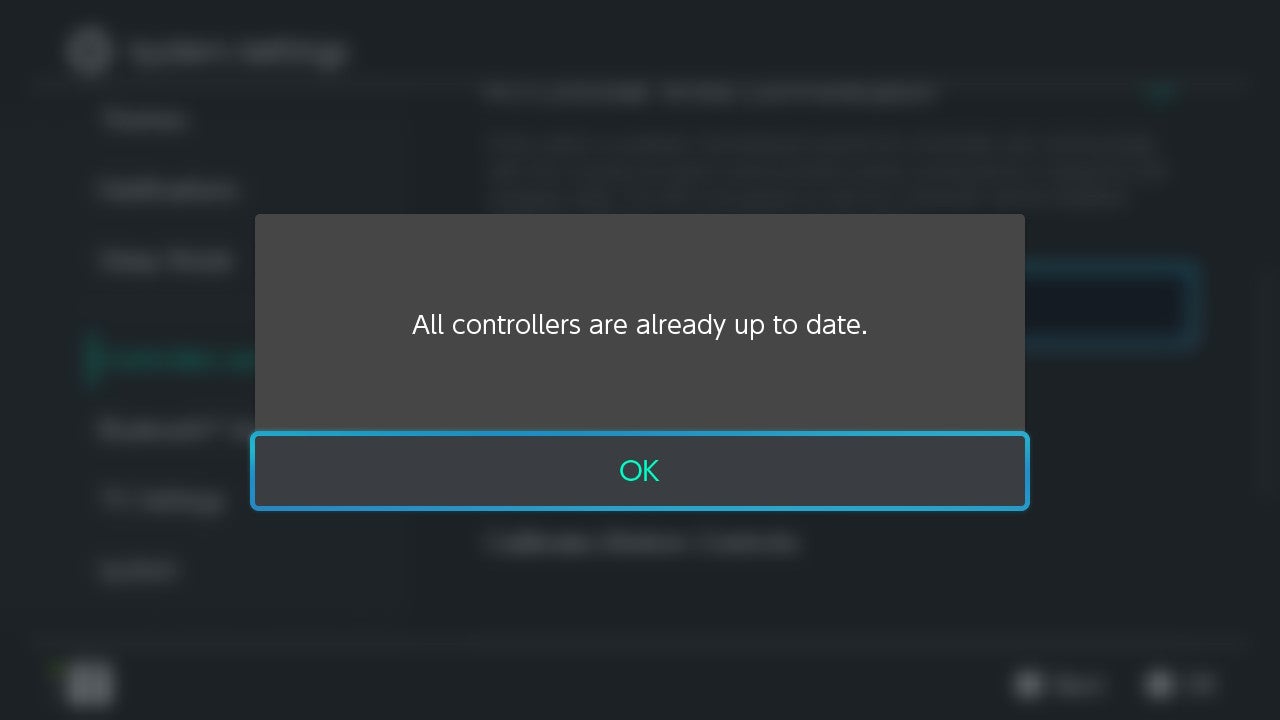
You’re likely aware that you need to update your Switch from time to time, but did you know you should update the Joy-Cons as well? Nintendo issues firmware updates for these controllers, but doesn’t make much of a fuss about making you actually do it. Unless you know about this setting, you might never know that your Joy-Cons have an update available.
To check, you can head to System Settings > Controllers and Sensors, then choose Update Controllers. Unfortunately, these updates won’t fix Joy-Con drift, arguably the biggest issue with Joy-Cons, and the Nintendo Switch as a whole.
Calibrate Control Sticks/Motion Controls
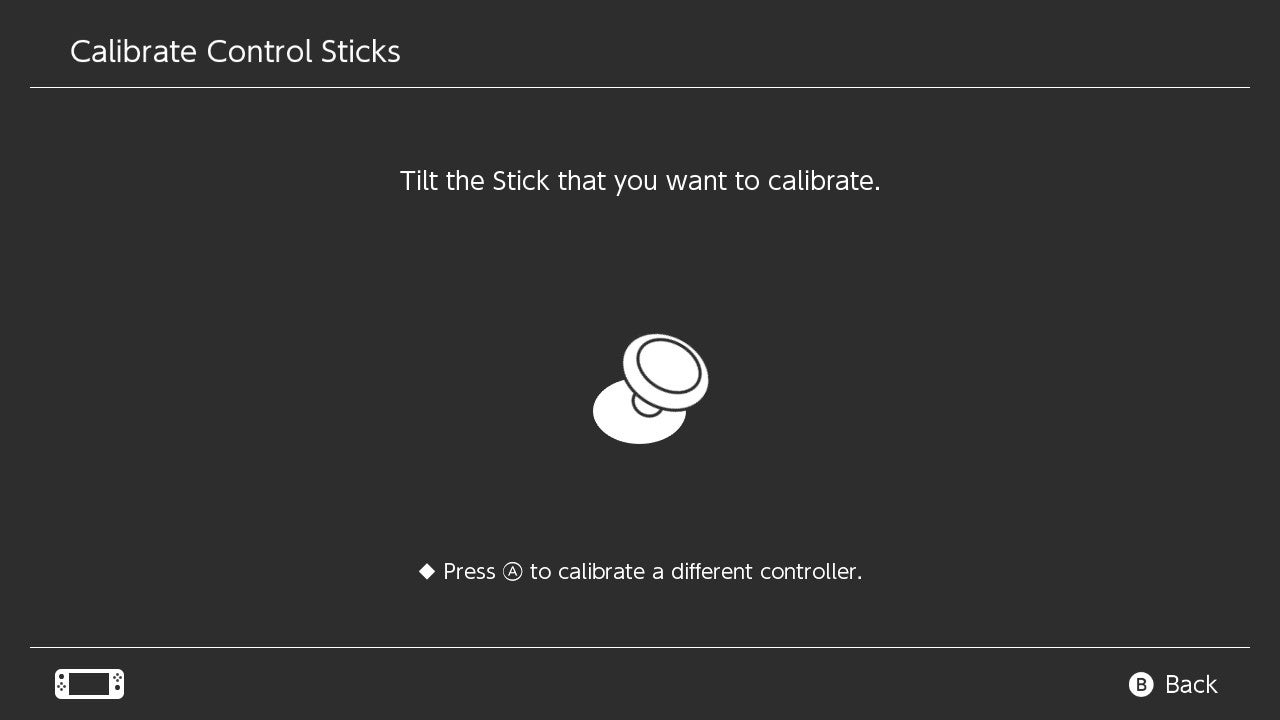
Do your Joy-Cons ever feel a bit off? Trouble with the sticks or your motion controls? Unless the issue is Joy-Con drift, you might want to try recalibrating the sticks and motion controls alike. You can do so from System Settings > Controllers and Sensors > Calibrate Control Sticks or Calibrate Motion Controls.
Bluetooth Audio
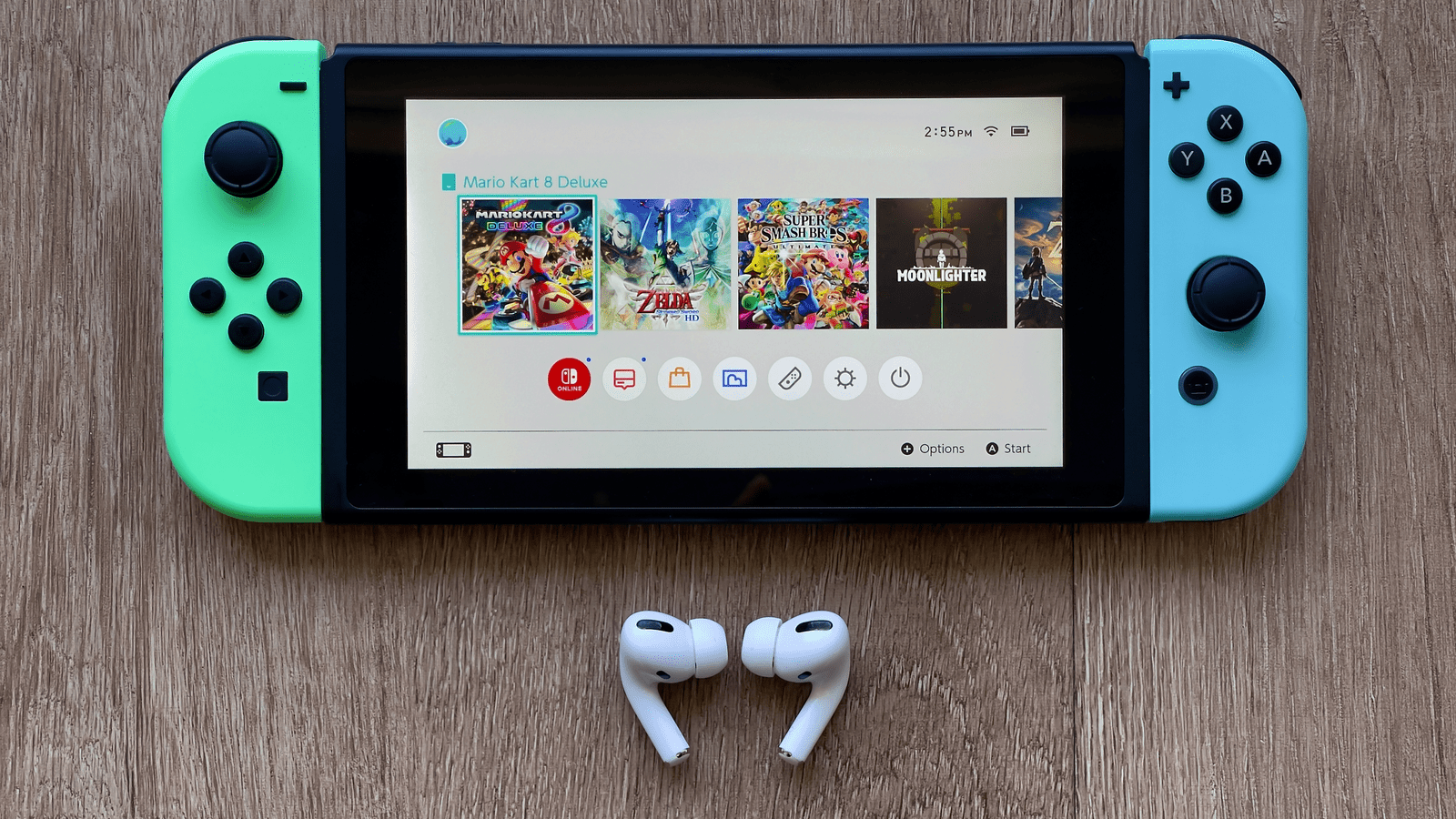
This one’s a recent feature (but boy, was it a long time coming). The Switch finally lets you pair your Bluetooth headphones and earbuds to the device natively, without the need for third-party accessories. You’ll find the options in a new settings category aptly named “Bluetooth Audio.” For a walkthrough on setting up Bluetooth audio on the Switch, check out our full guide here.
Adjust Screen Size
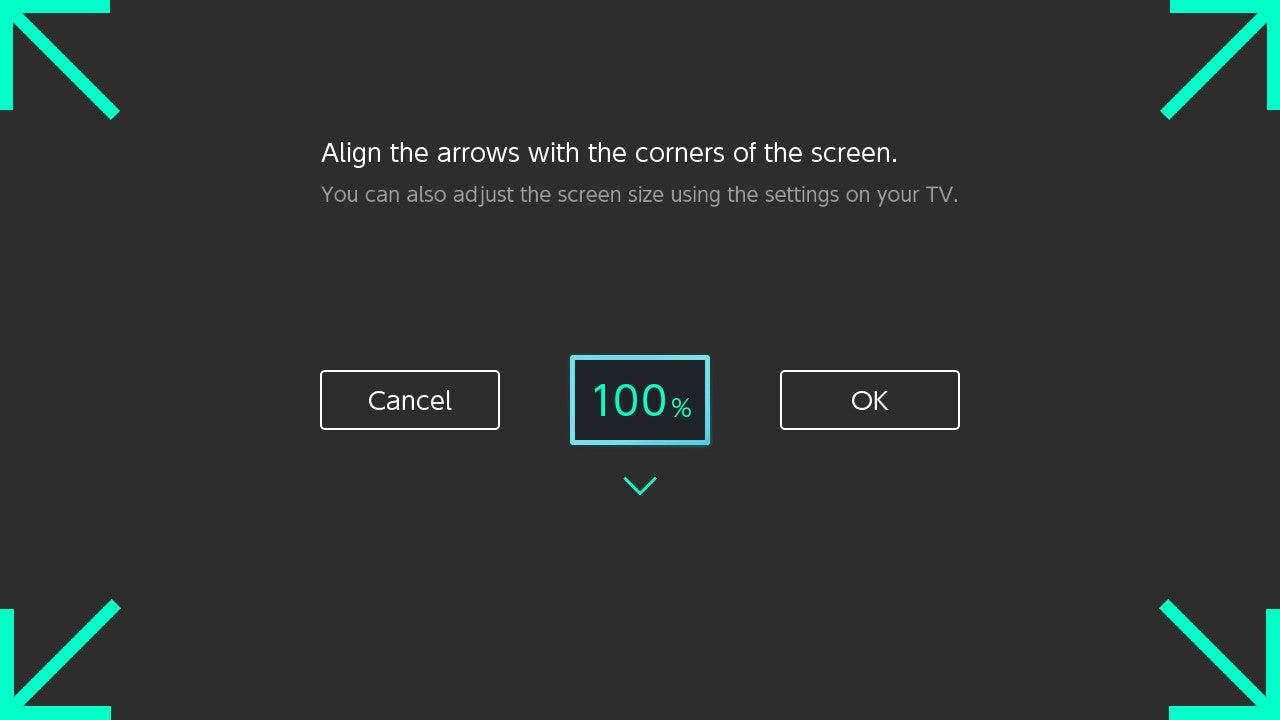
I’m a stickler for proper screen output settings; it drives me bonkers if the game screen is too big for the TV so that the image gets cut off. The Switch has a convenient setting to make sure your output matches the size of your TV.
With your Switch docked, go to System Settings > TV Settings > Adjust Screen Size. You’ll see a guide on your TV with arrows, asking you to adjust the size of the screen until it fits the dimensions of your TV. You can zoom this screen in or out with the Joy-Cons. Once those arrows match up with the edges of your TV, you can confirm your settings with “OK.”
Screen Burn-in Reduction

Ever notice how your Switch dims the screen after five minutes of inactivity? That’s due to the default Screen Burn-in Reduction feature. It’s a noble pursuit; if you have a TV that’s susceptible to burn-in, dimming a static screen can help reduce the chance of those lingering images.
However, it sucks for games where you don’t touch your controller for a long time. Anyone who plays a lot of Jackbox games knows exactly what I’m talking about. Instead of reaching for the controller every five minutes, you can simply disable this feature in System Settings > TV Settings > Screen Burn-in Reduction.
Match TV Power State

By default, your Switch is set to match your TV’s power state. That means that, with a compatible TV, your Switch will go to sleep when you turn off your TV, and your TV will turn on when your Switch exits sleep mode. That might be ideal for some, but for others, it can be a pain. Sometimes, you just don’t want your Switch to turn on your TV.
To turn off the feature, head to System Settings > TV Settings > Match TV Power State.
Update Dock
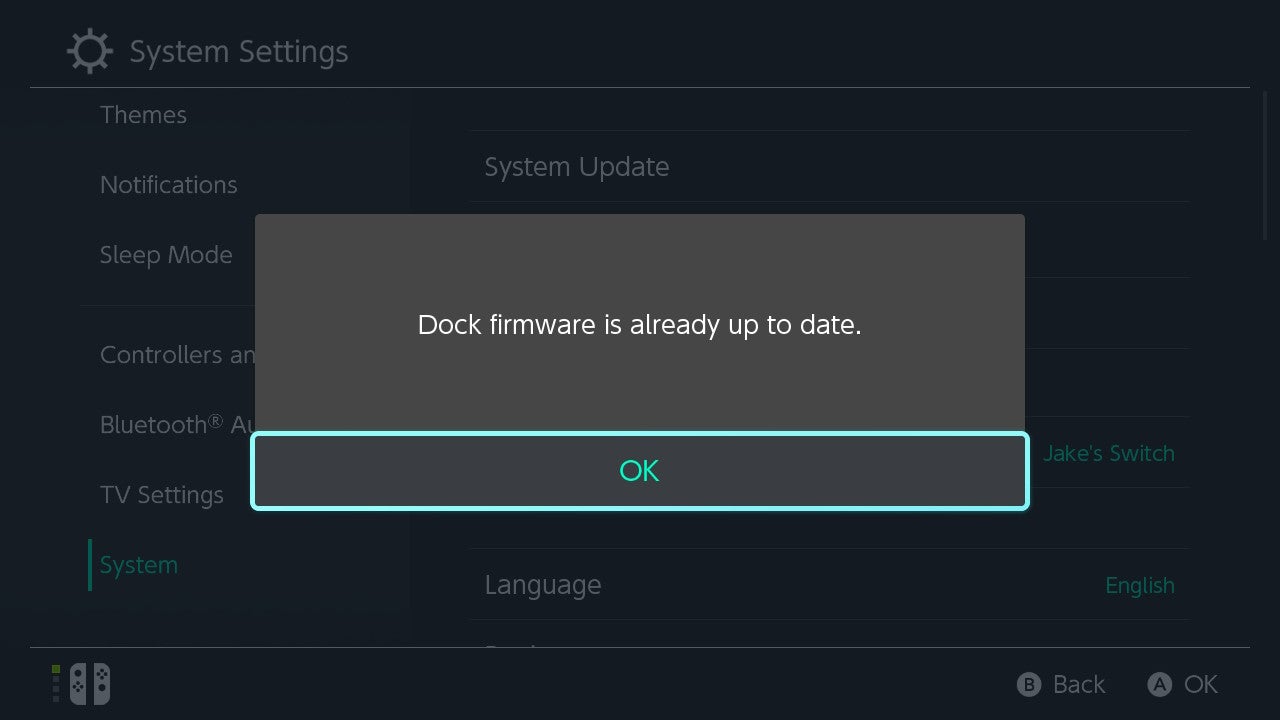
Just like your Joy-Cons, your Switch’s dock sometimes has a firmware update. And just like your Joy-Cons, a dock update will come in without fanfare. You need to be the one to initiate the update from the settings yourself. To do so, find your way to System Settings > System > Update Dock. (Note, your Switch will need to be docked in order to check for a dock update.)

Leave a Reply
You must be logged in to post a comment.