How many times has this happened to you? You’re on a Zoom call and launch into a fantastic speech, only to look upon a sea of confused, concerned, and amused faces. “Um, I think there’s something wrong with your mic.” “Yeah, we can’t hear you.” “Aren’t you our Senior Technology Editor?” Before you resign from the call in utter embarrassment, here’s where to look to get your mic back on track.
Your in-app input settings might be wrong
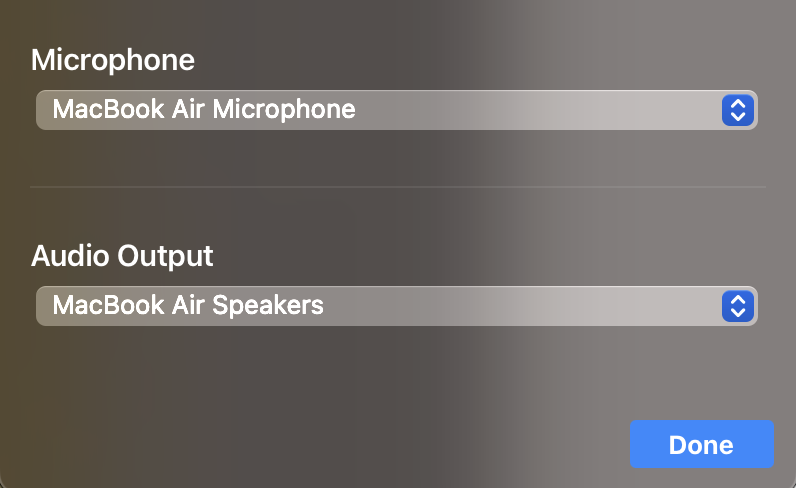
One of the most common issues with microphone settings is that your video call app’s input settings don’t match your system settings. Your AirPods might be connected to your computer, but Zoom might be trying to access a different microphone source.
Most apps will keep their input options in a settings gear in the video call window. Click the settings option, look for something along the line of “Microphone” or “Input,” and choose the microphone source you’re currently using.
Your system input settings might be wrong
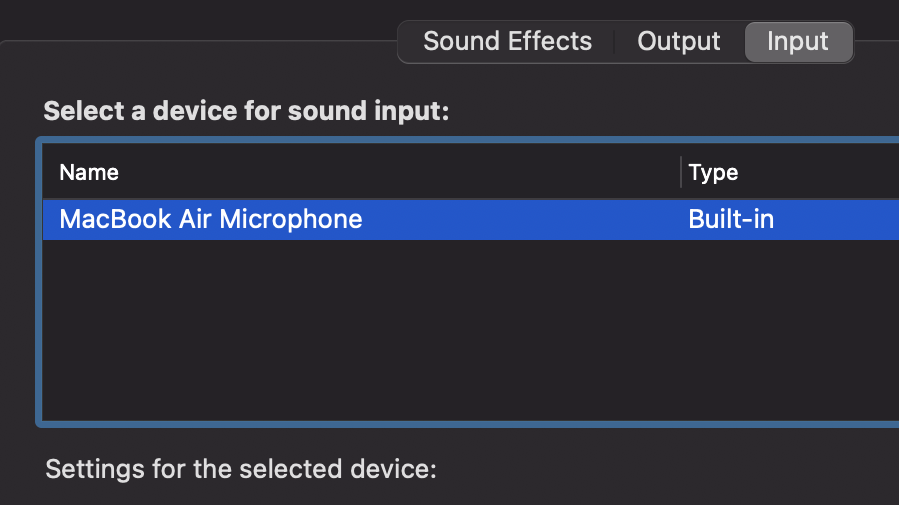
On the flip side, your system’s input settings might be wrong. To check on Windows, head to Start > Settings > System > Sound, then Input > Choose your input device. Make sure the microphone you want to use is selected. On Mac, head to System Preferences > Sound > Input, and make sure that your microphone is selected.
The app might not have permission to use your microphone
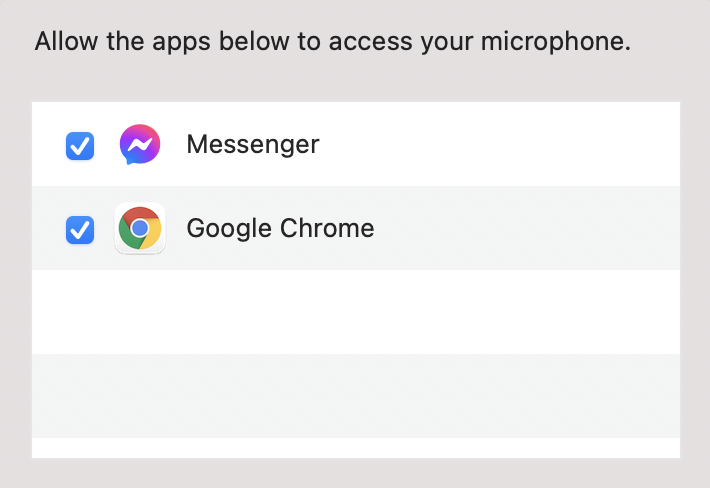
Apps like Zoom can only use your microphone if they have permission. If you accidentally denied those permissions in the past, no one’s going to hear you on your call.
On Windows, head to Start > Settings > Privacy > Microphone, then make sure that the toggle next to your video call app is enabled. On Mac, head to System Preferences > Security & Privacy > Privacy > Microphone, then make sure the checkmark next to your video call app is blue.
You unknowingly have a bluetooth microphone connected
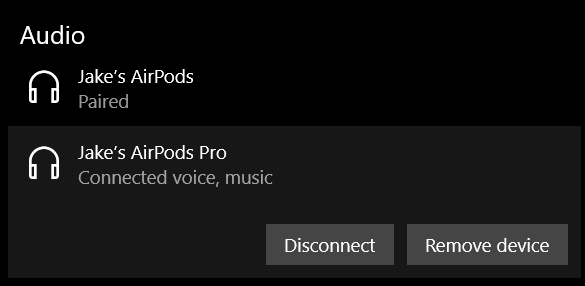
Bluetooth headphones and earbuds are common, but sometimes you might want to use your computer’s built-in mic and speakers. That might not happen if your Bluetooth device is still silently connected to your computer; if your AirPods are connected, but stuck in your pocket, your team on the other end is going to hear a whole lot of nothing during your call.
Make sure you disconnect any Bluetooth microphones from your computer if you’re not using them. If it has a power button, you can simply use that to turn it off. To disconnect an active device from Windows, head to Start > Settings > Bluetooth & other devices, then click the active device and choose “Disconnect.”
To disconnect an active device from Mac, you can simply go to your Bluetooth settings from the menu bar or Control Centre and click the blue icon next to the device.
Your wired connection might be loose

If you use wired headphones or earbuds, it’s possible your connection is loose. Unplug and replug the wire securely into your headphone jack to be sure. If the connection doesn’t feel snug, the port might be blocked by debris. Take a small brush and carefully dab away at the port; you don’t want to damage any components while you clean.
Your microphone might be too dirty

If people on the other end can hear a little of what you’re saying, but it sounds muffled, you might have yourself a dirty microphone. If there’s any dirt and debris covering the grill, it’s going to interference with the input. Depending on the type of microphone, you can take a soft brush or microfiber cloth to the grill to gently shake away anything clogging the sound.
Your input levels might be too low
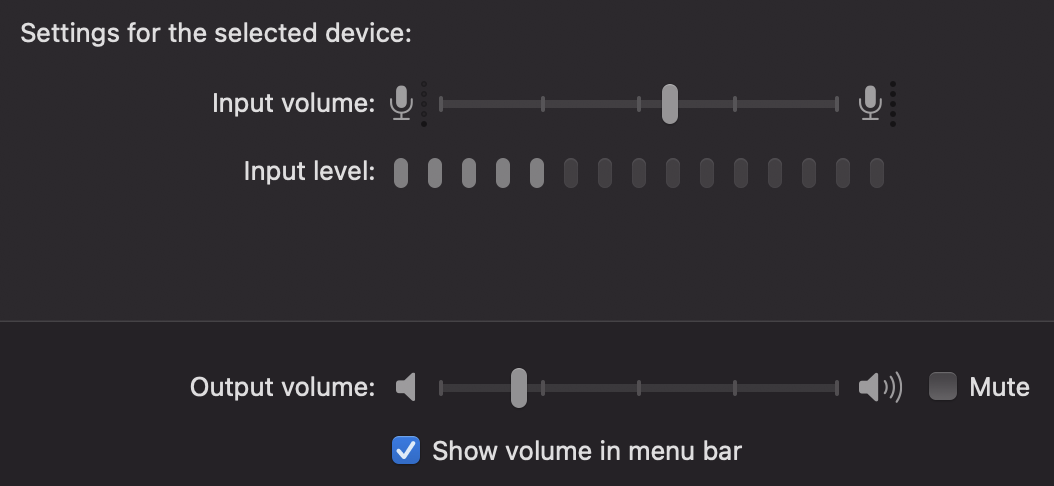
You can actually control how sensitive your microphone is; the more sensitive it is, the louder you’re going to sound talking into it. If your input levels are too low, however, those on your video call might not be able to hear you.
To check on Mac, head to System Preferences > Sound > Input. Move the slider next to Input volume to the right, until you see the Input level metre go up high enough. You don’t want it going all the way to the top when speaking normally.
On Windows, head to Start > Settings > Sound > Input, then Device properties. Here, make sure your Volume is up high enough. You can test your microphone’s input levels on the previous settings page.
You might need to update your Windows driver
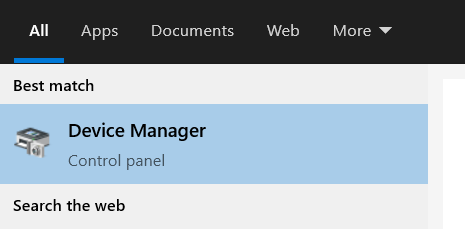
If your microphone is still giving you issues, it might be your microphone’s driver at fault. To check, search for Device Manager, then expand the Sound, video and game controllers item. Now, locate and right-click on your microphone or device, and choose Update driver. Choose Search automatically for updated driver software, and let Windows search. If there is an update, you can install it here.
You might have other problems where you’ll need the Windows Troubleshooter
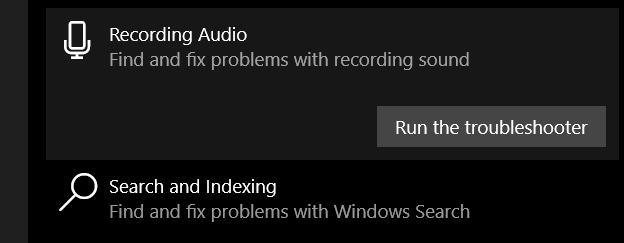
If you can’t figure out what’s wrong with your mic yourself, you can let Windows take a look for you. Head back to Start > Settings > Sound > Input, then click Troubleshoot. Alternatively, head to Start > Settings > Update & Security, then click Troubleshoot from the options on the left. Scroll down and click on Recording Audio, then click Run the troubleshooter. If any issues do arise, follow Windows’ suggestions.
You might have a really weird Mac bug
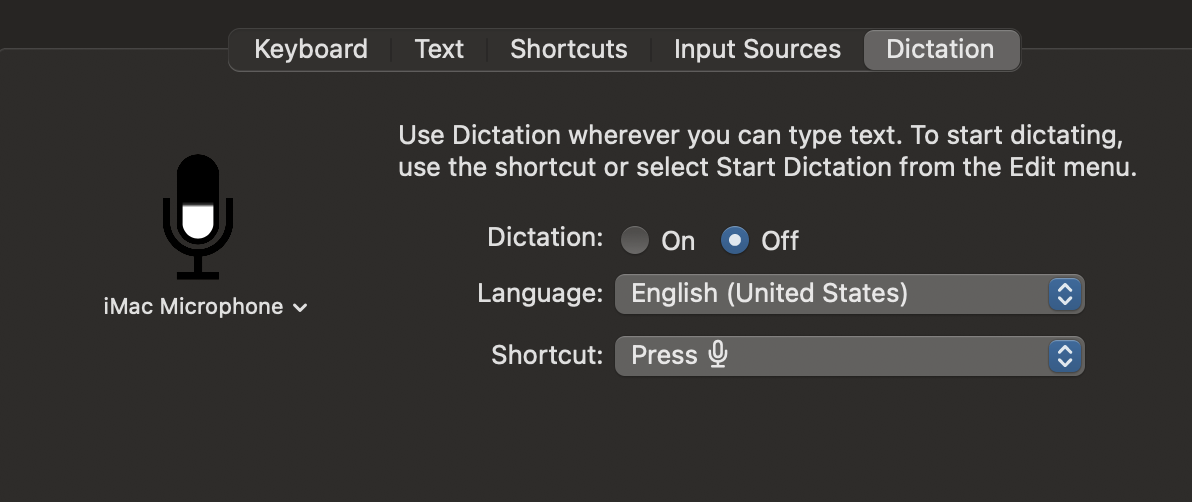
I never would have known about this bug if it didn’t happen to me. I’m not sure how widespread it even is, but it’s real: Out of nowhere, your Mac’s mic stops working. None of the tips on this list will help you, it will just be broken, and you will be forced to use an external Bluetooth mic.
…that is, until you figure out that by keeping the Dictation tab open in System Preferences > Keyboard, your mic will start working again. You need to keep this settings page open every time you want to your microphone, but hey, it works. I’m not sure if there’s a fix for this bug; perhaps restoring my MacBook Pro to factory settings would do the trick. But, until then, it’s the Dictation page for my video calls.

Leave a Reply
You must be logged in to post a comment.