Long-time Mac users are likely familiar with the secrets of the Option key. It can reveal hidden menus and other handy features in one click, like the ability to expand nested folders. If you’re someone who’s relatively new to Macs, or if you’ve never bothered to explore your keyboard much, today’s a good day to unravel the mysterious Option key. Here are 10 macOS features that the Option key reveals.
Get important information about your Mac
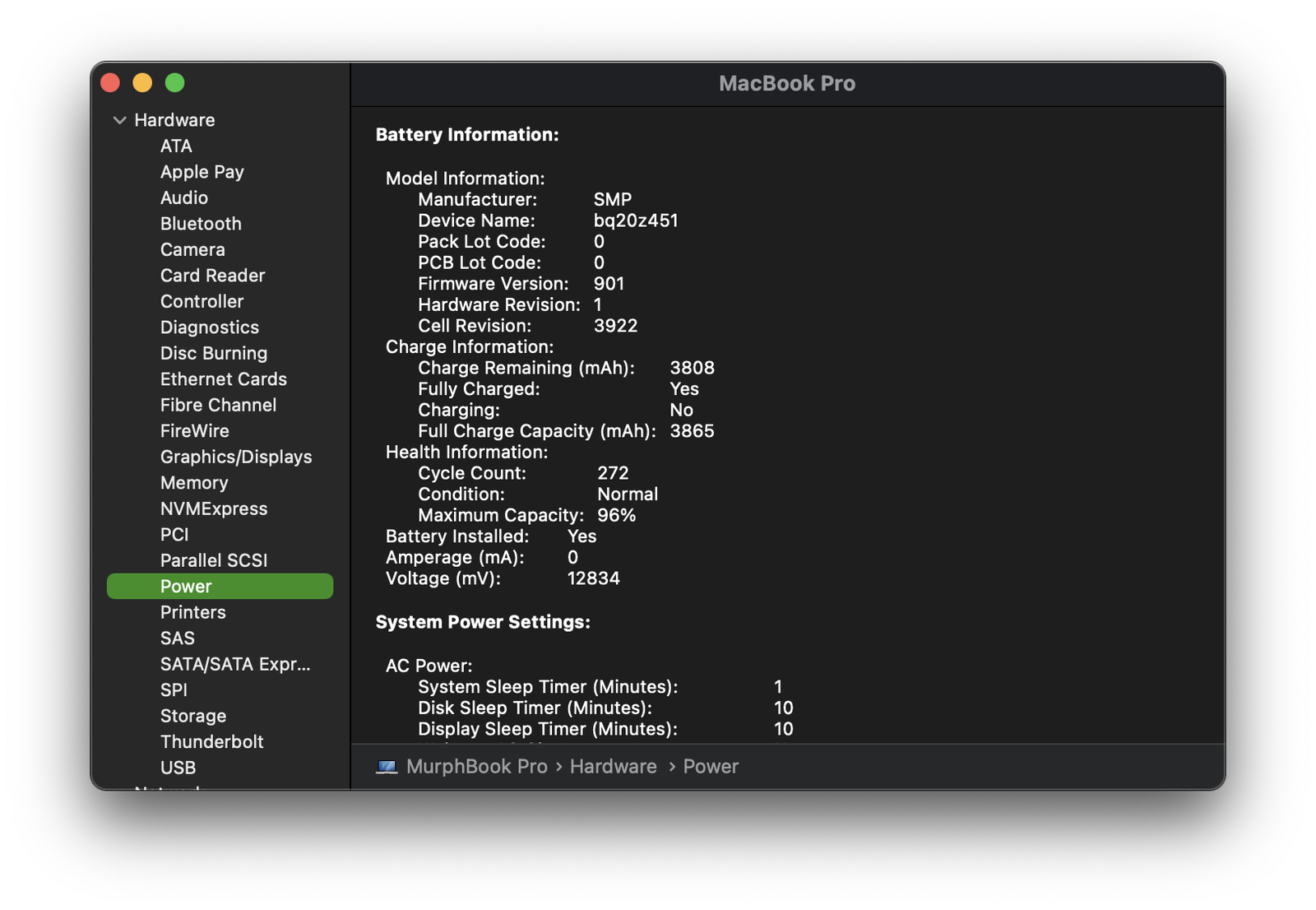
Click the Apple logo in the top-left corner of the screen and press Option to reveal System Information in place of About This Mac. System Information reveals advanced information about your Mac, such as the number of charge cycles its battery has completed.
Find hidden menus in Safari
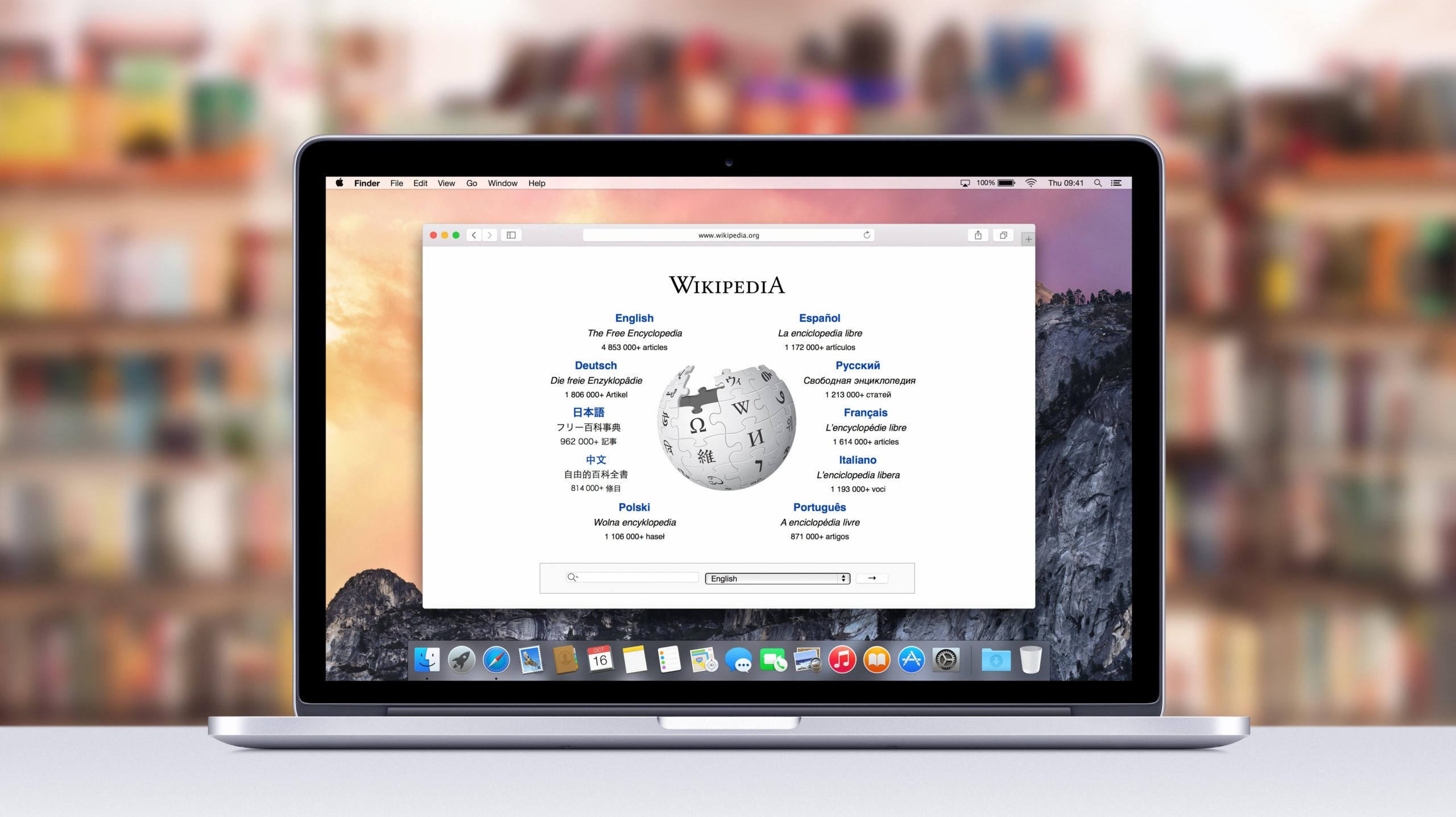
There are a bunch of secret options in Safari’s menus that the Option key reveals. The best way to discover them is to hold the Option key on your Mac and open any of the following Safari menus: Safari, File, View, History, or Window. When you leave the Option key, you will see a different set of options in those menus. To name a few changes, when you hold down the Option key the Safari menu shows Clear History and Keep Website Data, along with Quit and Keep Windows.
Use secret Finder tricks
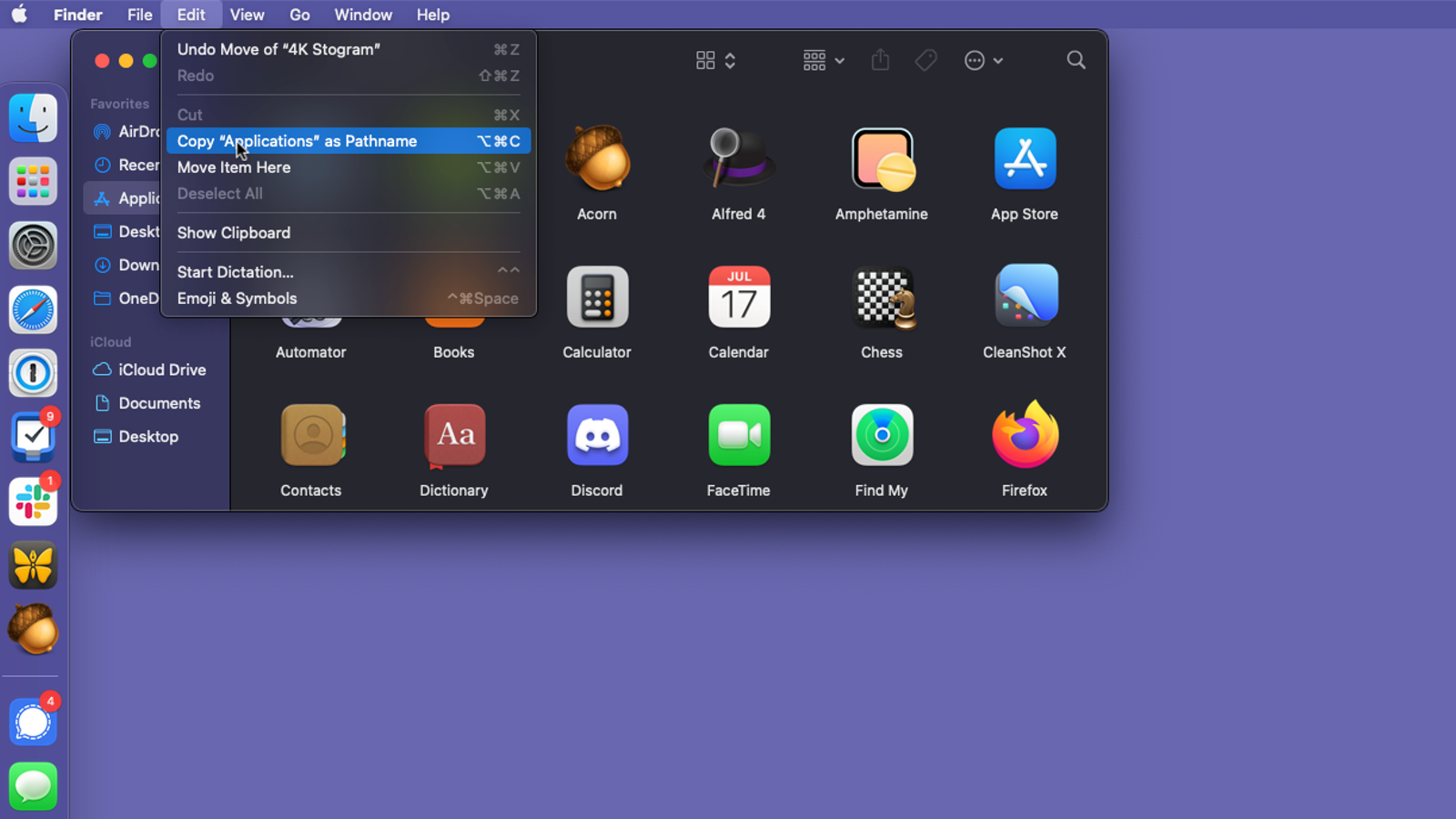
Just like Safari, Finder’s menus have a few secret options buried under the Option key. Open any of the following menus: File, Edit, View, Window, or Go, and then hold down the Option key to see them all. For example, the Edit menu shows you an option to copy the pathname of the selected file and the Go menu reveals the hidden Library option.
Finder and Safari aren’t the only apps that have these hidden menus. Open any app you like and try holding the Option key when opening various menus. Who knows, you may just find some particularly useful hidden features here, as we did with apps like Ulysses.
Expand nested folders in one click
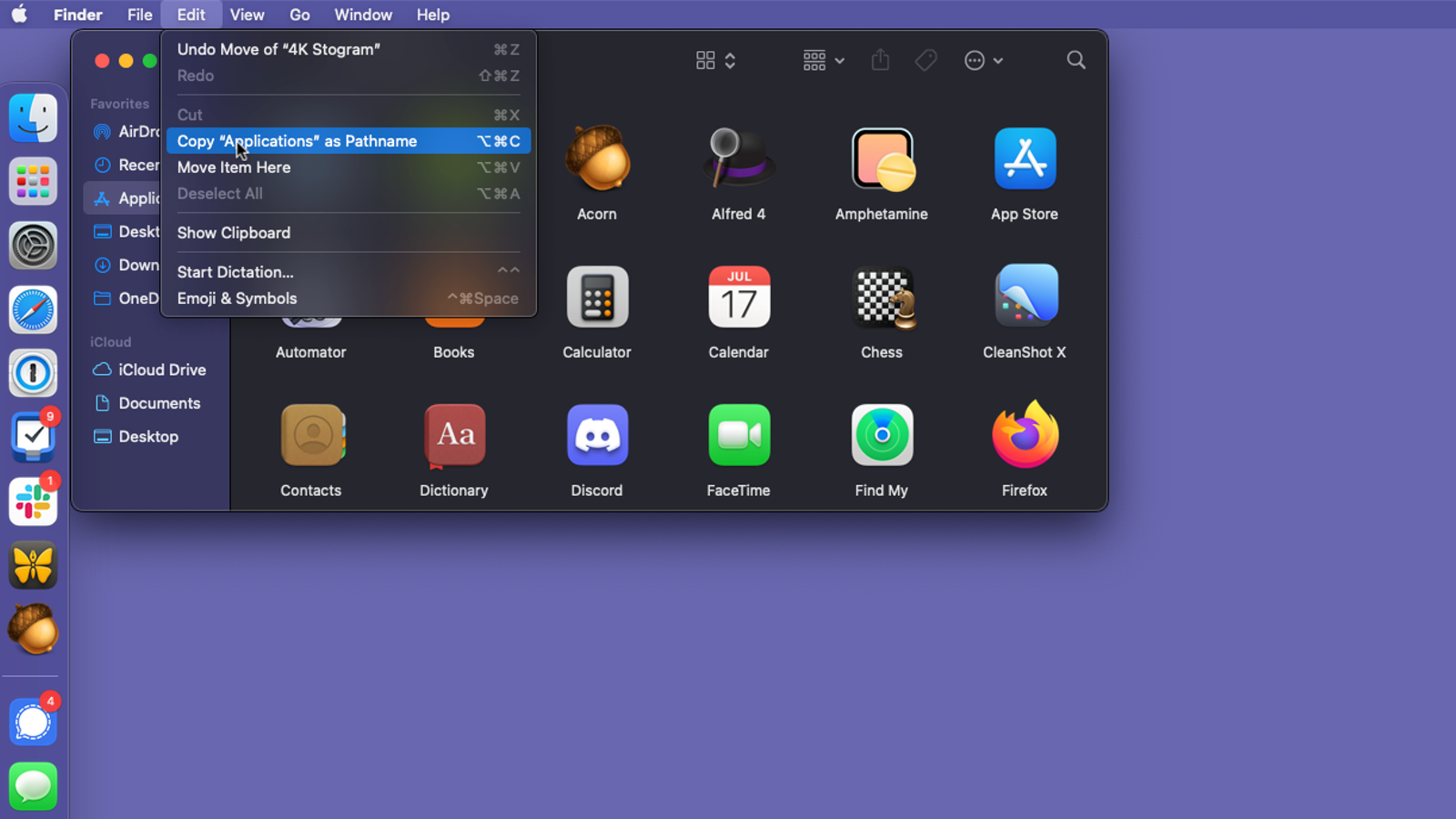
Another nifty Finder secret is related to nested folders, where holding Option and clicking the right arrow next to a folder expands all the nested folders and shows you all you need to see in one click. This single-click method to unravel your folderception will save you time — it works only when you view items as a list though, so go to Finder’s View menu and select as List before trying this tip.
Find advanced bluetooth device info

Hold Option and click the Bluetooth icon in the menu bar to reveal additional information about paired Bluetooth devices, such as the firmware version on your AirPods. You can hold Option + Shift and click Bluetooth to reveal even more information, which includes the ability to remove all connected Bluetooth devices.
One click to reveal input devices
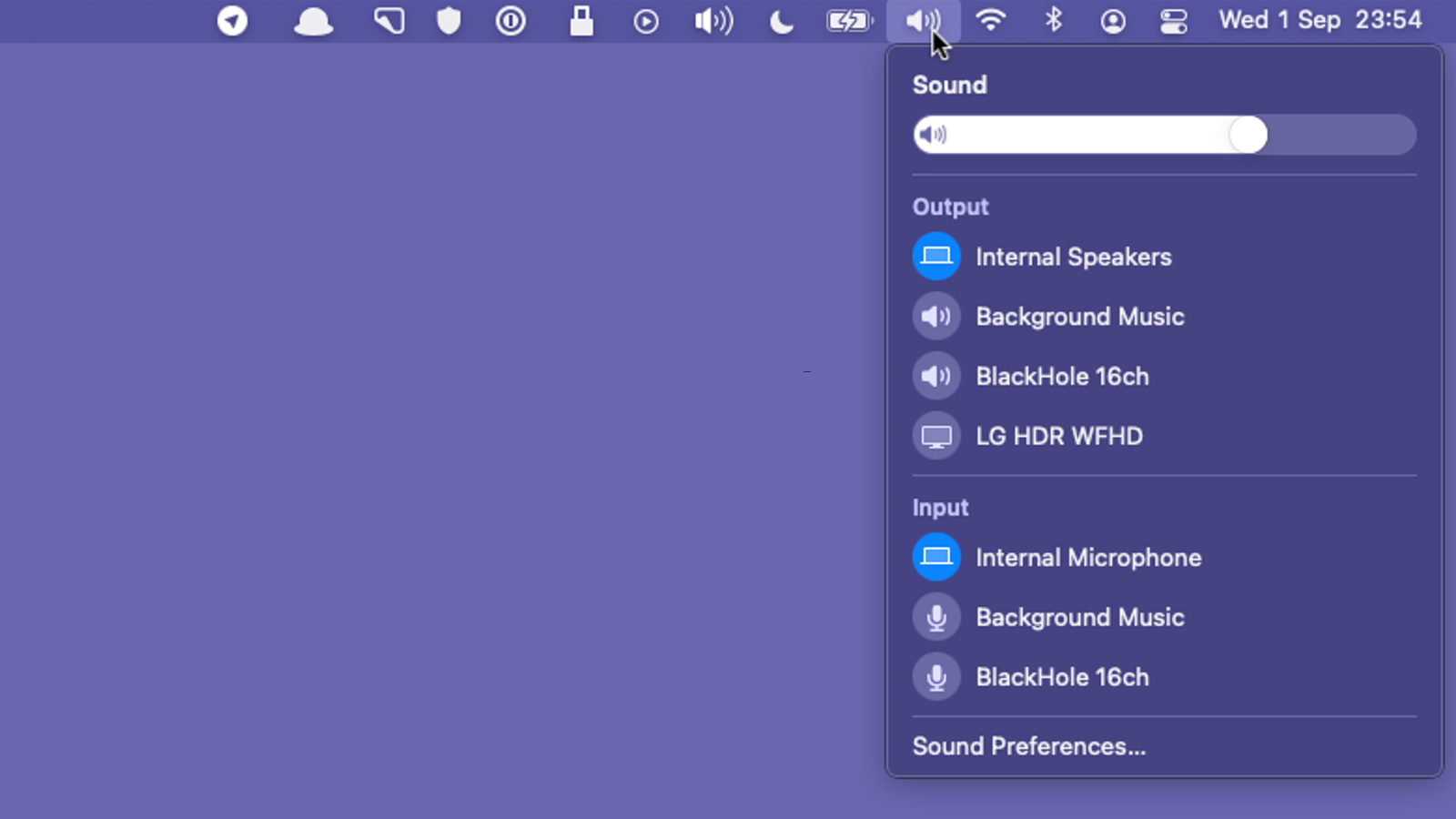
Holding Option and clicking the Volume icon in the menu bar will show you input and output devices below the usual volume bar. It’s an especially useful shortcut if you’re troubleshooting a new microphone or a video call.
Find advanced wifi network data

Hold Option and click the wifi icon in the menu bar to show in-depth information about the wifi network you’re connected to. This includes its IP address, country code, channel, and so on. You also get the option to create a diagnostics report quickly.
Toggle do-not-disturb mode on and off
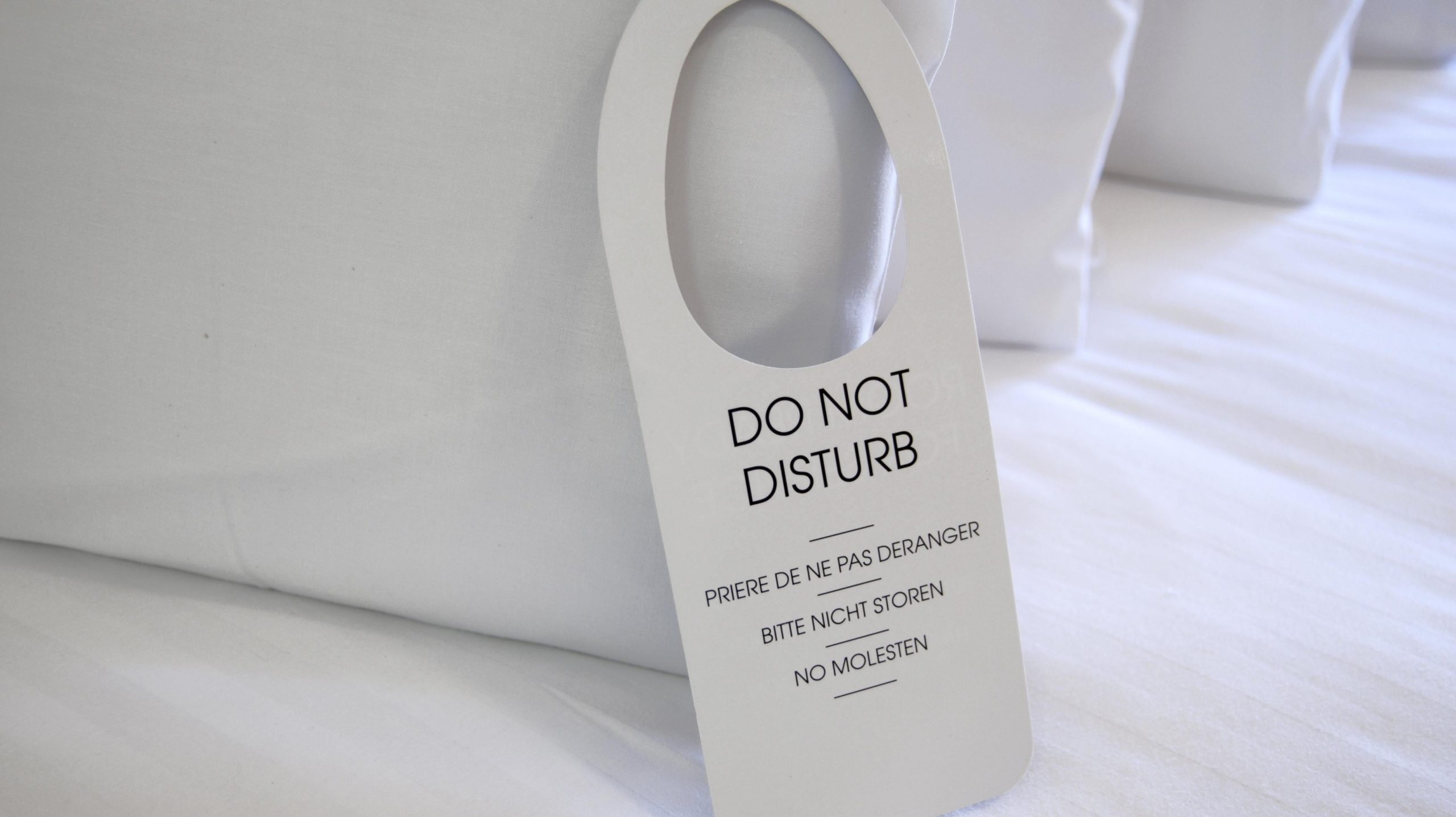
You can quickly toggle do-not-disturb mode on or off if you hold Option while clicking the Clock icon in the menu bar (the icon that shows you the date and time). All your notifications will be paused so you can focus, and they’ll be waiting for you in the Notification Centre when you’re ready.
Choose from more export formats
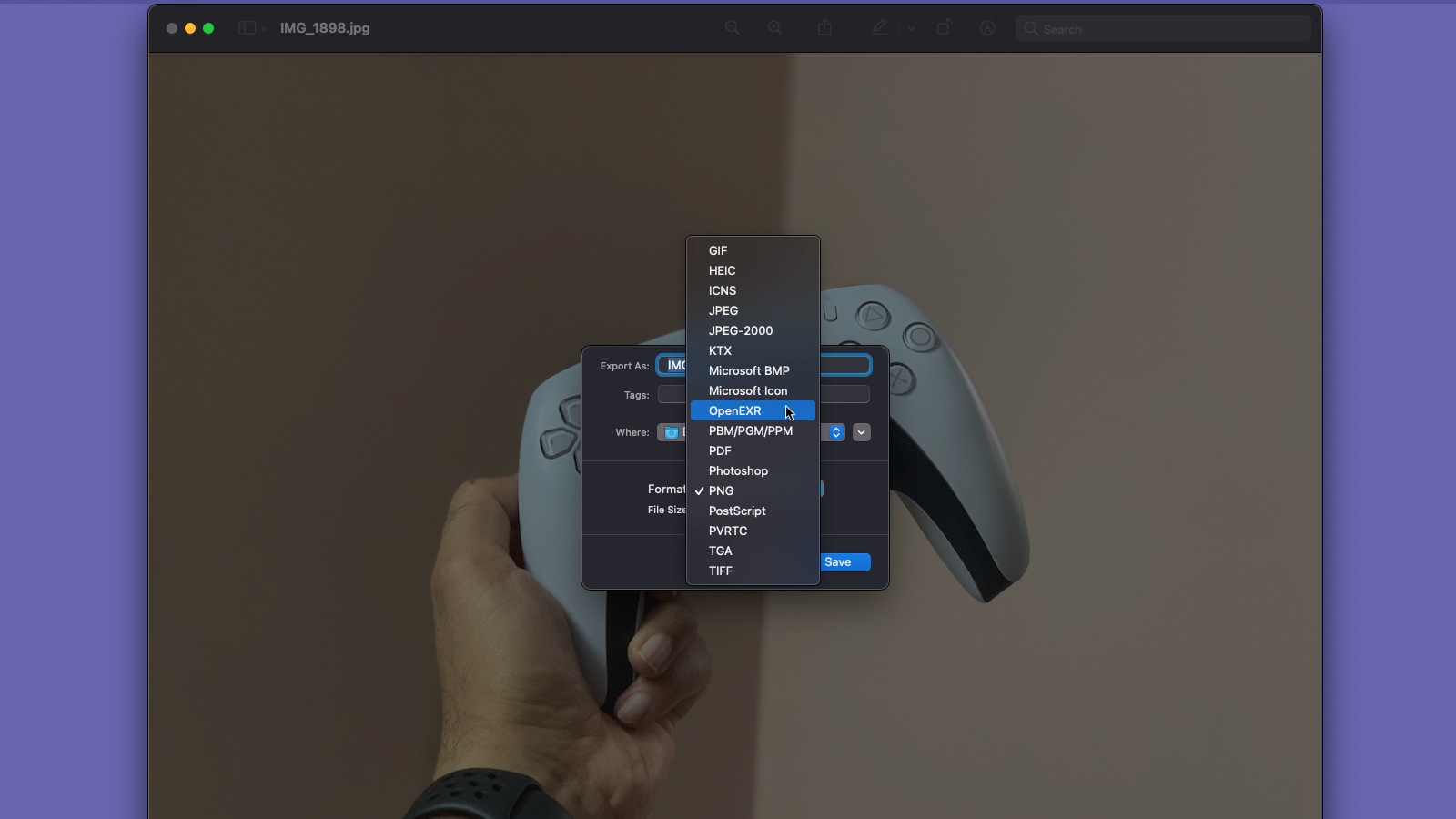
You can choose from more formatting options than what’s offered by default. Just open any file in Preview (which is Mac’s default app for opening images) and select File > Export. Then hold Option and click the drop-down menu next to Format to reveal several more formatting options.
Use these bonus Option shortcuts
There are several other useful shortcuts that involve the humble Option key. Here are the best ones:
- Command + Option + P: Try this one after opening Finder. It’ll show or hide the path bar in Finder.
- Command + Option + S: Another Finder shortcut. This one reveals or hides the sidebar.
- Command + Option + Escape: Force quit apps.
- Command + Option + W: Close all windows.
- Command + Option + Shift + V: Paste unformatted text.
- Command + Option + N: Open a new window.
- Command + Option + M: Minimise all windows.
- Command + Option + left-click: If you use this shortcut anywhere on your desktop, you’ll quickly reveal your desktop by hiding all open windows. You can also try the same shortcut by left-clicking on any open window to hide all but the window you just clicked.
- Command + Option + D: A nifty shortcut to show or hide the Dock.
- Shift + Option + Volume Up/Volume Down: Increase or decrease the volume in smaller increments.
- Shift + Option + Brightness Up/Brightness Down: Increase or decrease screen brightness in smaller increments.
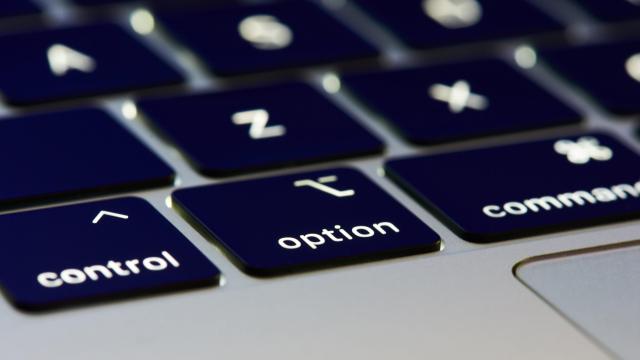
Leave a Reply
You must be logged in to post a comment.