You’re probably not making the most of your Apple Watch if you aren’t using it for fitness, and while you’re exploring this topic, you should consider tweaking the stats the watch shows you, too.
Because yes, you can change the stats the Apple Watch displays when you’re logging a workout using the default Workout app. We’ll show you how to do that ,and share a couple other useful tips, too.
Focus on your workout goal with single-metric view
I’ve recently been doing a lot of calorie-focused workouts. For example, I try to burn 150 kilocalories on the treadmill, 200 on the elliptical machine, and 150 on the cycle, respectively. The glut of information on the Apple Watch’s screen makes it harder to focus on the only thing that matters — active kcal count.
That’s why switching to a single-metric view is great. You’ll find it easier to get the information you need with a quick glance, which is a godsend in the middle of an intense workout. To do this, open the Watch app on your iPhone and select Workout > Workout View > Single Metric.
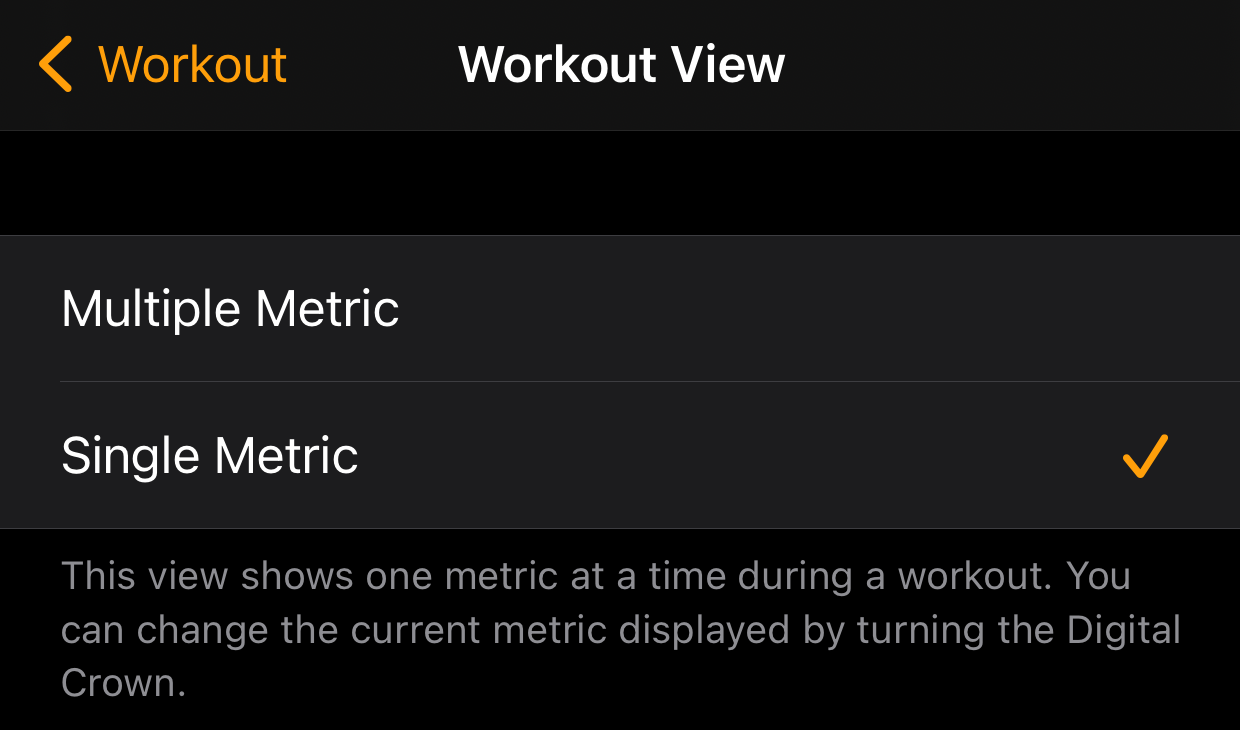
Customise the stats you see during workouts
Your Apple Watch’s display isn’t big enough to show you all types of data during your workouts, which is why you end up seeing up to five data points depending on which workout you are tracking.
When I discovered that there were 12 different data points available while tracking outdoor runs, I saw that the five shown on the watch by default aren’t my favourites. I’d definitely prefer to see current pace and active kilocalories over the duration of the workout and rolling pace, for example.
You can go to each workout on the Watch app and choose the data you want to see when you’re tracking it on the Apple Watch. Head over to Workout > Workout View and scroll down to the Workouts section. Now select any workout and hit the Edit button in the top-right corner and tap the red minus icon to the left of any of the metrics at the top.
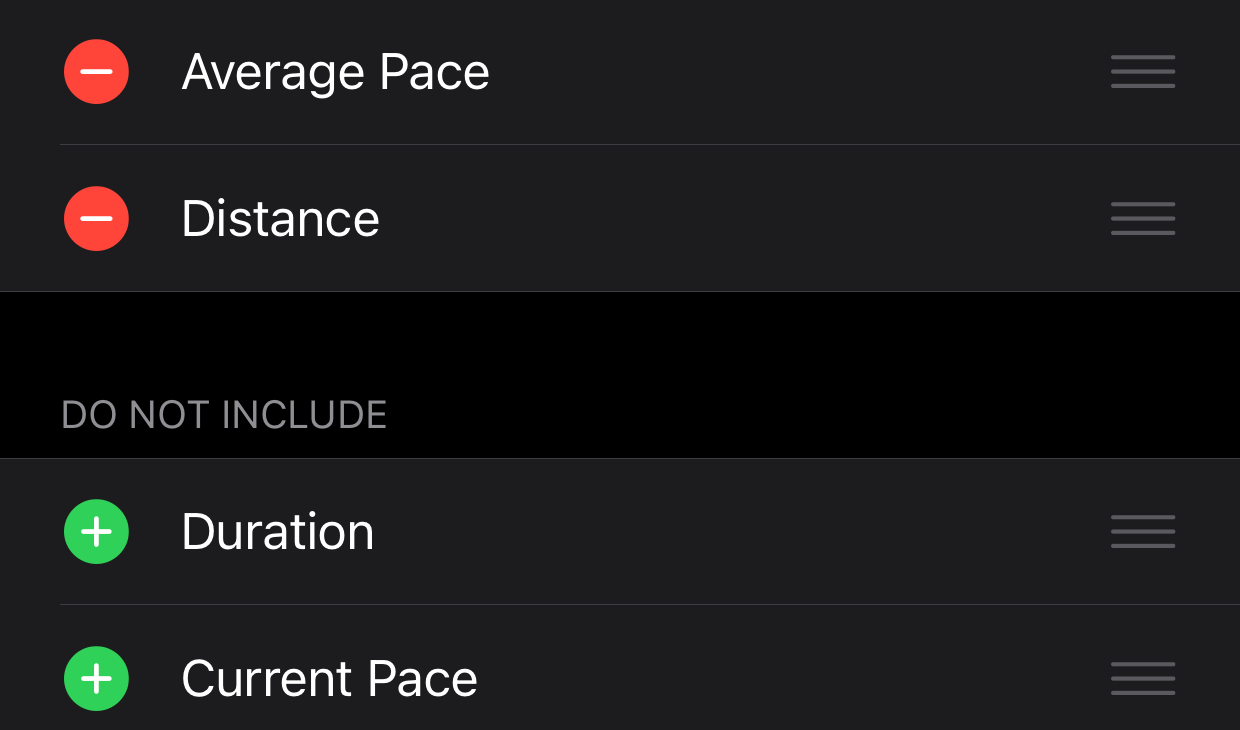
Once that’s done, you can add new metrics from the Do Not Include section, by hitting the green plus icon next to the data point of your choice.
Automatically pause your running workouts
Ever found that waiting at a stop sign led to a dramatic drop in your average pace for a running workout? You can avoid it by manually pausing the workout when you stop and resuming it when you’re on the move, or you can ask your Apple Watch to do that for you.
On the Watch app on your iPhone, go to Workout and enable Running Auto Pause.
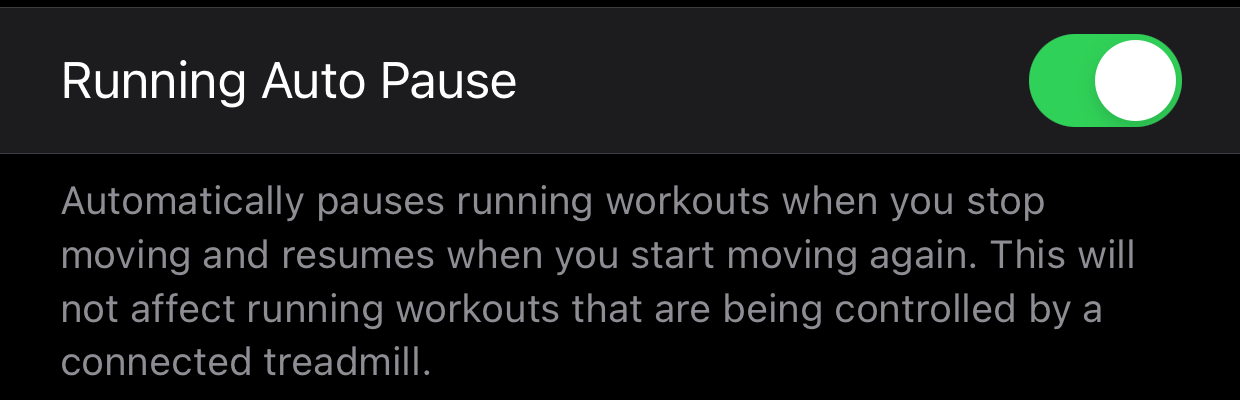
Set a default playlist for your workouts
You can stop fiddling with your Apple Watch (or your iPhone) to find the right playlist every time you hit the gym. Just set a default playlist for your workouts and your Apple Watch will automatically play it each time you start a workout.
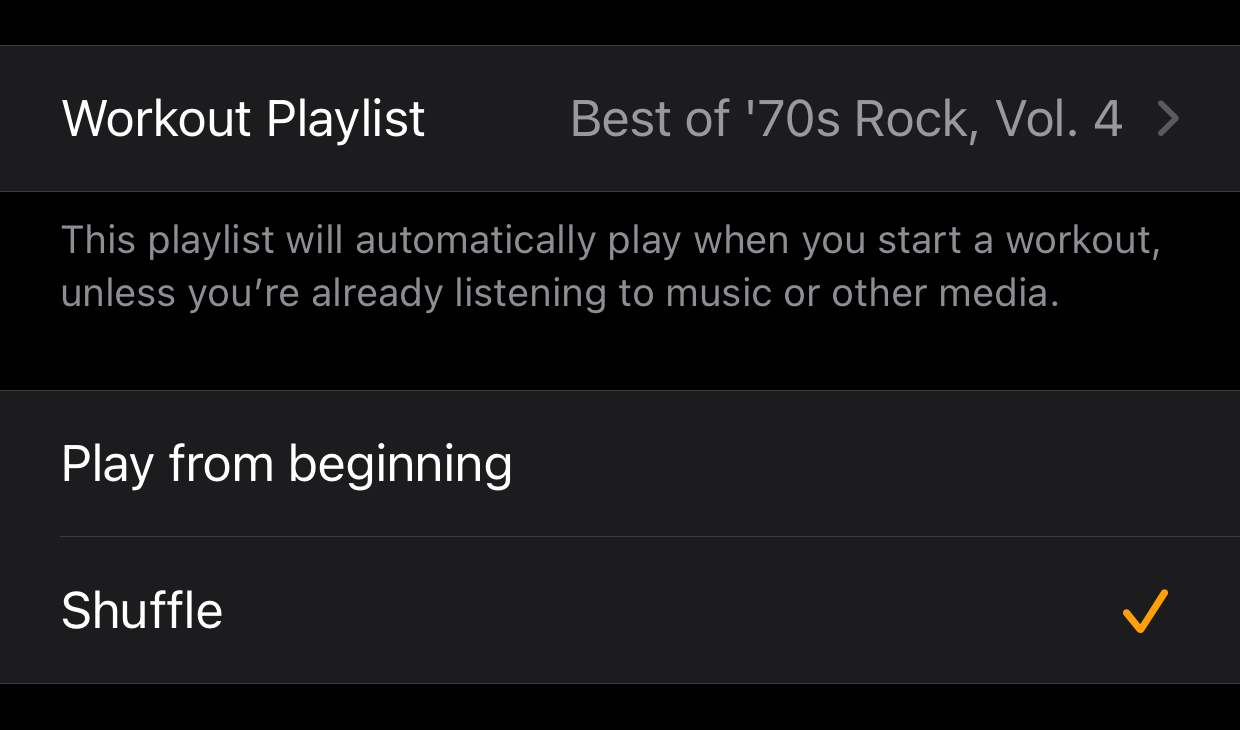
You can enable this by opening the Watch app on your iPhone and going to Workout > Workout Playlist. You can select any Apple Music playlist on this page. After you select a playlist, you can choose between Play from beginning or Shuffle to decide the order in which songs are played.
Boost your battery life when tracking workouts
I often forget to charge my Apple Watch overnight and find myself wasting time trying to charge it in the morning, when I should ideally have already begun my workout. If you find yourself in a similar situation, you can enable the Apple Watch’s Power Saving Mode to get more mileage during running and walking workouts.
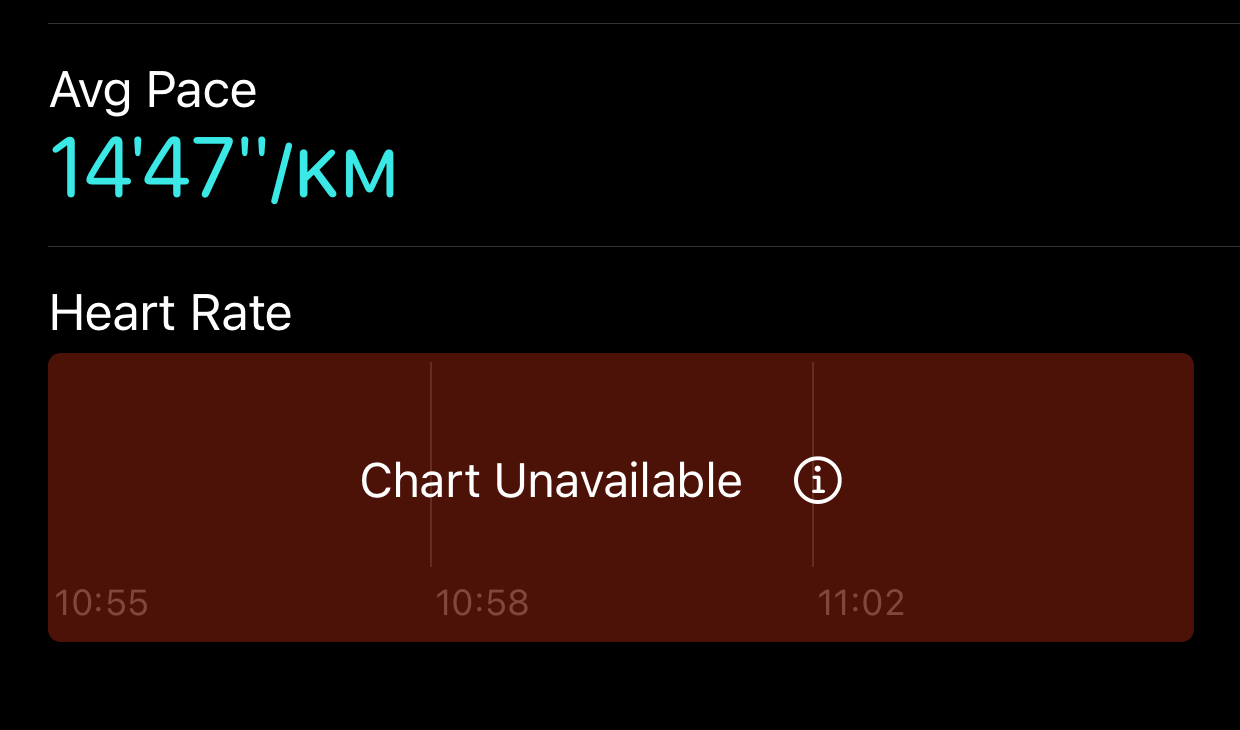
Enabling Power Saving Mode will disable the heart rate sensor on your Apple Watch, which means that the data for active and total kilocalories burned will be less accurate. My regular 15-minute walking workout usually shows 50 active and 70 total kilocalories burned. With power-saving mode enabled, it showed 30 active and 50 total kilocalories burned. Since the GPS is enabled, all other data points (pace, elevation, route map, etc.) were accurate.
You can enable this through the Watch app on your iPhone. Go to Workout and enable Power Saving Mode.
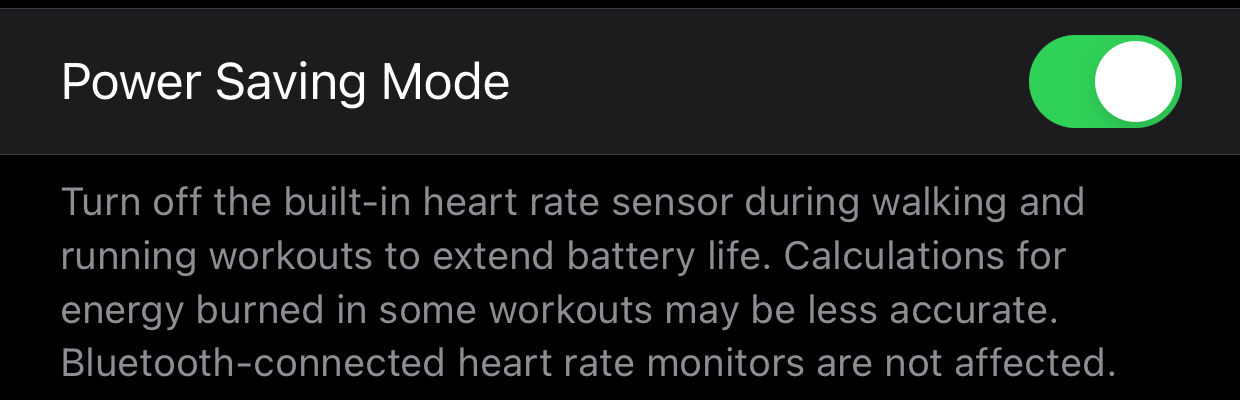

Leave a Reply
You must be logged in to post a comment.