While privacy as we used to know it might be dead and gone, there are still plenty of ways to protect yourself against the default tech standards on your iPhone. Apple might be a privacy champion, but there are plenty of settings you can tinker with and change to hide your location from Apple and your many apps.
How to disable location services for your entire iPhone
Since Apple is all about privacy (I can already see the CSAM arguments brewing in the comments), they make controlling which apps have access to your location a breeze.
If you want to disable Location Services entirely in one fell swoop, you’re free to do so. Just head to Settings > Privacy > Location Services, then disable the toggle next to Location Services. When you do, you get a pop-up letting you know that while Location Services will be turned off, your personalised settings will be temporarily restored if you use Find My iPhone to enable Lost Mode. Just tap “Turn Off” to continue.
All set! Well, maybe if you never need an app that uses Location Services. But there aren’t many of us out there that go without a navigation app like Google Maps. If you keep Location Services disabled, no apps that require your location to function will work. That’s a bit of a bummer.
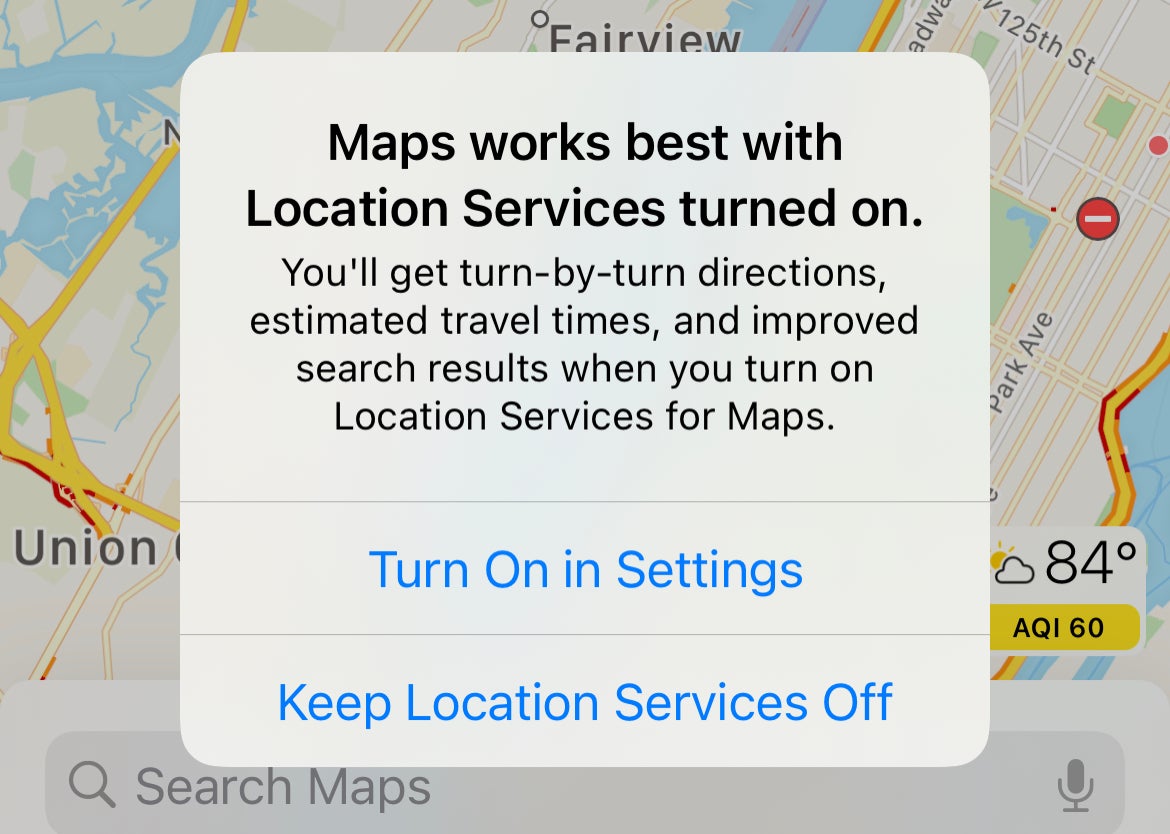
How to manage Location Services for each app
Instead, you might find it more useful to fine-tune your location settings app-by-app. To do so, head back to the Location Services settings page, then tap on an app whose location permissions you’d like to edit. You might see an arrangement of the following five options, depending on the app and what features it has:
- Never: The app will never have access to your location.
- Ask Next Time: The next time the app wants access to your location, it will ask.
- While Using the App: This grants location permissions only when using the app.
- While Using the App or Widgets: This grants permission to your location only when using the app or the app’s widget.
- Always: The app always has access to your location.
These options change depending on the app. Facebook, for example, has “Always” as an option, because of perpetual tracking features like “Nearby Friends” and “Find Wi-Fi.” CARROT has “While Using the App or Widgets,” because it has a widget. You can change these settings at any time, so you don’t have to stress too much about picking the right one for that particular app.
Apple has apps explain why they ask for the location information they do. That way, you can decide for yourself whether those purported features are worth handing over your location.
You’ll also find a “Precise Location” option at the bottom of this page. That gives the app permission to your specific location. If you turn off this feature, the app will only have your general location. Good for privacy, but not so good for apps that require precise location data, like Google Maps or friend trackers.
How to stop sharing your location with other people
Sure, we want to hide our location from noisy tech giants, but maybe you also don’t want your social circle knowing your whereabouts, either. Of course, you needed to give permission to your contacts before sharing your location with them in the first place, but we all have regrets.
You can disable location sharing for all by heading to Settings > Privacy > Location Services > Share My Location. Here, just disable “Share My Location.” Alternatively, to whittle down your list of contacts that you share your location with more precisely, open Find My, tap People, tap the contact you want to remove, then scroll down and tap “Stop Sharing Location.”
Disable system services
If you scroll to the bottom of your list of apps in Location Services, you’ll find an option called System Services. Tap that, and you’ll see a list of services that your iPhone uses your location for. You can go through this list and disable the options if you like, but many of them (if not most of them) are going to be more useful than intrusive.
The exception might be the three options under Product Improvement: iPhone Analytics, Routing & Traffic, and Improve Maps are services that Apple collects location data for to improve across its ecosystem. If you’d rather opt out of Apple’s program, you can disable any and all of those options.
Finally, there are Significant Locations. Apple uses this feature to learn the locations you frequent most to provide location-based information in apps like Maps, Calendar, Photos, and more. While you can disable the option, the data is end-to-end encrypted on your devices, meaning Apple doesn’t have access to it. If you want to turn off the feature, just tap the toggle next to “Significant Locations,” then tap “Turn Off” on the pop-up.
You can also delete specific entires. To do so, just tap one, tap “Edit,” then tap the red minus on the entry. Alternatively, you can clear all entries at once by scrolling to the bottom of Significant Locations, tapping “Clear History,” then tapping “Clear History” on the pop-up.

Leave a Reply
You must be logged in to post a comment.