I’ve never been able to find anything easily in macOS’ System Preferences. Even the most basic things, such as changing wallpaper-related settings, I find myself using the search bar inside the System Preferences window. Needless to say, I feel like I’m ever at the mercy of Apple’s search code to be able to find what I need. And it doesn’t always work so well, and therein lies the problem.
Anyone who’s opened System Preferences on Mac knows it’s not easy to find any category of preferences there. By default, these preferences are arranged by category, which makes little sense to me. Why is Language & Region in between Spotlight and Notifications? I don’t have an answer for that, but I can tell you how to fix this seemingly random arrangement.
How to alphabetically arrange Mac’s System Preferences icons
Yes, you can arrange System Preferences icons alphabetically. It’s so much better than having it arranged by category that I’m amazed it took me so long to switch. If you want to make the switch, click the Apple logo in the top-left corner of your Mac’s screen and select System Preferences. Go to the menu bar at the top of the Mac’s screen and select View > Organise Alphabetically. Now, take a look at the screenshot below.
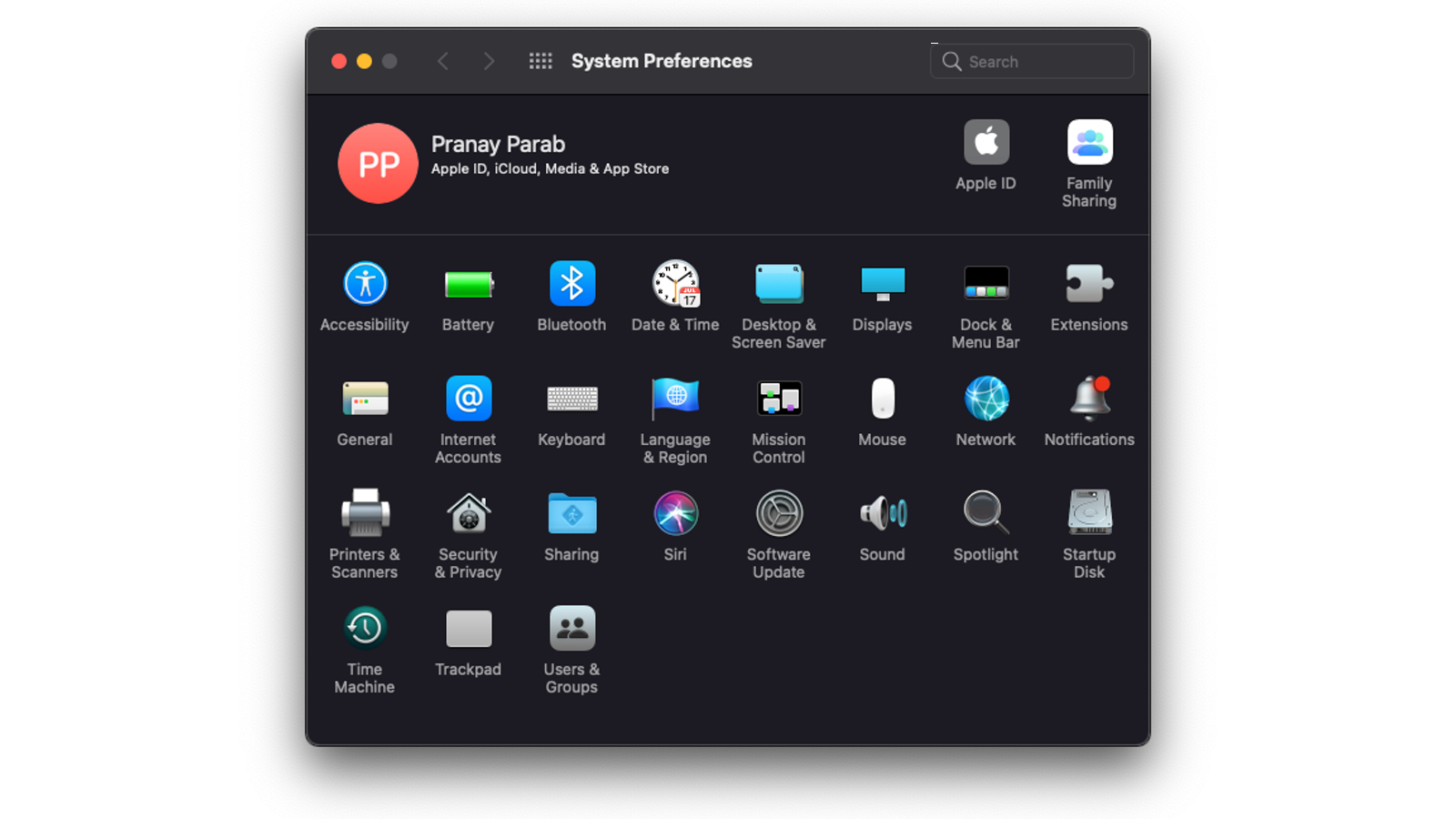
Isn’t this so much better? There’s no way I’m going back to the old way of arranging System Preferences. I can finally find most preferences without using the search bar.
How to hide System Preferences icons
The ability to hide certain System Preferences icons is a useful feature to have. If you’re trying to minimise the number of tech support calls you get from your parents, try hiding some icons in System Preferences. It’s also quite useful if you’re handing over your computer to someone else — it lets you be sure no one changes your network preferences unnecessarily.
Open System Preferences, go to the menu bar at the top of the screen, and select View > Customise. You will now see a series of blue checkmarks next to each System Preferences icon. Uncheck the icons you want to hide, and click Done, which is at the top of the System Preferences window.
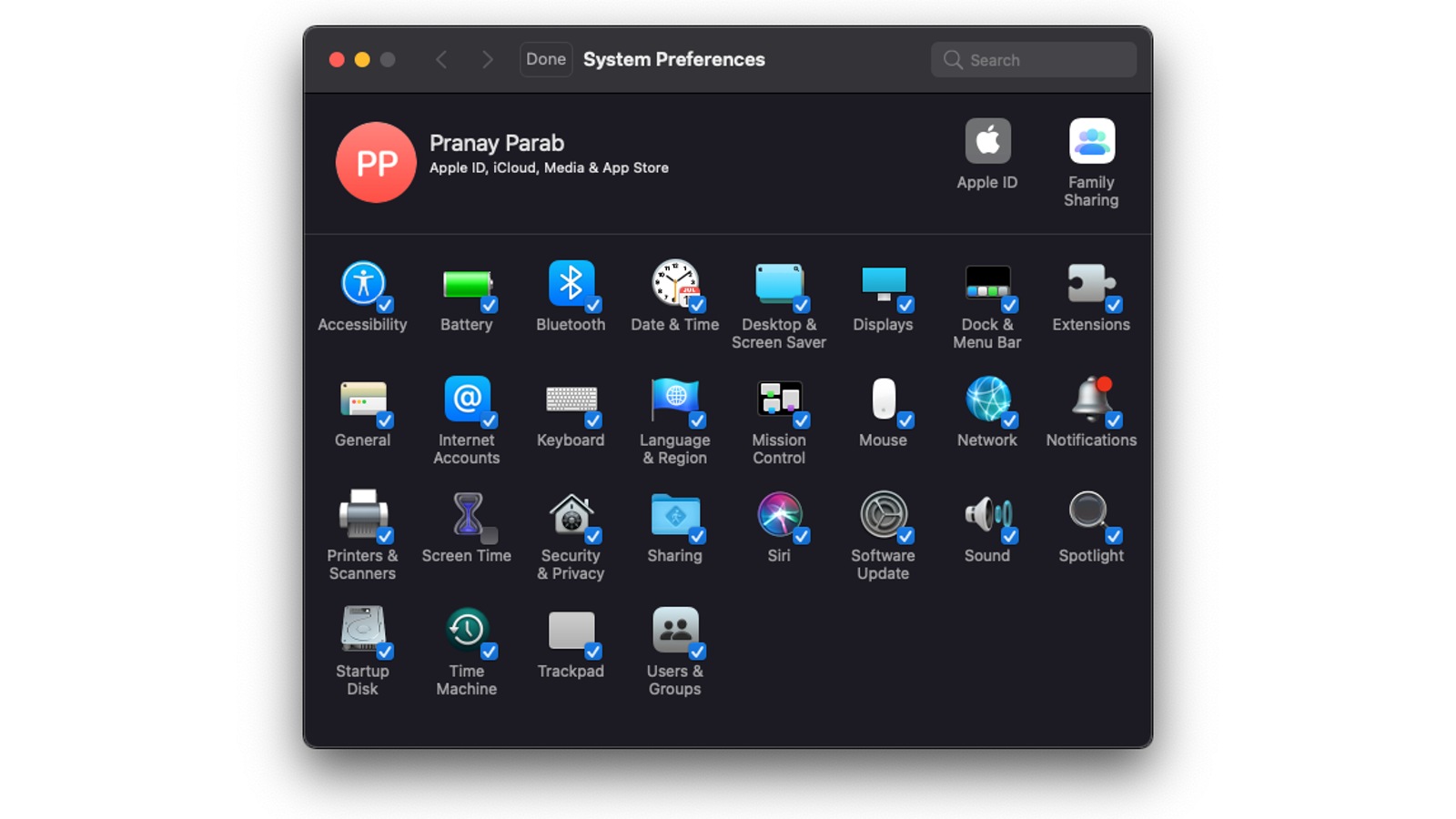
Note that this will hide the icons from System Preferences, but you can still use the search bar to find the setting. Alternatively, these hidden preferences can be found through a Spotlight search on the Mac (or its alternatives). Clearly, it’s not totally foolproof, but it’s good enough to prevent some avoidable issues.
To unhide these icons, open System Preferences again and select View > Show All Preferences from the menu bar. Alternatively, you can use the keyboard shortcut Command + L.

Leave a Reply
You must be logged in to post a comment.