Basic tasks can sometimes feel like a chore on your iPhone because it takes a lot of time for something trivial. For example, the Camera app keeps opening to the default photo mode, and you have to keep sliding over to other modes such as portrait or video. Fortunately, it’s possible to save a lot of time by speeding up a lot of basic tasks on your iPhone. We’re going to share our favourite time-saving tips that you might enjoy.
Press and hold the back button in Settings
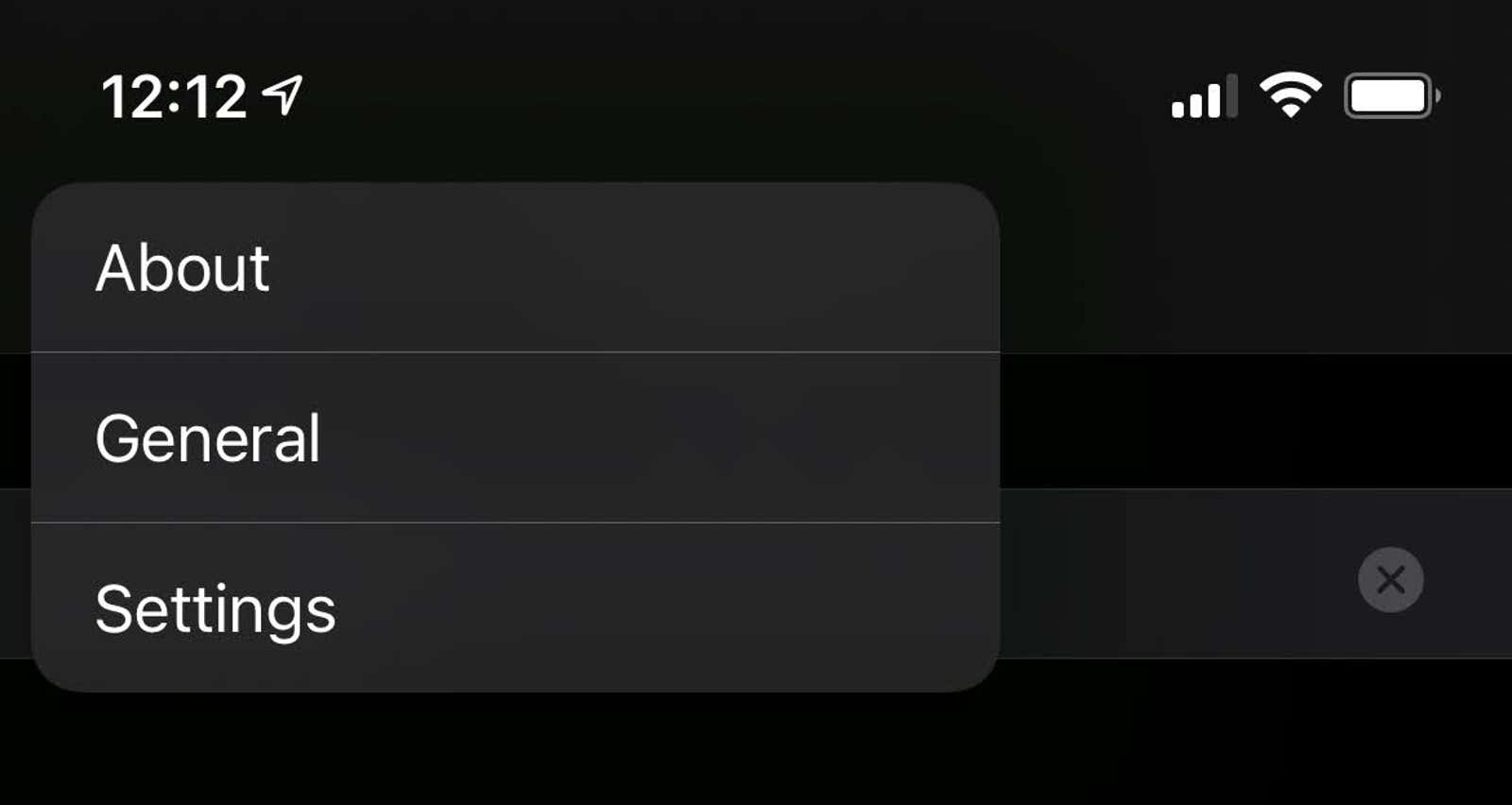
If you have iOS 14 or a later version of the iPhone’s operating system, you can use a long-press to quickly jump back multiple pages while browsing system apps such as Settings. Try navigating deep within settings pages on your iPhone — say, to Settings > General > Keyboard > Keyboards. You’ll see the back button in the top-left of the screen, labelled. Tap and hold it to reveal other pages you navigated through along the way; choose one and you can quickly jump straight to it.
Quickly open different camera modes

If you’re a frequent portrait photographer, opening the Camera app and sliding over to portrait mode (or whatever mode you want to access) can feel inefficient. To speed this up, open Control Centre and take advantage of a quick shortcut: Press and hold the camera icon from this menu to reveal other camera modes and choose one to jump to it instantly.
While we’re on the subject, you should know that you don’t have to hit the onscreen shutter to take a picture — with the Camera app open, you can press Volume Up or Volume Down to snap one too.
Quickly take a video

With the Camera app open, press and hold Volume Down to instantly start recording a video. The recording will end when you release the volume button. This is called QuickTake Video, and it works on most iPhones released in the past few years. (It may not work on some older models.)
Or, press and hold the on-screen shutter button to start a QuickTake Video. When the recording begins, slide the shutter button to the lock icon in the bottom-right corner of the screen if you want to keep recording after you release the button.
Use Face ID while wearing a mask

If you’re used to Face ID, you no doubt appreciate the convenience of unlocking your iPhone just by looking at it. However, if you’re wearing a mask, Face ID doesn’t work. That’s where having an Apple Watch makes a big difference: If you have an Apple Watch paired to your iPhone, you can still use Face ID to unlock your phone, even if you’re wearing a mask.
Go to Settings > Face ID & Passcode and enter your iPhone’s passcode. You can scroll down to the Unlock With Apple Watch section and enable Apple Watch to get this feature. Once you’ve done so, Face ID will work as normal when you’re wearing a mask, provided you’re wearing your watch on your wrist and your watch is unlocked.
Tap the back of your iPhone to perform quick actions

In iOS 14 and newer versions of the iPhone OS, Apple has added the ability to tap the back of your phone a few times to execute certain actions of your choosing. You can double-tap the back to take a screenshot or open the Control Centre, for example. You can even map this action to run Siri Shortcuts (which are essentially automation routines).
This cool feature can be configured by going to Settings > Accessibility > Touch > Back Tap. You can assign one action to a Double Tap and another to a Triple Tap.
Enter low power mode automatically
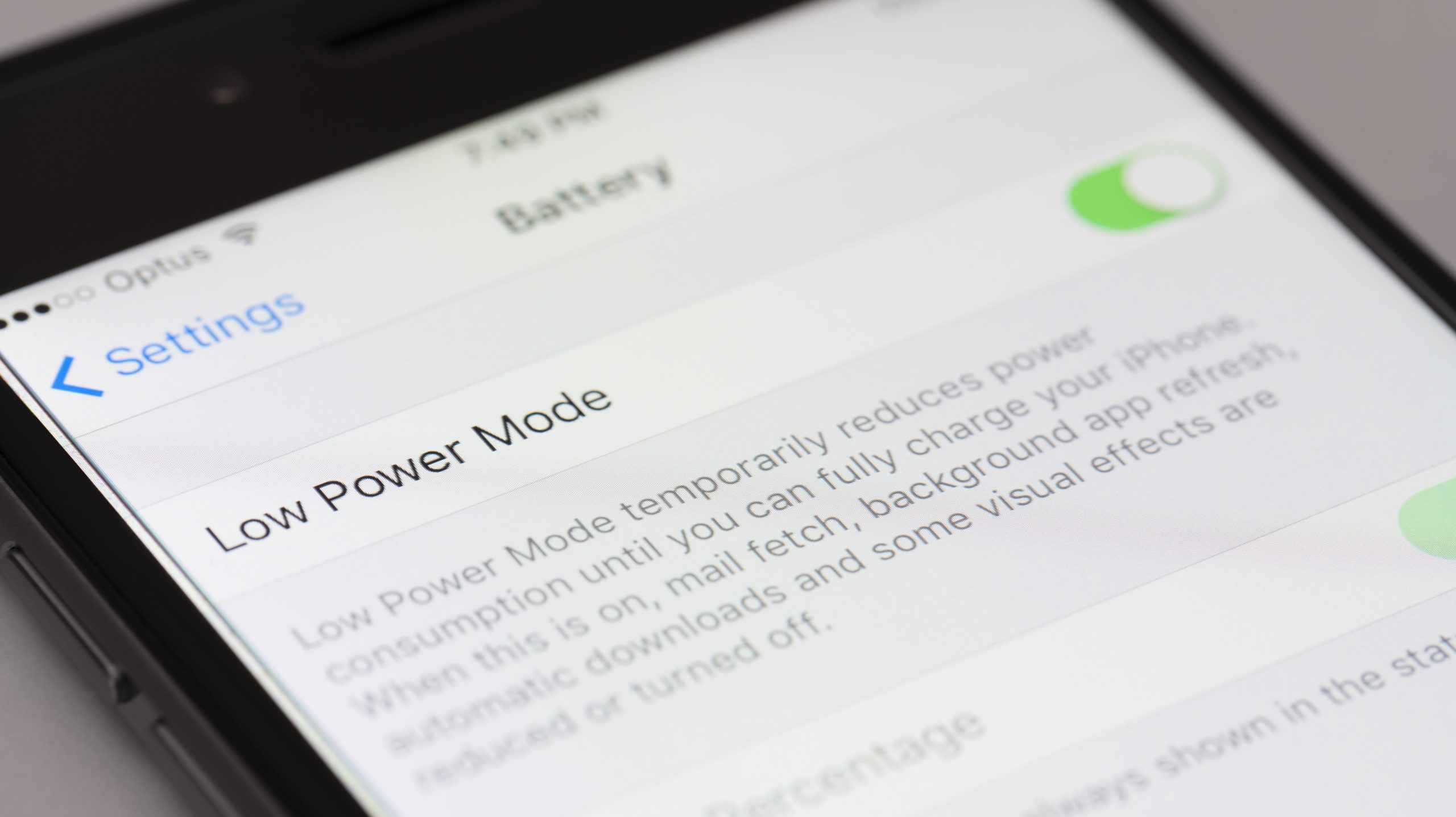
Every time your iPhone’s battery hits 20%, you’re hit with a pop-up that asks if you want to enable Low Power Mode. For me, the answer is always yes, and thus I find it a bit annoying to tap that button every time. I solved this issue setting up an automation to turn Low Power Mode on without that extra tap.
To do the same on your own device, download Apple’s Shortcuts app and go to the Automation tab. Press the + button in the top-right corner and select Create Personal Automation.
Scroll to the bottom of the page and pick Battery Level and move the slider on-screen to the left until it’s at 20% (or at any other battery percentage you like). Select Falls Below from the list of options under the slider and tap Next.
Now tap Add Action and type Low Power Mode in the search box at the top. Select Set Low Power Mode from the list of actions and tap Next again. In the final step, disable Ask Before Running and tap Done. Now your iPhone will toggle on Low Power Mode automatically.
Reveal hidden app actions to speed up your workflow
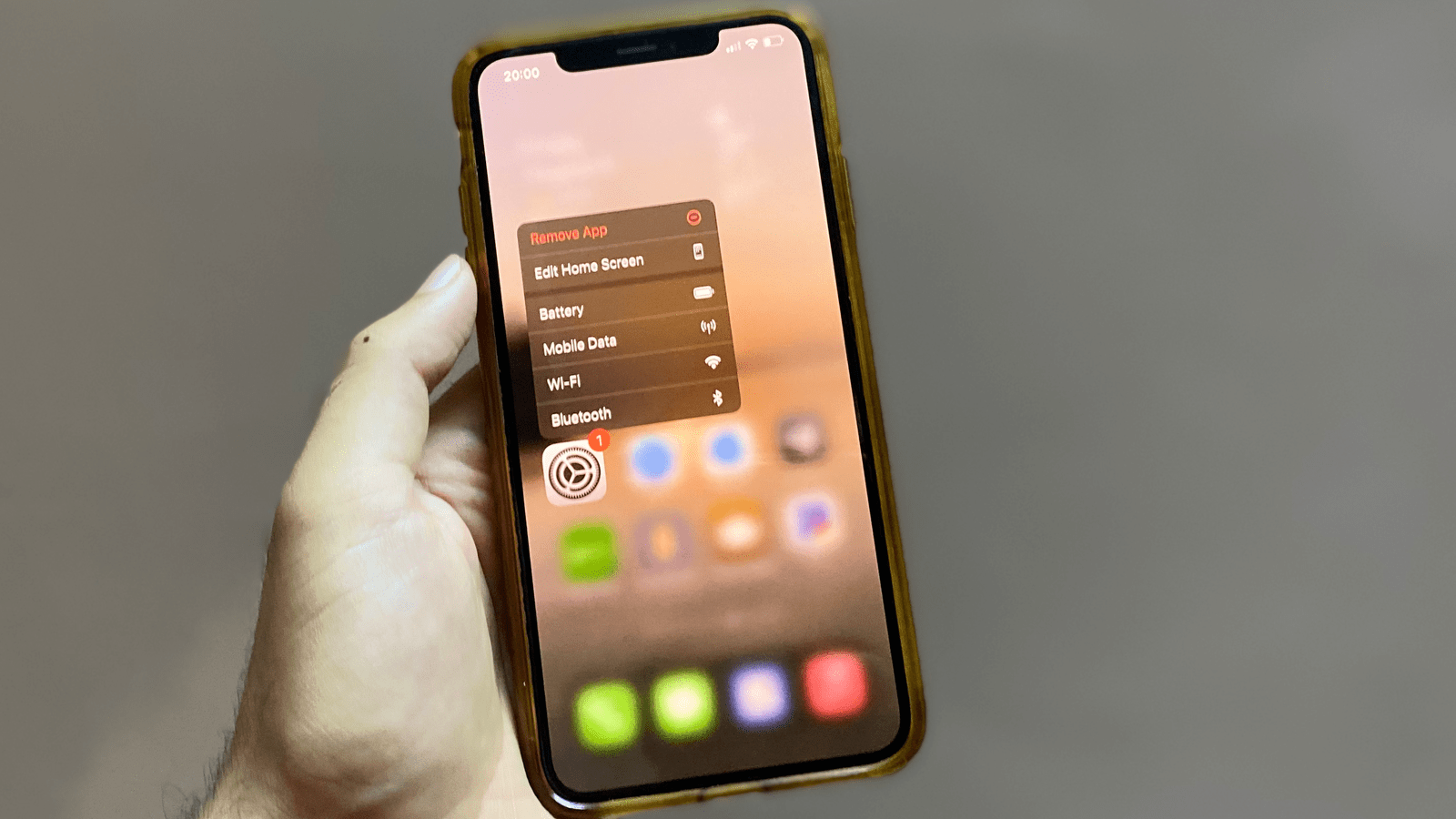
Many iPhone app icons are hiding a secret that could save you a lot of time, and you can discover it by tapping and holding various app icons on your iPhone’s home screen. Some apps, including heavy hitters like Messages, allow you to quickly access common features (like, say, your pinned chats). Once you familiarise yourself with these shortcuts, you’ll be able to speed up your workflow for sure.
Quickly set a custom timer
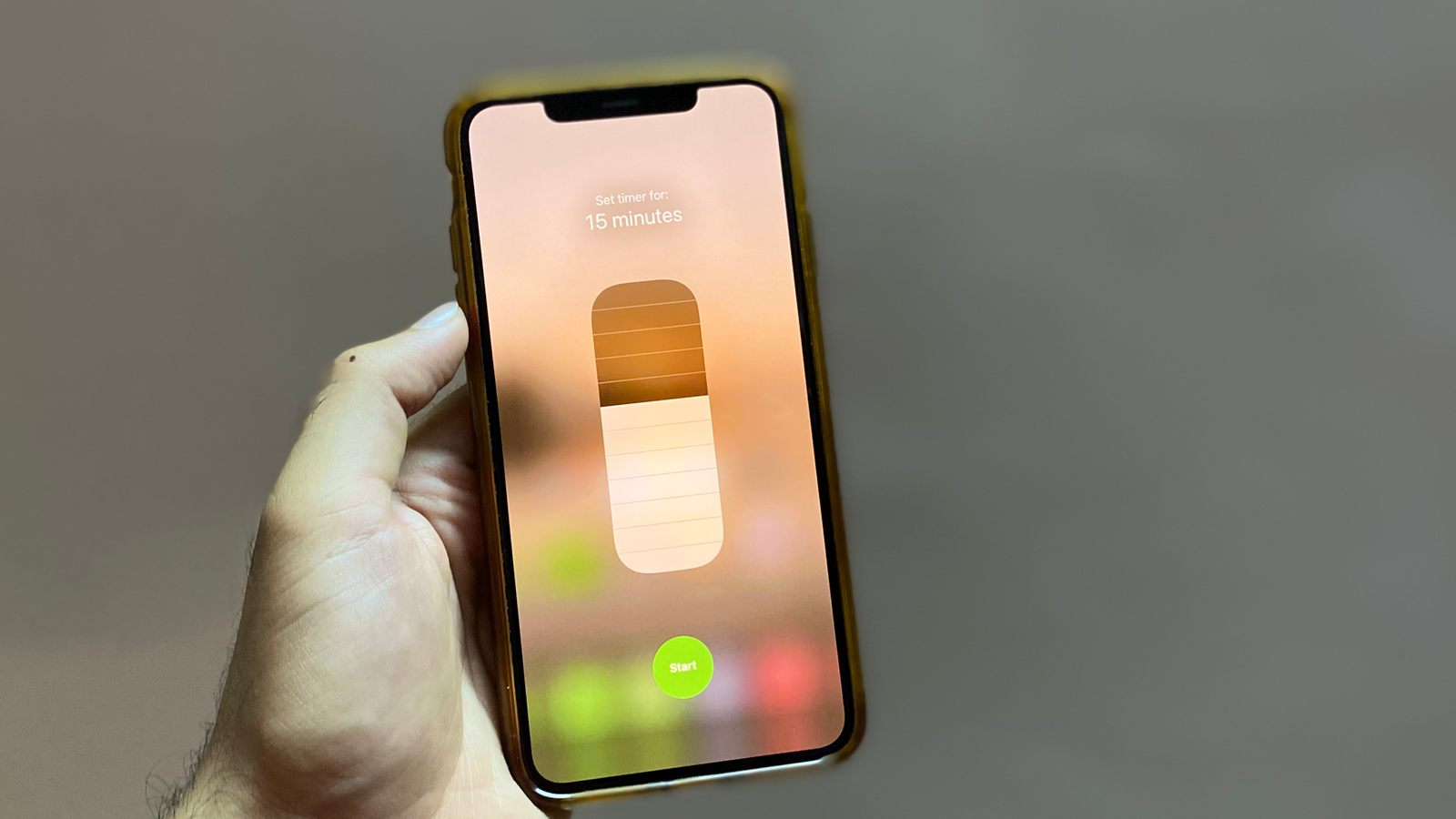
The Timer app (which is inside the Clock app on iPhone) does its job fairly well, but it does take one tap too many to set a custom timer of, say, 12 minutes. You can speed this up by opening the Control Centre and tapping and holding the timer. You’ll see a neat onscreen slider; swipe up to set a longer timer and swipe down for a shorter one. You can use this feature to set timers between one minute and two hours long.
Adjust flashlight brightness
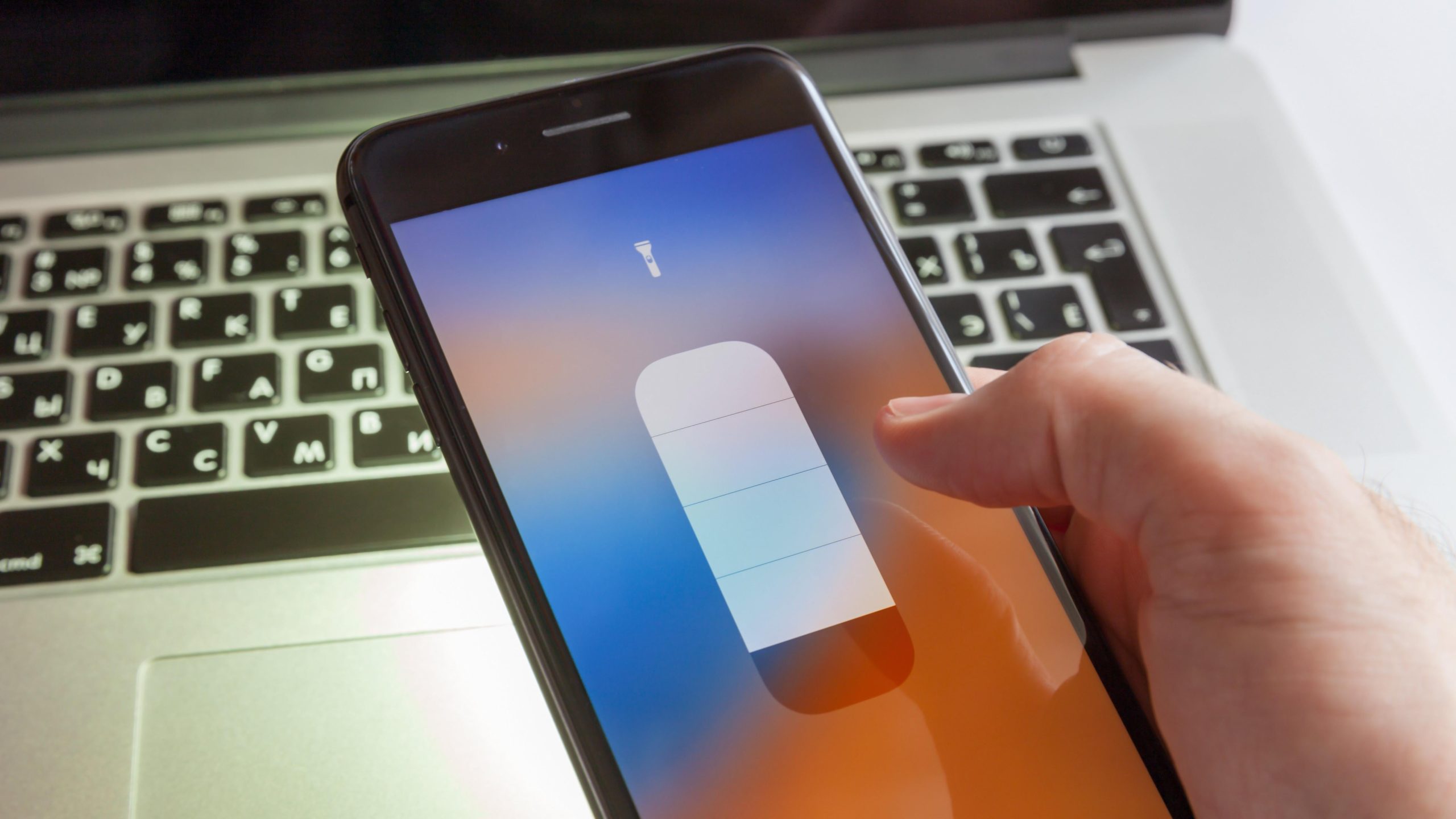
Another quick Control Centre hack lets you make your flashlight brighter or dimmer with ease. Tap and hold the flashlight icon in the Control Centre to reveal another slider. Swipe up to make the flashlight brighter or down to make it dimmer.
Access the hidden symbols in your iPhone’s keyboard
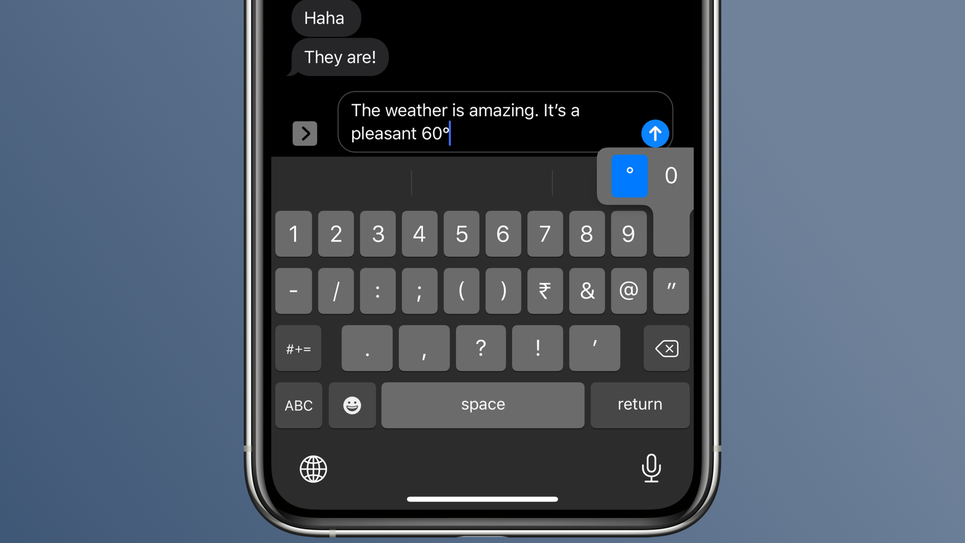
Did you know that if you press and hold the 0 (zero) button on your iPhone’s keyboard, you’ll be able to select the degree symbol quickly? If that catches your interest, it’s worth checking out our full list of hidden symbols on your iPhone’s keyboard that you can access by long-pressing various letter, number, and symbol keys.

Leave a Reply
You must be logged in to post a comment.