It’s possible you have a few photos on your iPhone or iPad that you’d rather not stumble upon — or have anyone else stumble upon, such as a picture of your ex, a troubling memory, or other, uh, unmentionables. If you’re not ready to delete or offload them, but you don’t want them seen by the wrong eyes, you can hide them — by using the built-in hidden photos feature, creating a password-protected note, or using a dedicated photo locker app.
Hide photos using the Photos app
The easiest way to hide sensitive photos and videos on your iPhone or iPad is using the “Hide” feature in the Photos app. The only problem is that if someone has access to your iPhone or iPad, they can still go into the Hidden Photos album to discover these photos. If you’re using iOS 14 or higher, though, you can toggle a setting that also hides the album in the Photos app — and at that point, you just have to hope that whoever has your phone doesn’t know this setting exists.
(Apple should really add Face ID authentication for the hidden photos album, but we’ll cover other authentication-based options below.)
To hide them here, open the Photos app, select the photos you want to hide, hit the Share button, and choose the Hide option. Tap the Hide Photos button to confirm.
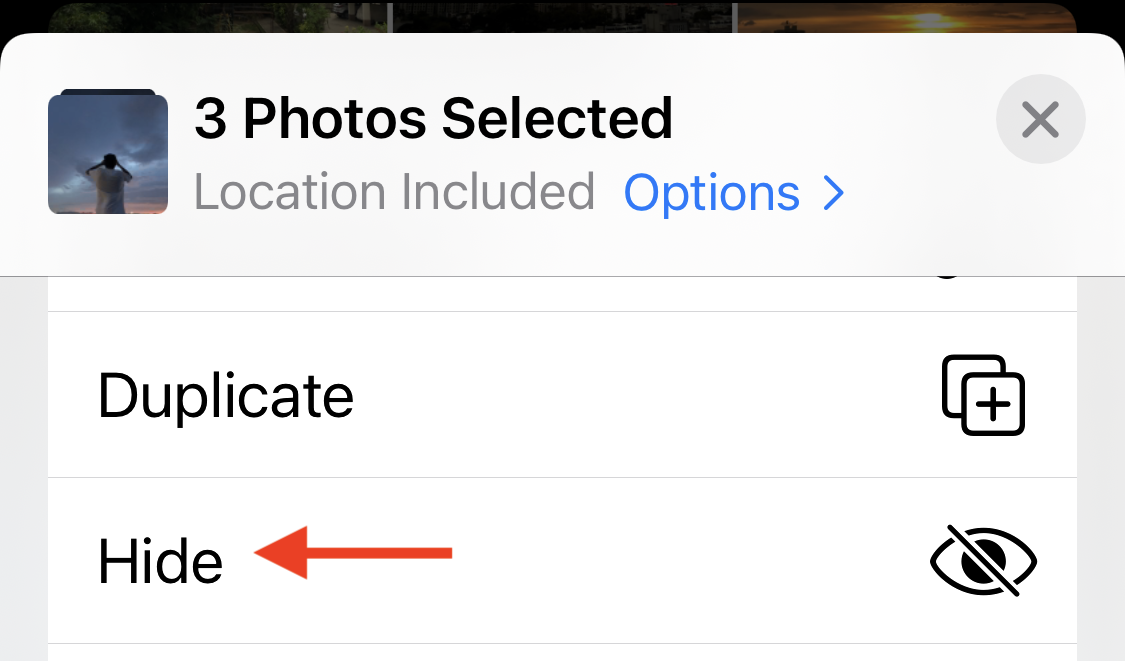
The photos will disappear from the camera roll. To find these photos, go to the Albums tab, scroll down to the “Utilities” section, and choose the Hidden album. If you want to unhide the photos, select them, hit the Share button, and choose the Unhide option.
Now, it’s time to hide the Hidden album itself. Open the Settings app on your iPhone or iPad, go to the Photos section, and disable the Hidden Album feature. Now, all your sensitive photos are safely hidden from the Photos app.
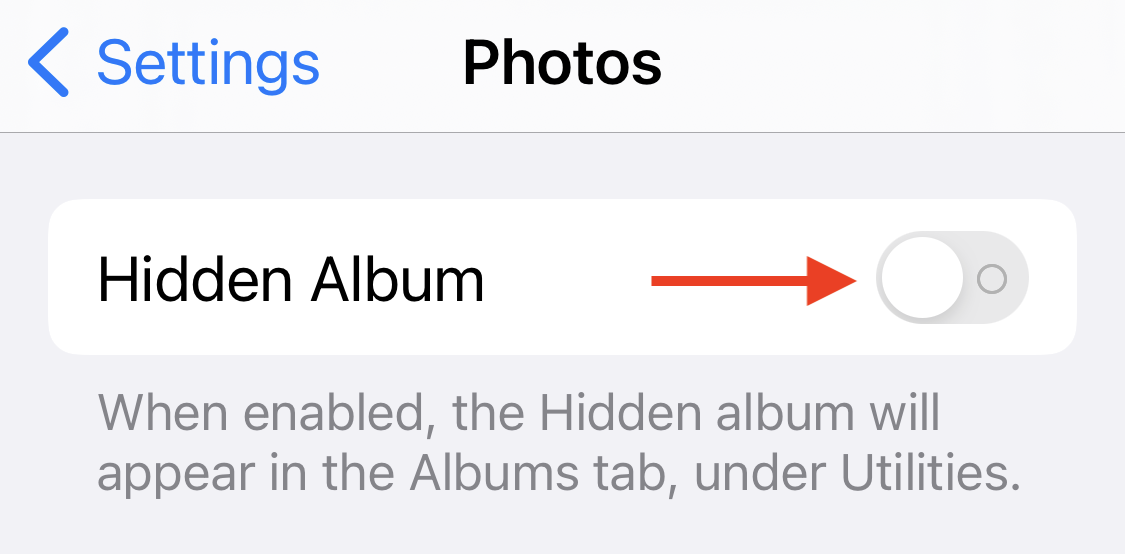
Hide photos using password-protected notes
If you have a couple of photos that you want to protect (perhaps photos of documents with sensitive information or a risqué selfie or two), you can use the Notes app. To hide them this way, open the Notes app on your iPhone or iPad, create a new note, and give it a non-conspicuous title (probably not a good idea to call it “My Nudes”).
Here, tap the Camera icon, and select the Choose Photo or Video option. Select the photos that you want to hide, and tap the Add button to add them to the note. Now, it’s time to lock the note. Tap the three-dotted Menu button in the top-right corner, and choose the Lock option.
If this is the first time you’re locking a note in the Notes app, you’ll be prompted to set a password. Choose a unique password that you can remember. This password will apply to all locked notes across all your Apple devices (if you’re using iCloud sync). When you’re setting up the password, you can also enable the Face ID or Touch ID feature to quickly unlock the notes without entering the password every time. Once it’s set up, just tap the Lock button in the top toolbar to lock or unlock the notes.
Keep in mind that locked notes in the Notes app are encrypted, and if you lose the password, there’s no way to restore them. Notes app will allow you to reset the password, but the old notes will be gone.
Hide photos using a password manager
If you’re already using a password manager (and you should be), check if it offers a secured notes feature. Many popular password managers like 1Password, LastPass, and Bitwarden have a secured vault for storing media.
Your media will be encrypted and secured, but there are two caveats. The first is about the storage space: Password managers only give you around 1 GB of storage space. That might be enough for photos, but not for videos. Secondly, the data will be stored on the servers of the password manager, and it will be available via the web. Of course, the data is encrypted, but it’s something to consider.
Hide photos using third-party photo locker apps
If you want to hide your photos on your device without using the cloud, try out a dedicated file locker app. We have previously talked about Orga, an app that helps you find and hide sensitive photos. You can add these photos to a locked vault, and then delete them from your photo library using the app.
There are plenty of file locker apps to choose from on the App Store. You can try apps like Private Photo Vault, KeepSafe, or Folder Lock. They are all secure and highly rated apps.
Don’t forget to permanently delete the photos
After you add the photos to a locked app, the last step is to delete these photos from the Photos app itself — and this is where you need to be careful. When you delete a photo or video from the Photos app, it isn’t completely deleted immediately. It’s still available in the “Recently Deleted” album in the Photos app.
To fully delete photos, open the Photos app, and select the photos that you have exported to a photo locker. Then tap the Delete button in the bottom toolbar, and choose the Delete Photos option to confirm.
Then go to the Albums tab and select the Recently Deleted album. Tap the Select button at the top, choose the Delete All option, and confirm using the Delete Photos option.
Now the photos will finally and permanently be deleted from your iPhone or iPad.
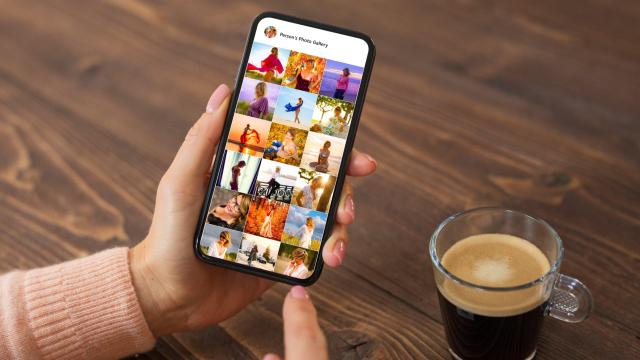
Leave a Reply
You must be logged in to post a comment.