In April, Apple made some long-overdue changes to its Podcasts app, part of an overhaul of the company’s general approach to the podcasting market that will allow podcasts makers to charge subscription fees for their content via Apple’s homegrown app. Unfortunately, the changes have proved frustrating to many longtime app users — but there are ways to manage them.
The overhauled version of the app, which launched with iOS 14.5, provides more recommendations, changes its podcast pages (users now “follow” podcasts rather than “subscribe” to them) and, yes, allows for paid subscriptions. But it also caused some problems: users encountered issues syncing podcast episodes across devices or saw them randomly downloading old episodes, even as they had to contend with changes to the app’s navigation tools. In May, Apple released the iOS 14.6 update, offering some fixes, but there’s still a lot to get used to.
The revised app seems to be aimed more at serving podcasting networks and increasing discoverability rather than making it easy to manage a library of existing subscriptions, which has rubbed some folks the wrong way. The NextWeb called the update a “crime against humanity.” Others, like John Gruber at Daring Fireball, welcomed some of the changes. However you feel about Apple’s vision for the future of Podcasts, there are ways to tweak the app to get it to function more like it used to, and get back to listening.
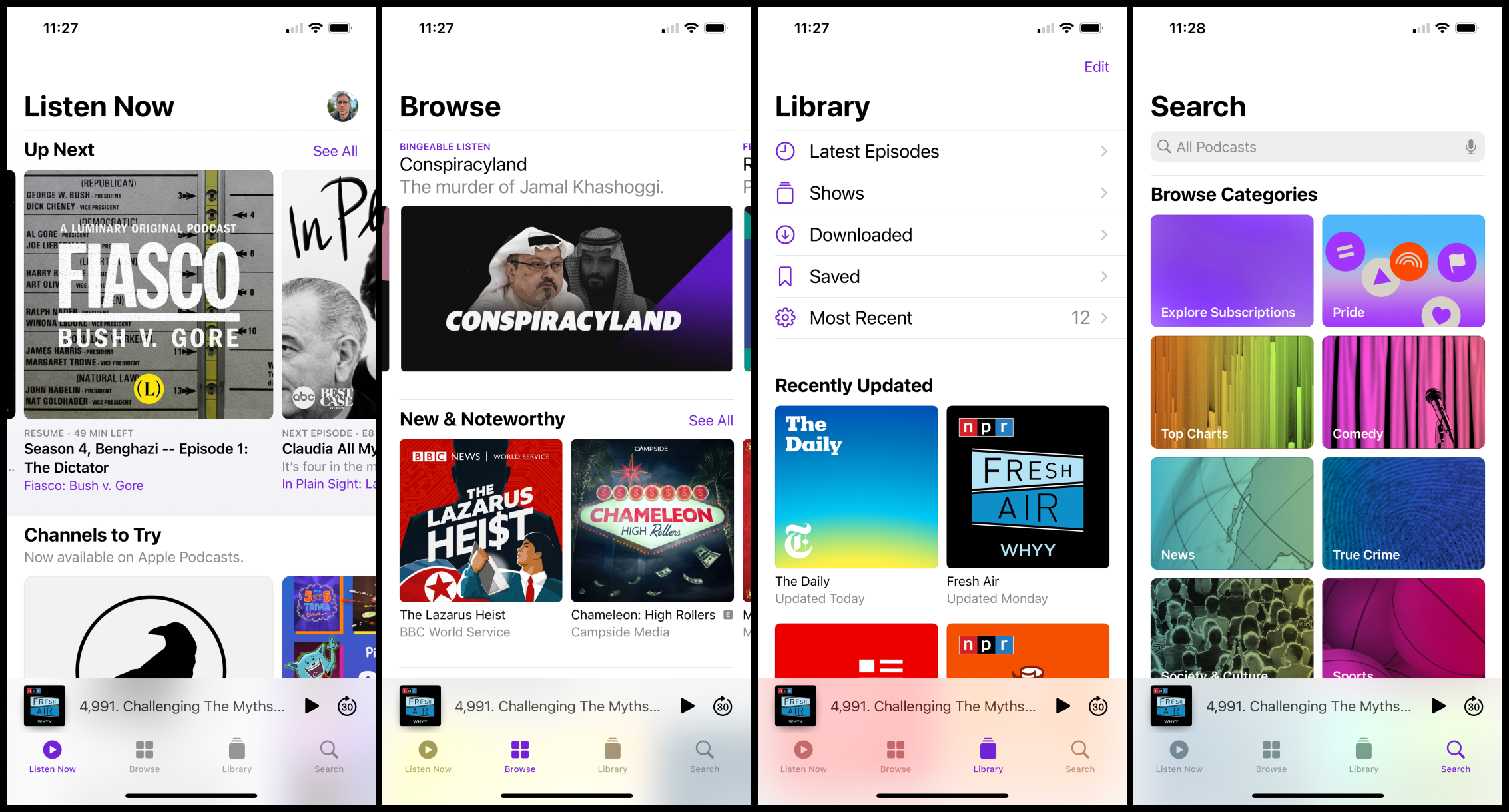
Take a tour of the new Apple Podcasts app
The Podcasts app now has four major sections: Listen Now, Browse, Library, and Search.
- Listen Now highlights what you’re currently listening to, as well as the latest episodes of the shows you’re currently subscribed to. It also features recommendations for channels and shows that you might like, based on your history. At the bottom, it lists what you have recently been listening to.
- Library is where you’ll find all the shows you subscribe to, though the way it sorts them is a little funky. (More on that in a moment.)
- Search is the app’s other discovery feature. It allows for you to type in a search for whatever you’re looking for, but also provides some basic categories to browse: Pride, Top Charts, Comedy, News, True Crime, Society & Culture, and more. Tapping into any of those categories will lead you to the latest episodes of popular shows, or you can dive deeper into sub-categories.
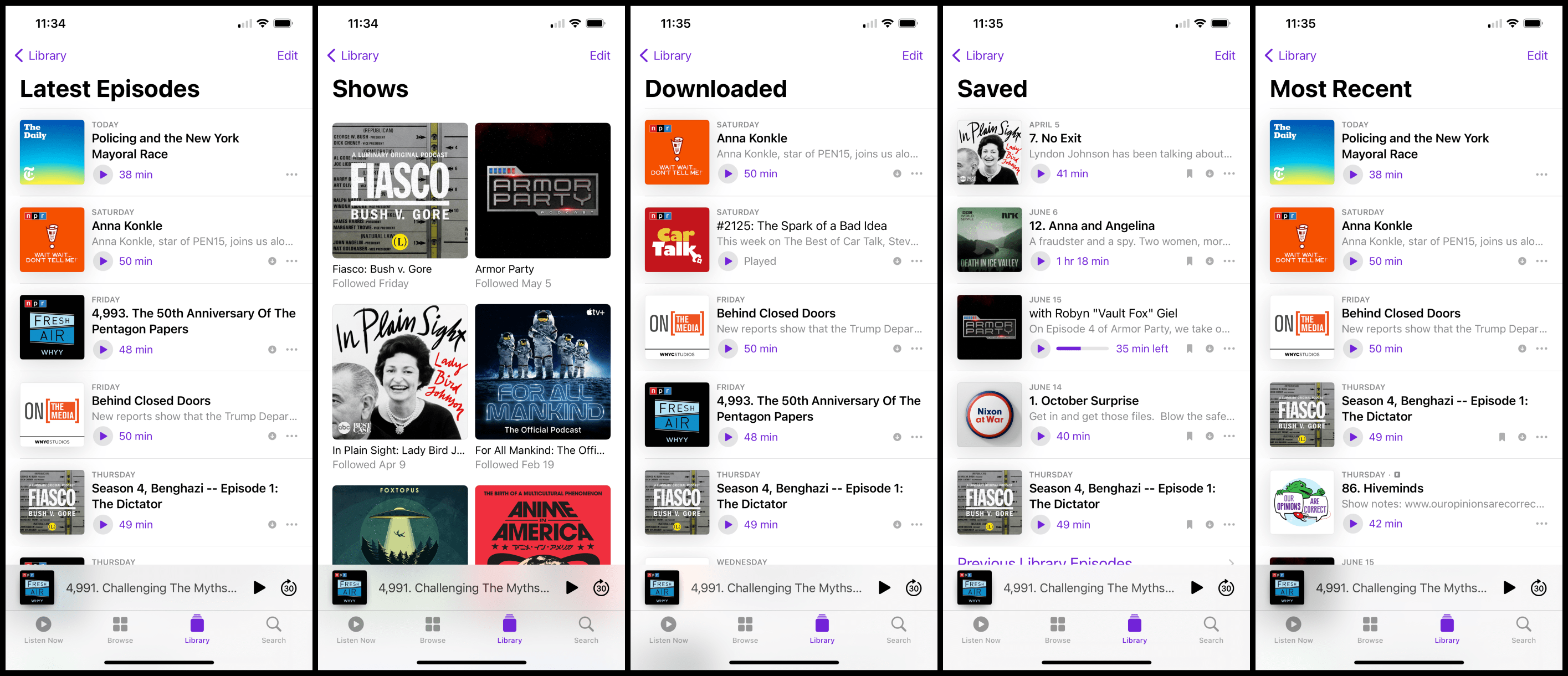
How to navigate your Podcasts library
Before the recent update, the app made it easy to find a list of the latest episodes you’d downloaded. You can still do that, but it takes a few more steps — go to the Listen Now section and choose “See All” to find a reverse-chronological list of the podcasts episodes you have downloaded.
The new Library section is less straightforward, and provides you with a couple of options:
- Latest Episodes: This section shows new episodes of shows you’re subscribed to, but doesn’t default to showing your entire list of downloaded content, and it’ll show you everything, regardless if you’ve listened to it already or not. You can tweak the display to make sorting a little easier: Tap on “Edit” to sort from oldest to newest or hide those episodes that you’ve already listened to. You can also choose to display episodes that came out in the last week, last two weeks, or last month. (Anything older isn’t displayed.) Note that these are the latest available episodes of your shows — it doesn’t necessarily mean they’ve been downloaded for you.
- Shows: This section lists the shows you’re subscribed to, and you can organise them (again, by tapping “Edit”) by title, date followed, date updated, or manually. You can also tap “Edit” to unfollow your shows or add a new subscription by manually entering the URL for its RSS feed.
- Downloaded: This section shows you what episodes you have actually downloaded onto your device. Tapping “Edit” will allow you to sort their display order by Date Downloaded, Date Published, or Group by Show. (Unlike Latest Episodes, this section does show you the entire library of episodes you’ve downloaded to your phone — but you won’t see available episodes you’ve yet to download.)
- Saved: Displays episodes you’ve saved (more on how to do that in a moment) in case you want to go back and listen to them again in the future.
- Most Recent: This section is a little confusing, as it’s essentially the same as Latest Episodes section, but only displays the episodes that you’ve actually downloaded.
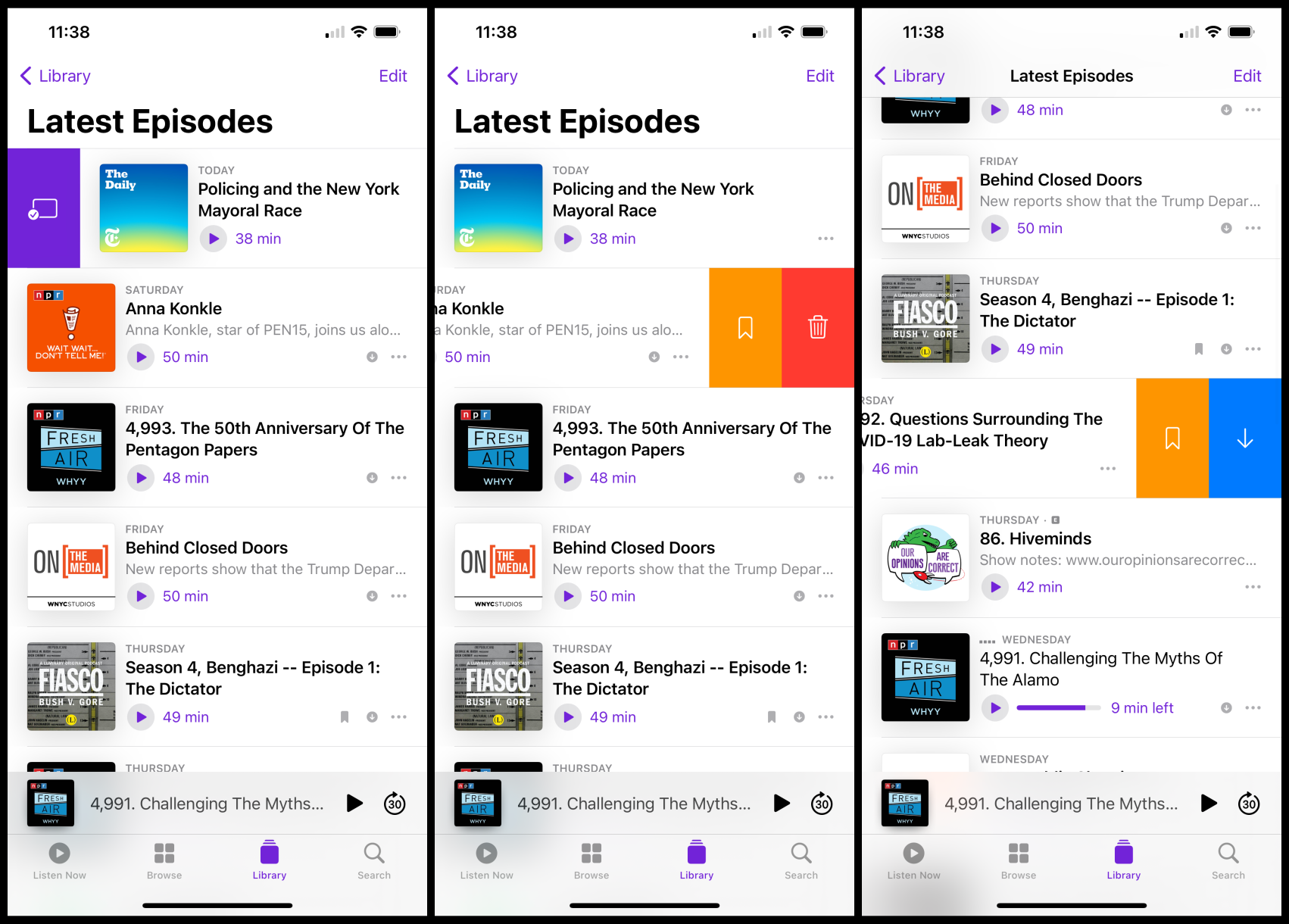
How to use swiping in Apple Podcasts
On each of the above sections, you can swipe on an individual episode to do something with it:
- Swiping to the right on an episode will reveal a purple logo that will remove that episode from your queue.
- Swiping left will reveal two options: save (yellow, with a save icon), and either trash (red, trashcan logo) if the episode is downloaded onto your device, or download (blue, with an arrow logo) if the episode is merely available.
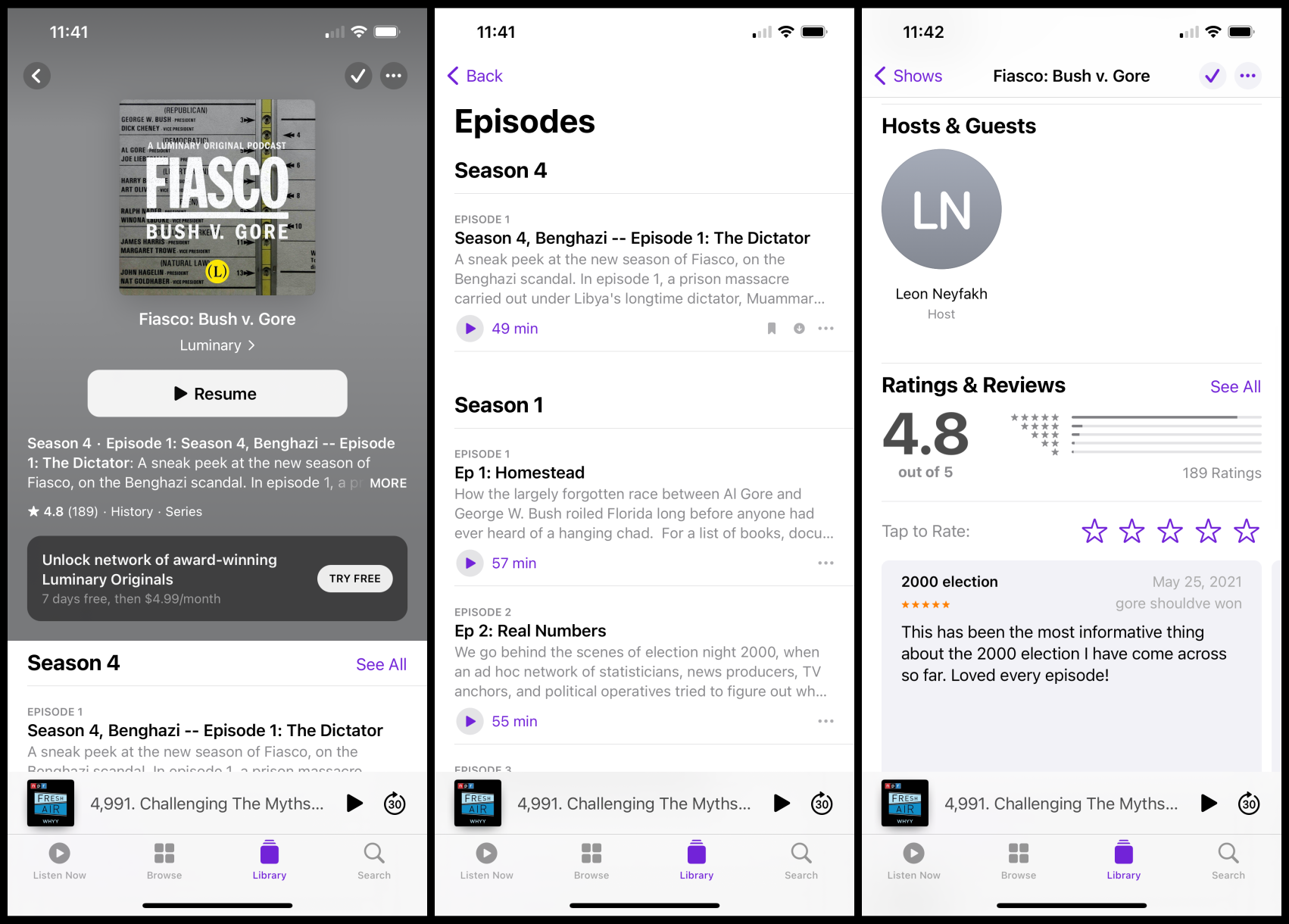
Using Shows pages in Apple Podcasts
The dedicated pages for specific shows are pretty straightforward: They display the cover art and description of the show, and there’s a button that allows you to resume whatever episode you were most recently listening to. You can also view other available episodes, with options on each to download, play next, save, share, etc.
This is also where you can “follow” (think “subscribe to”) a podcast or adjust its settings. Shows you are following are marked with a checkmark; tap the three little dots will allow you to adjust the settings on that individual show. This is also where you’ll be able to sample free episodes or subscribe to a paid channel, subscribe to a show’s respective network, leave a review, or access the profile of the podcast’s creator (which also lists their other podcasts, if any).
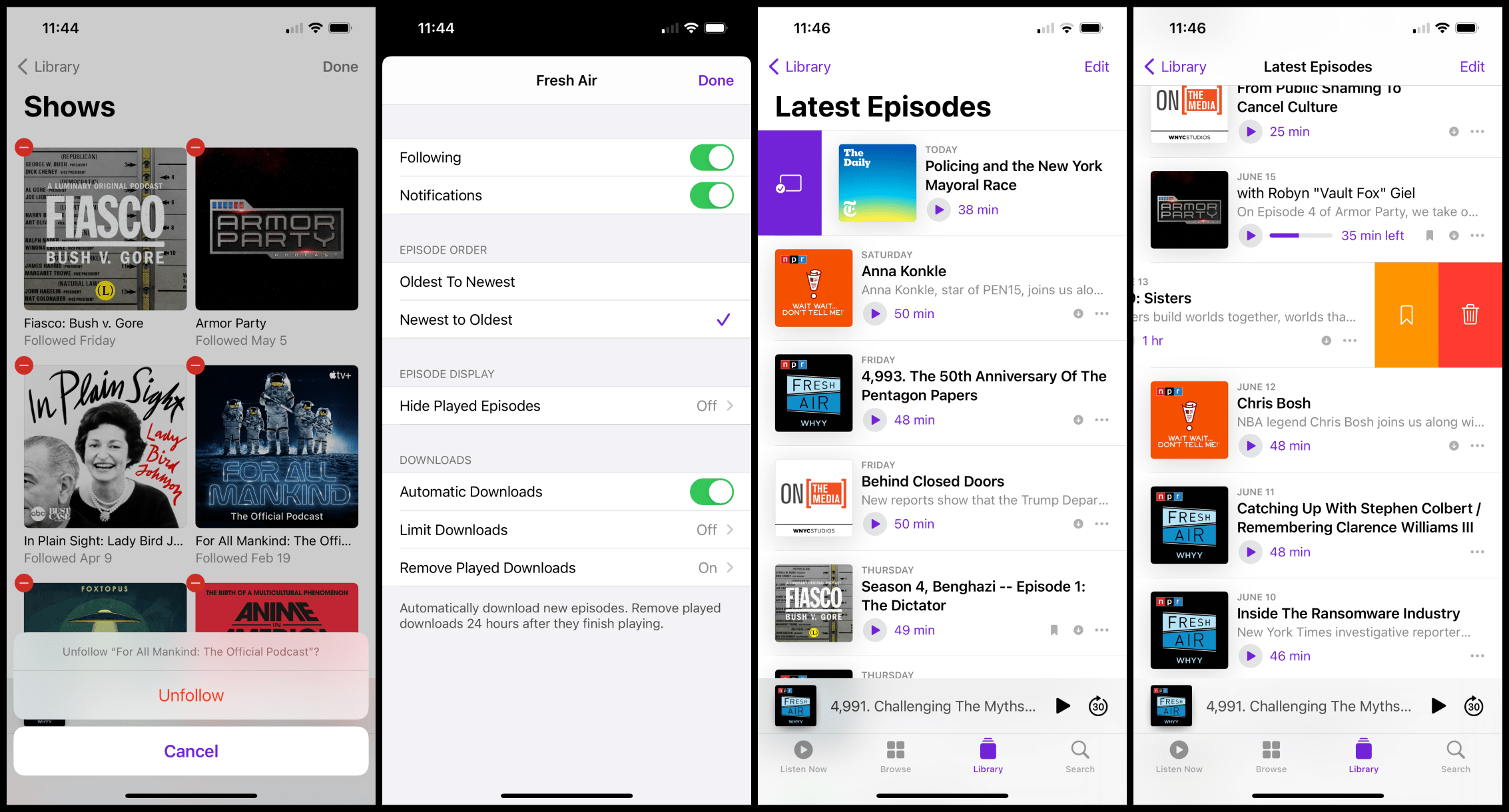
Cleaning up Apple Podcasts
If you’re a longtime Podcasts user, all of the above changes might sound a bit overwhelming. Some critics of the update blasted it for messing up the curation and settings that they had gotten used to, and that in many cases, made a mess of their libraries. I’m one of them — but here’s how I went about cleaning it up:
- Remove old shows. This was a biggie: The updates caused some devices to download old episodes users had already listened to. To take care of that problem, head to Library > Shows > Edit > Edit Shows, which will put little red delete bubbles next to all the shows on your show list. Deleting these old shows will cause you to unfollow them, and they’ll stop clogging your main feed with new episodes.
- Tweak your Shows preferences. While you’re in the Shows section, tap on each one, then tap the little dots in the upper right-hand corner to go into sSettings. This’ll allow you to adjust your preferences for each show. You can choose whether you want new episodes to automatically or manually downloaded, limit downloads to the most recent (1-10) episodes, or episodes from a certain timeframe (1 day to 1 month). You can also choose whether you want played episodes to be automatically deleted.
- Clean up your Latest Episodes feed. If Latest Episodes is where you’re doing a lot of listening, take a look through it and swipe right on episodes you don’t want to listen to, removing them from that list entirely. Swiping left to delete a downloaded episode won’t remove it from this playlist — the show will remain, and you can choose to download that episode again.
- Remove old downloads. Head over to Downloaded, scroll to the bottom, and start swiping left to remove any old episodes of The Daily that might have accumulated on your phone that you never got around to listening to, or any old shows that might have re-downloaded with the update. (Again, if you delete the download in Latest episodes, it’ll remain in that feed until you mark it as played).
Find an alternative to Apple Podcasts
After all that, if Apple’s changes have proved too disruptive, it might be worth pulling up stakes and migrating to another app. If you’re looking for recommendations, Lifehacker has got you covered.
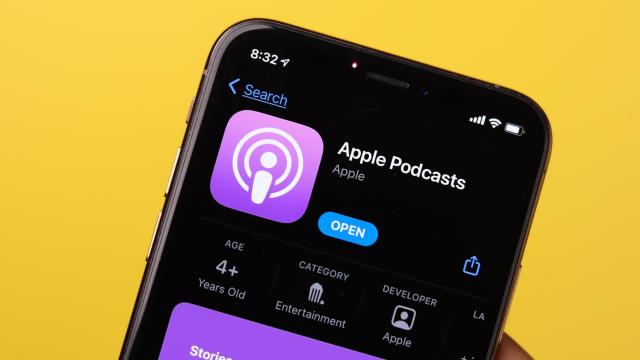
Leave a Reply
You must be logged in to post a comment.