It’s been just over a week since iOS 14.5 debuted, and we’ve spent a chunk of time going over the most interesting features the operating system has to offer. This is one update I wouldn’t wait to install, if for nothing else than it’s the only way your iPhone will tell you if someone has slipped an AirTag tracker into something you’re carrying around.
But once you chug through the download and installation process, you might feel a bit lost. After all, it’s not like Apple opens up a big “here’s what we added” window to kick off your brand-new iOS 14.5 life. To help with that, here’s a roundup of all of the major features, settings, and hidden gems that are worth knowing about. May it tide you over until iOS 14.6 — which you can already start playing with right now, if you’re feeling ambitious.
In this guide, we’ll cover the following topics:
- Automatically Change Your iPhone’s Screen Orientation For Different Apps
- How to Sort Your iOS Reminders by Dates, Priorities, and Titles
- How to Share Your ETA if You’re Driving, Biking, or Walking
- How to Fix Your iPhone’s ‘App Tracking Transparency’ If It’s Grayed Out
- Why Your iPhone Battery Is Recalibrating
- How to Answer Calls With Your Voice
- How to Add Lasers and Other AR Effects in Apple’s ‘Clips’ App
- How to Set up Siri’s New iOS Voices
- How to Tell If You’re Being Tracked by Apple’s AirTags
- How to Change Which Apps Siri Uses to Play Audio
- How to Take Screenshots in iOS Without That Annoying Pop-Up Preview
- How to Report Traffic Accidents in Apple Maps
Automatically Change Your iPhone’s Screen Orientation For Different Apps
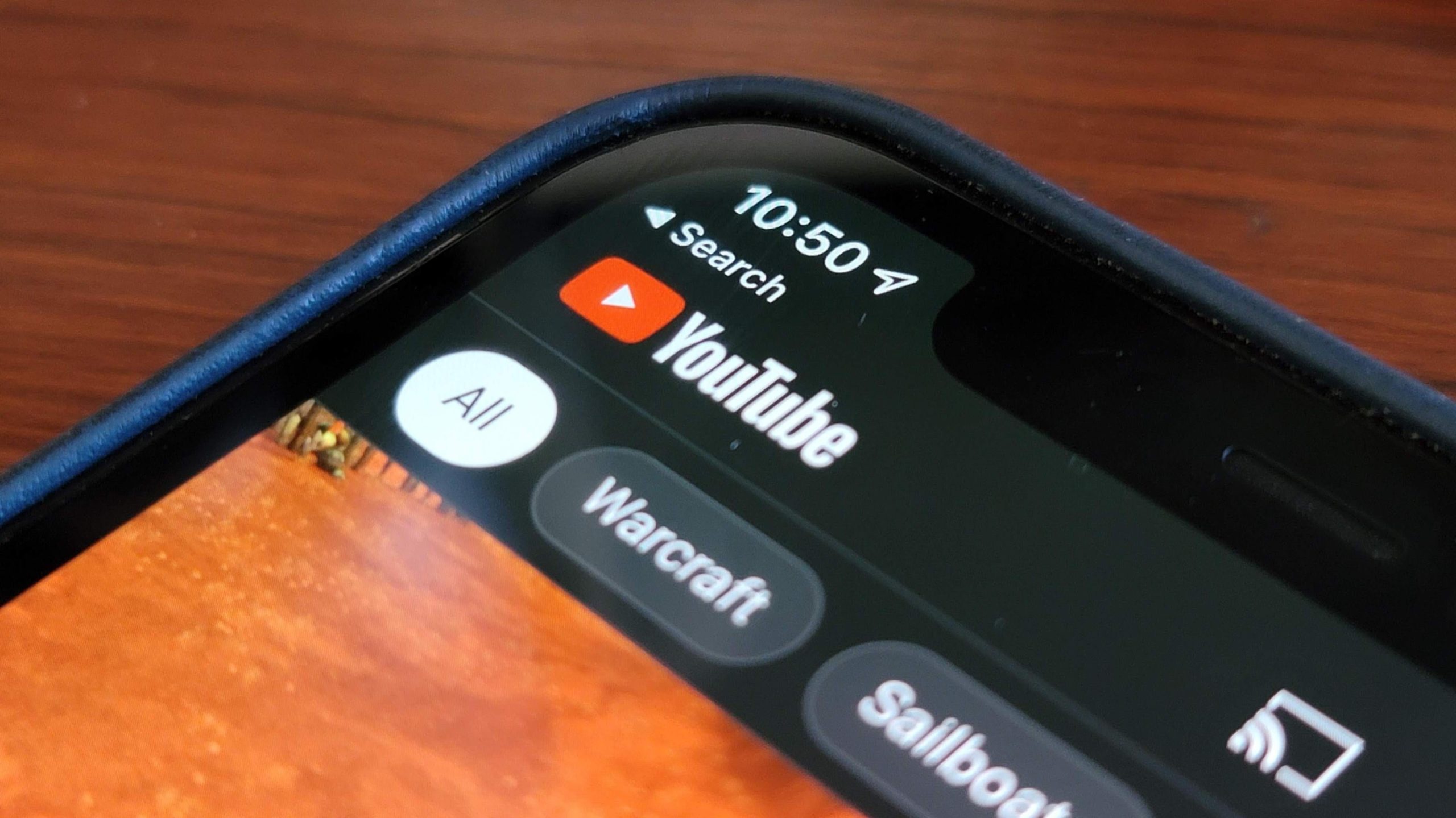
Automatically Set Your iPhone’s Screen Orientation For Different Apps
This one’s a fun one. If you’re the kind of person who really wants some finely-tuned control over when your device’s Orientation Lock is on or off, you can now set up a simple automation that triggers it (or turns it on, or turns it off) based on which apps you’re using. Keep it on (or off) for general use, then switch it the other way for when you’re Netflixing, YouTubing, or Twitching.
How to Sort Your iOS Reminders by Dates, Priorities, and Titles
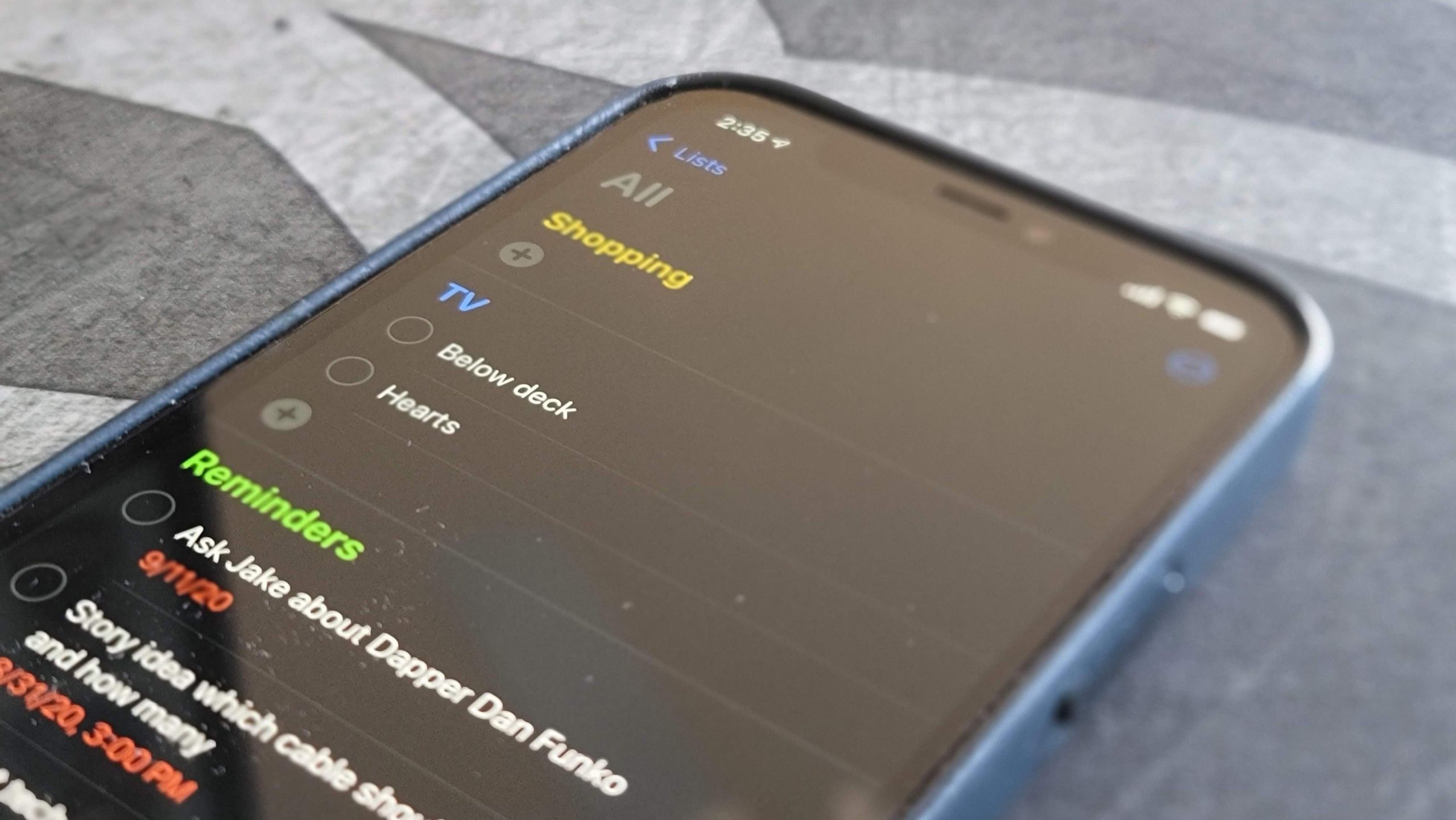
How to Sort Your iOS Reminders by Dates, Priorities, and Titles
I will always be the first to admit that my iOS Reminders app is more of a “things I should do” list than an actual “things you will complete by so-and-so date” list. I’m not bad about scheduling to-dos; I’m bad about opening the app to see what to-dos I need to do, and when. So I treat it more as a glorified shopping list for my life — things I should focus on, but nothing urgent.
However, if you need a bit more structure, then some new additions to the Reminders app in iOS 14.5 now allow you to sort (and print!) your reminders in fun new ways. May the gods of task completion be ever in your favour.
How to Share Your ETA if You’re Driving, Biking, or Walking
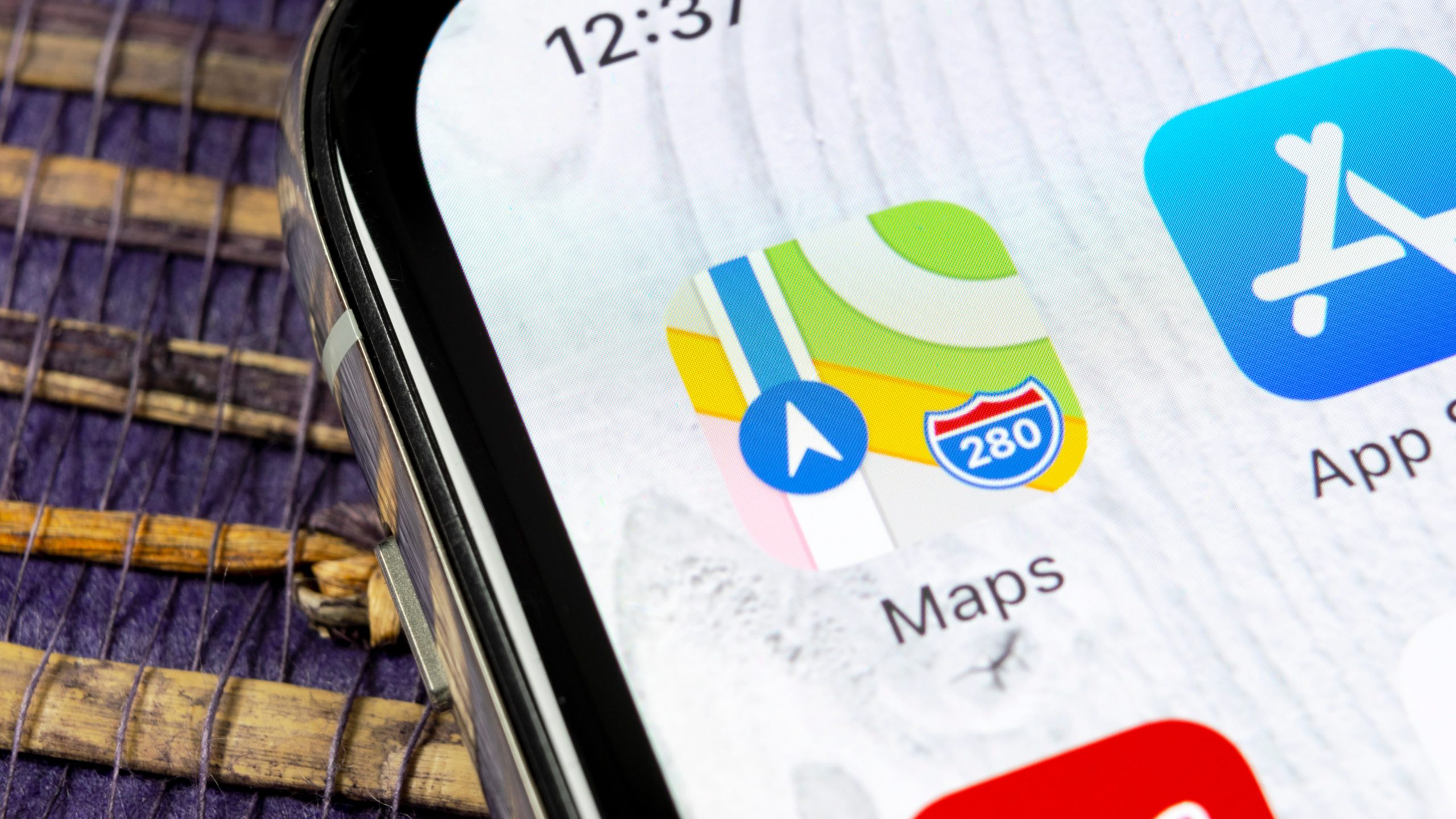
How to Share Your ETA if You’re Driving, Biking, or Walking
Apple’s “Share ETA” feature, built into its Maps app, is one of my favourites. Back in the days when I drove a car a reasonable amount — otherwise known as “pre-pandemic” — I would use this feature to let my friends know where I was. That way, they’d have a solid ETA for when I’d be meeting them somewhere (or picking them up), and one that would get updated automatically when Bay Area traffic would ensnare me en route.
How to Fix Your iPhone’s ‘App Tracking Transparency’ If It’s Grayed Out
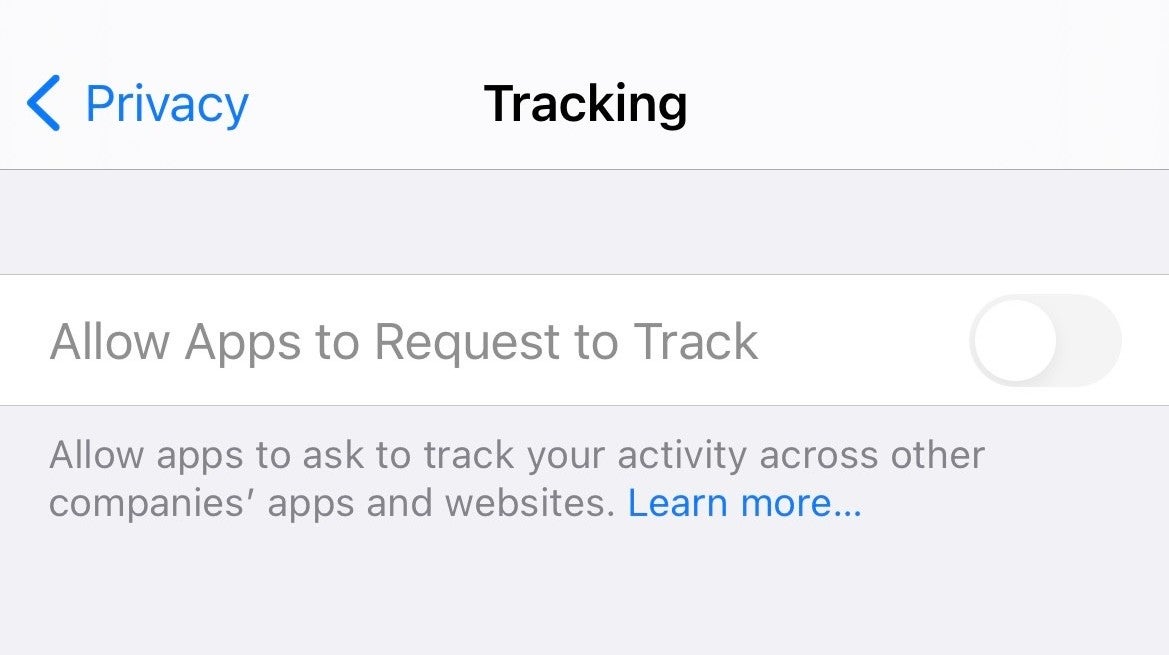
How to Fix Your iPhone’s ‘App Tracking Transparency’ If It’s Grayed Out
One of the very best features of iOS 14.5 is its new app-tracking controls, which you’ll find at Settings > Privacy > Tracking. Flip the switch on, and apps will have to ask you for your permission to track you across other sites, services, and apps — something you can and should deny if you want a little more anonymity. (Turning the feature off blocks all apps from tracking you, for what it’s worth.)
However, if you can’t do anything with these new controls, you might have to do a little troubleshooting. Don’t worry; a grayed-out button defaults to “no,” but I get it if you’d like to be a little pick-and-choosey over which apps get more of your data and which ones don’t.
Why Your iPhone Battery Is Recalibrating

Why Your iPhone Battery Is Recalibrating
iPhone 11 owners take note: When you install iOS 14.5 and go to check on your iPhone’s battery life, you’ll probably notice that the feature is doing a little recalibrating. And it’ll be doing this for up to a few weeks. It’s an annoying process, but it could lead to a free battery replacement, depending on what your results are when it’s done (and the status of your various warranties).
How to Answer Calls With Your Voice
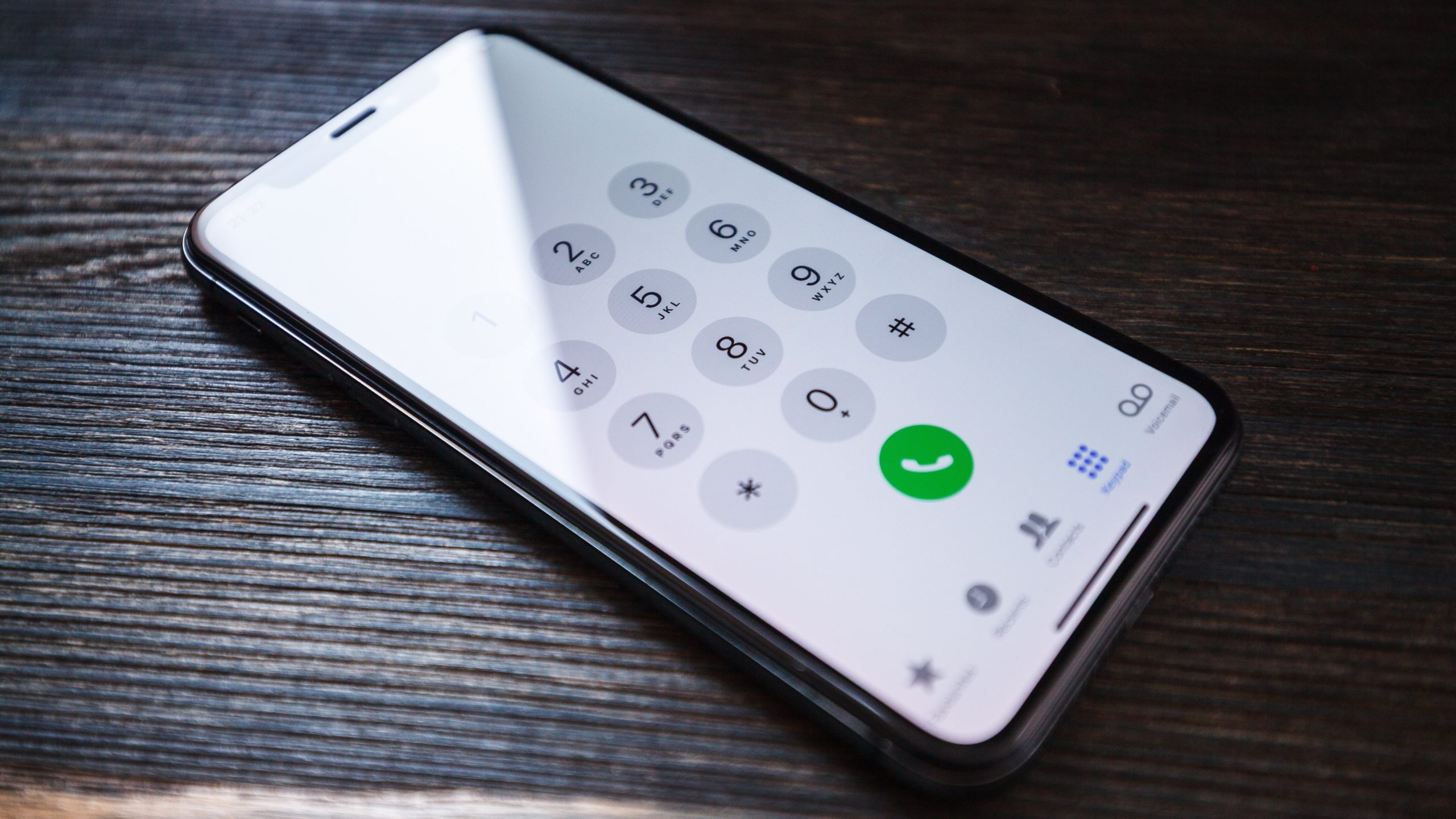
How to Answer Calls With Your Voice
I’ve always enjoyed the iOS feature that announces incoming callers — for all those times when you don’t want to fuss with giving your friends and contacts individual ringtones. If you have Beats headphones or AirPods, you can now answer you calls hands-free, too; all you have to do is tell Siri to pick up.
How to Add Lasers and Other AR Effects in Apple’s ‘Clips’ App
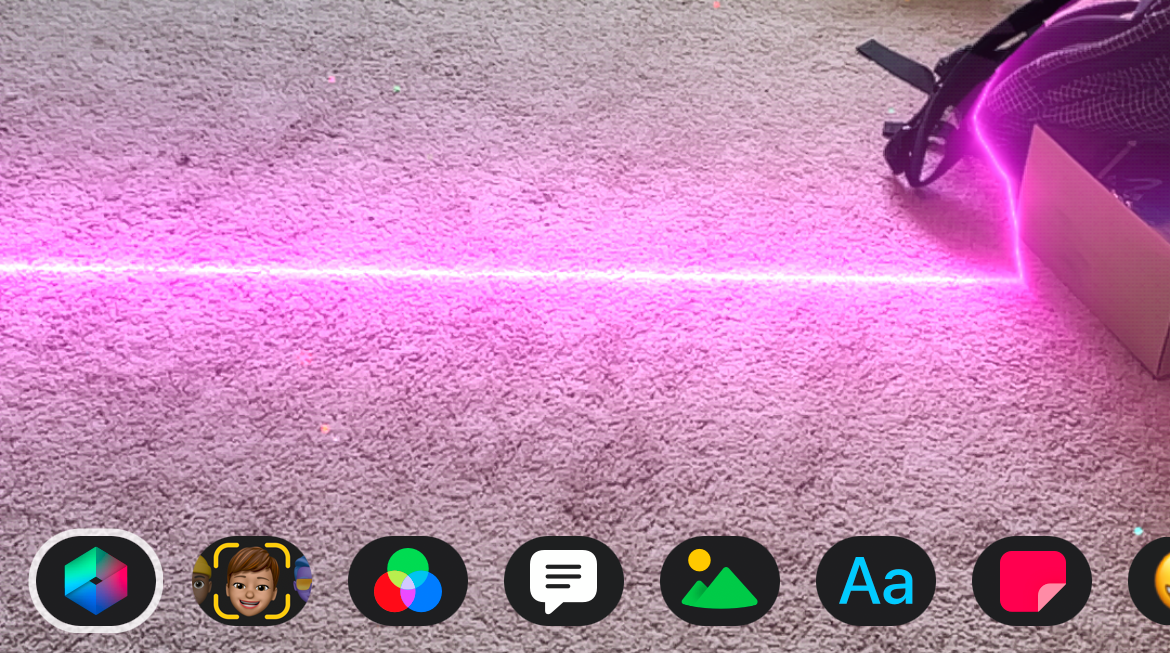
How to Add Lasers and Other AR Effects in Apple’s ‘Clips’ App
If you want to add a little elegance (or lasers) to your animated videos, simply grab Apple’s Clips app, pull out your fancy, LIDAR-friendly iPhone or iPad, and get shootin’. While you probably won’t get yourself an internship at ILM through your efforts, you’ll at least be able to make a virtual dance floor out of your otherwise dull living room.
How to Set up Siri’s New iOS Voices
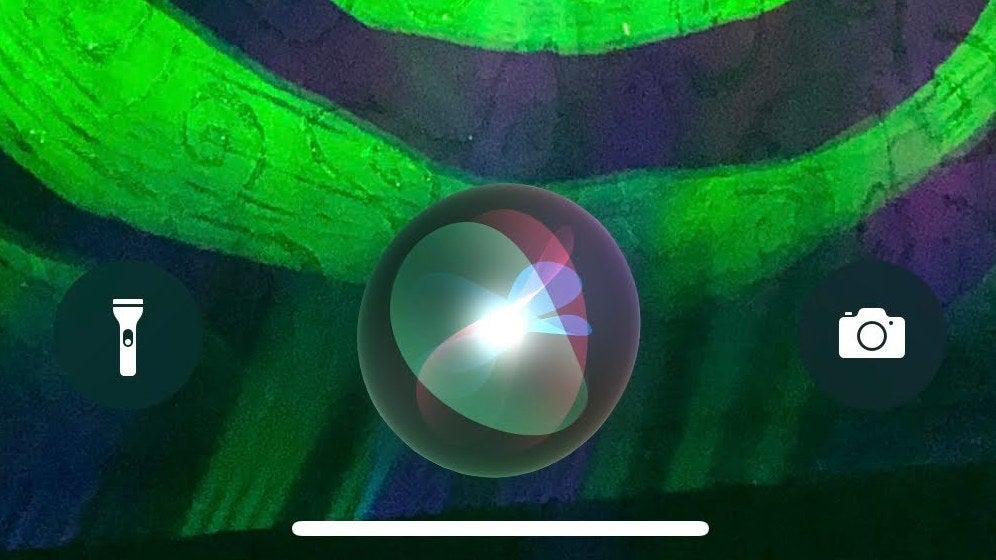
How to Set up Siri’s New iOS Voices
Don’t worry, the regular Siri you’ve come to know and love isn’t going anywhere, but you’ll now be prompted whether you want a stereotypically male- or female-sounding Siri the next time you set up your iPhone from scratch. And if you don’t want to wait, you can adjust Siri’s voice (and check out two new English-sounding voices) within your Settings app.
How to Tell If You’re Being Tracked by Apple’s AirTags
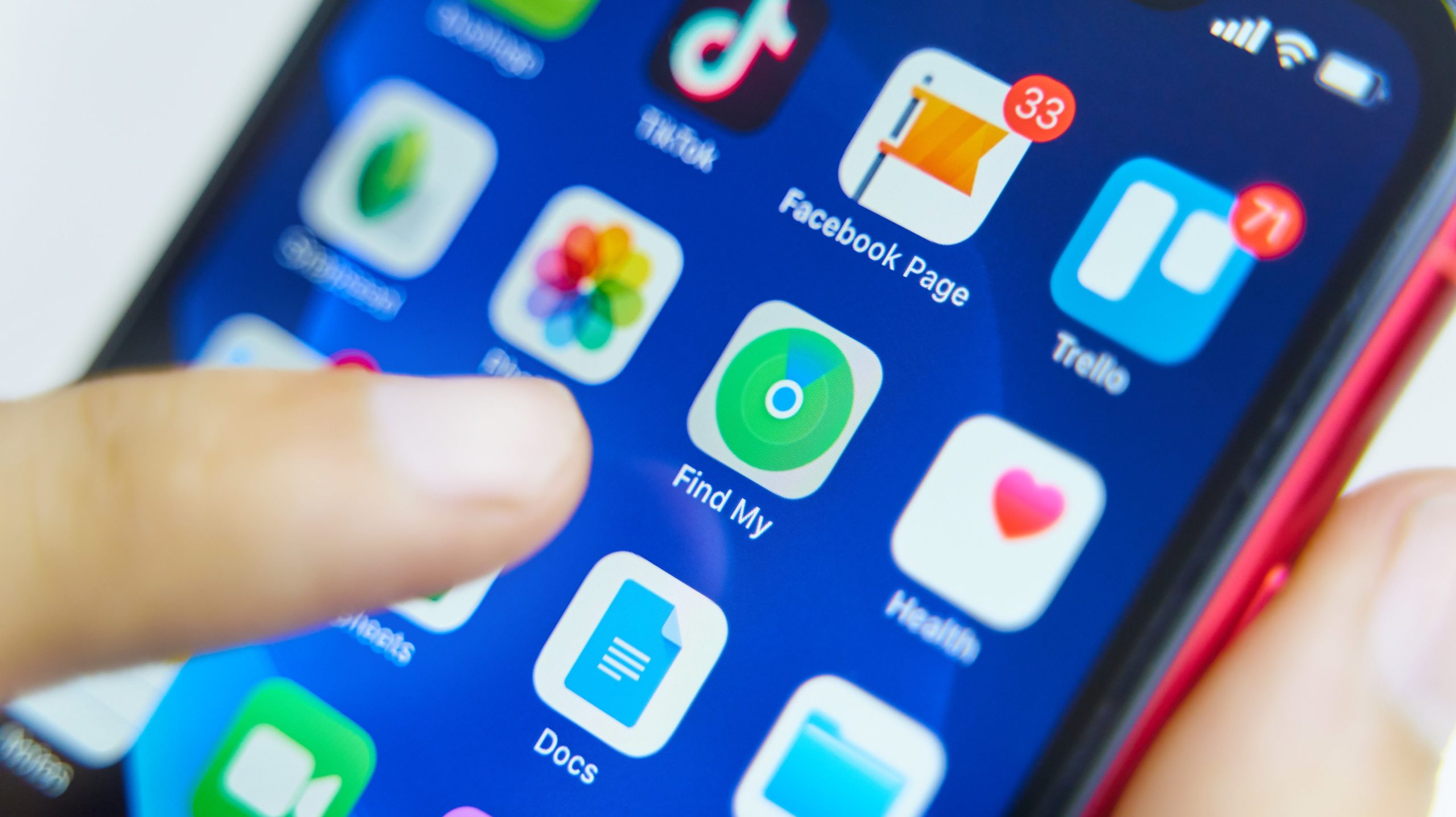
How to Tell If You’re Being Tracked by Apple’s AirTags
I’m not sugarcoating it when I say that iOS 14.5 is perhaps one of the most important updates you can install on your iPhone. That’s not necessarily because it’s jam-packed with features, like what you’ll undoubtedly see when it jumps to iOS 15. However, you must have iOS 14.5, at minimum, in order to receive warnings on your iPhone if it detects an AirTag travelling with you that isn’t set up with your device. In other words, if someone has snuck an AirTag to track your movements, you’ll be able to see that and act on it.
How to Change Which Apps Siri Uses to Play Audio
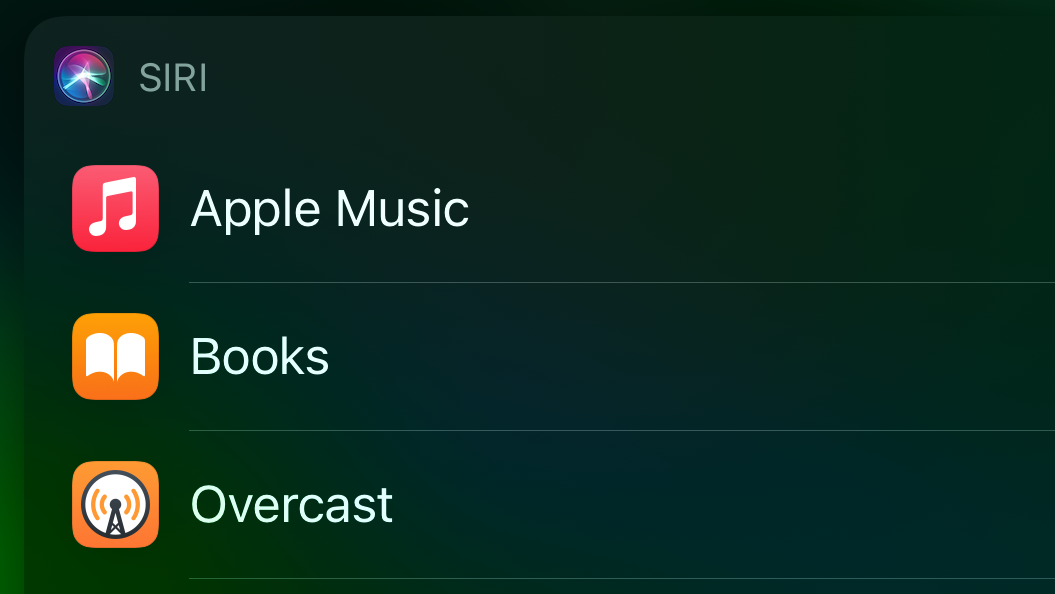
How to Change Which Apps Siri Uses to Play Audio
Though you can’t force Siri to use a specific audio app instead of Apple’s defaults, bugging your digital assistant to play music might eventually pop up a prompt that asks you to select a player you prefer. This might stick for some time until you’re prompted again; the prompt might also reappear if you ask Siri to play a different kind of media than what you mentioned the first time (a song versus a podcast, for example).
Anyway, play around with this, because it’s the closest you’ll get to forcing a default app for music (or podcasts) on iOS — for now.
How to Take Screenshots in iOS Without That Annoying Pop-Up Preview
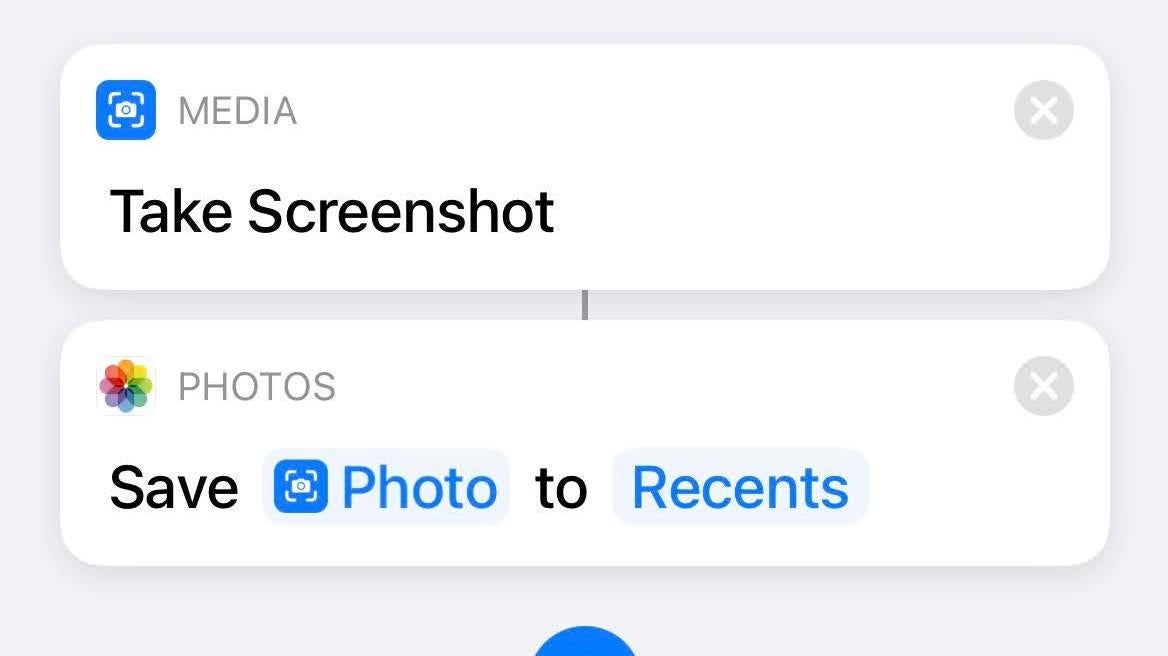
How to Take Screenshots in iOS Without That Annoying Pop-Up Preview
As mentioned, Apple added a few new fun features to the Shortcuts app in iOS 14.5. I’m a fan of the new “Take Screenshot” action, as you can not only assign that to Back Taps (if you take a ton of screenshots), but you can also build a special shortcut that automatically snaps a screenshot and saves it to your photo library. As an added bonus, this bypasses the preview that appears in the lower-left corner that you’d otherwise see when using your device’s hardware buttons to shoot your screen.
How to Report Traffic Accidents in Apple Maps
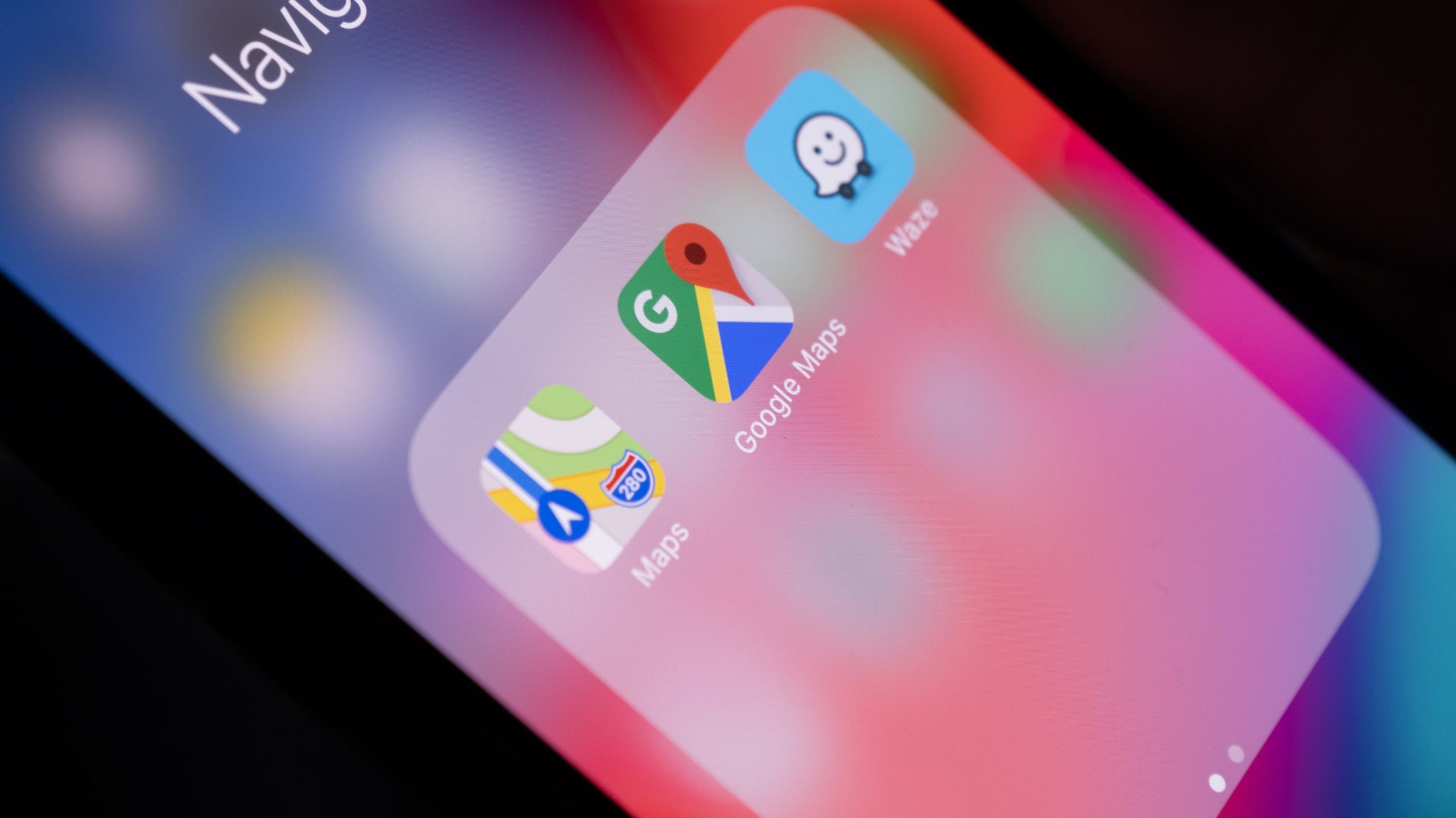
How to Report Traffic Accidents in Apple Maps
Help out your fellow drivers and earn some commute karma by reporting accidents whenever you run across them while driving. Please do so only if it’s safe for you to make that report, which you’ll do by tapping the big “Report” button after pulling up the menu at the bottom of your screen while your driving directions are running.

Leave a Reply
You must be logged in to post a comment.