You don’t need a fancy app to shut down your computer at a certain time in Windows 10, but having one on hand doesn’t hurt. A quick line dropped into your Command Prompt is usually all you need to have your system automatically shut down after a set time period has elapsed, but you can also grab an app that does all the “hard” work for you.
Whichever solution you go with — and I’ll cover both in this article — turning off your PC by time is a useful trick to keep in your back pocket. For example, suppose you’re copying a bunch of files or downloading some huge game. If you’re stepping away from your desk or going to bed to let that process chug, you might not want to let your system run needlessly for hours when it’s done. Sure, you can set it up to sleep after a set period of time or turn the monitor off, but that’s not quite the same, and that’s assuming that sleeping your system doesn’t cause more problems than it’s worth, as I’ve sometimes noticed.
To get started with the basic method, pull up a regular Command Prompt and type in the following:
shutdown -s -t [seconds]
Obviously, you’ll want to replace the [seconds] bit with however many seconds you want your system to wait before shutting down. That means you’ll have to do a little maths. For example:
-
5 minutes: 300 seconds
-
30 minutes: 1,800 seconds
-
1 hour: 3,600 seconds
-
6 hours: 21,600 seconds
If you miscalculate, or find you no longer need the shutdown timer, you can always cancel it by typing in:
shutdown -a
Replacing the “-s” flag with an “-r” flag will restart your PC instead of shutting it down, in case you’d rather go that route for whatever reason. And you can also dump your command into a Windows shortcut in case you don’t want to have to fuss with the Command Prompt ever again. You can even create multiple shortcuts featuring different times, if you need extra options.
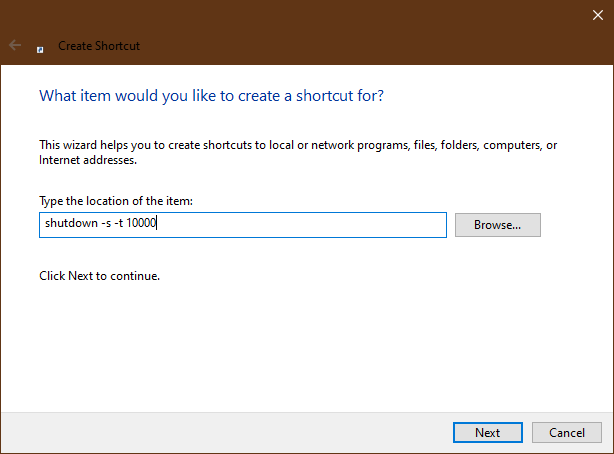
Otherwise, if you’d rather have a simple app that can do all of this lifting for you, I recommend checking out the open-source Shutdown Timer Classic, available on both GitHub and the Windows Store. Slap it on your system and you’ll get a handy little UI for setting the countdown (in hours/minutes/seconds, too, not just seconds):
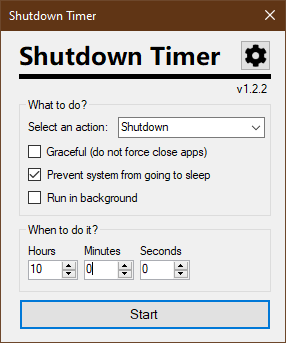
You can even lock your shutdown timer behind a password, if you’re trying to use this as an absurdly effective way to get your kid off of Minecraft when it’s time to go to bed:
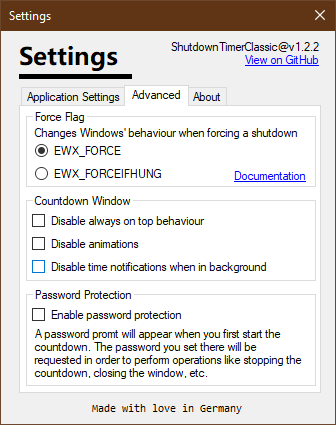
What I love most, though, is the app’s can’t-miss-it countdown timer. You won’t be surprised at all when it’s time for your system to restart, unlike the Command Prompt method that’ll simply zip your system off with little fanfare.
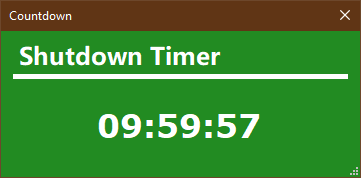
If you go the GitHub route for Shutdown Timer Classic, you can pick between a standalone or installer-based version of the app. I’d actually recommend the former, as this is more of a “when I need it” kind of an app that you don’t probably need to actually install on your system versus pulling it up and setting a shutdown timer for those rarer moments when you need one. That said, the Windows Store version of the app will ensure that it always stays up-to-date and working — compelling arguments for either version.
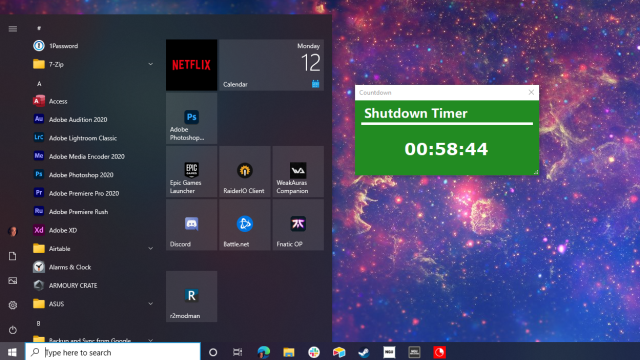
Leave a Reply
You must be logged in to post a comment.