Every Windows PC would benefit from a spring cleaning. Hell, it doesn’t even have to be spring. If you can’t remember the last time you saved all your critical data, wiped your drive, and reinstalled a fresh copy of the operating system, you’re due.
While I can’t promise massive performance improvements — that’ll vary with your particular hardware — I can say that I’ve always found Windows 10 snappier after a brand-new installation. As a bonus, you’ll also regain a ton of hard drive space you can proceed to fill with more apps, games, and data. And Windows Updates, too.
In this week’s Tech 911 Q&A, Lifehacker reader Susan writes:
Hi David, I have a Windows 10 question. I was going to do a factory reset to speed up and clean up my computer. I have done it in the past but can’t remember whether the system stays updated to the latest version or not. Mine is Version 20H2 (OS Build 19042.928). Does it keep this version or drop back to an older version and redownload all the updates?
How to install an (almost updated) version of Windows 10
I almost replied to your question immediately, Susan, but I wanted to double-check my answer — and I’m glad I did. I had in mind that running a cloud-based installation of Windows 10 (or grabbing the latest Windows 10 installation .ISO using the Media Creation Tool) would give you a fresh version of the operating system with all the latest updates already integrated.
Not so much.
To test this, I fired up a (virtualized) copy of Windows 10 I haven’t touched in a few months, ran a Windows Update, and took a screenshot of what it was aiming to install:
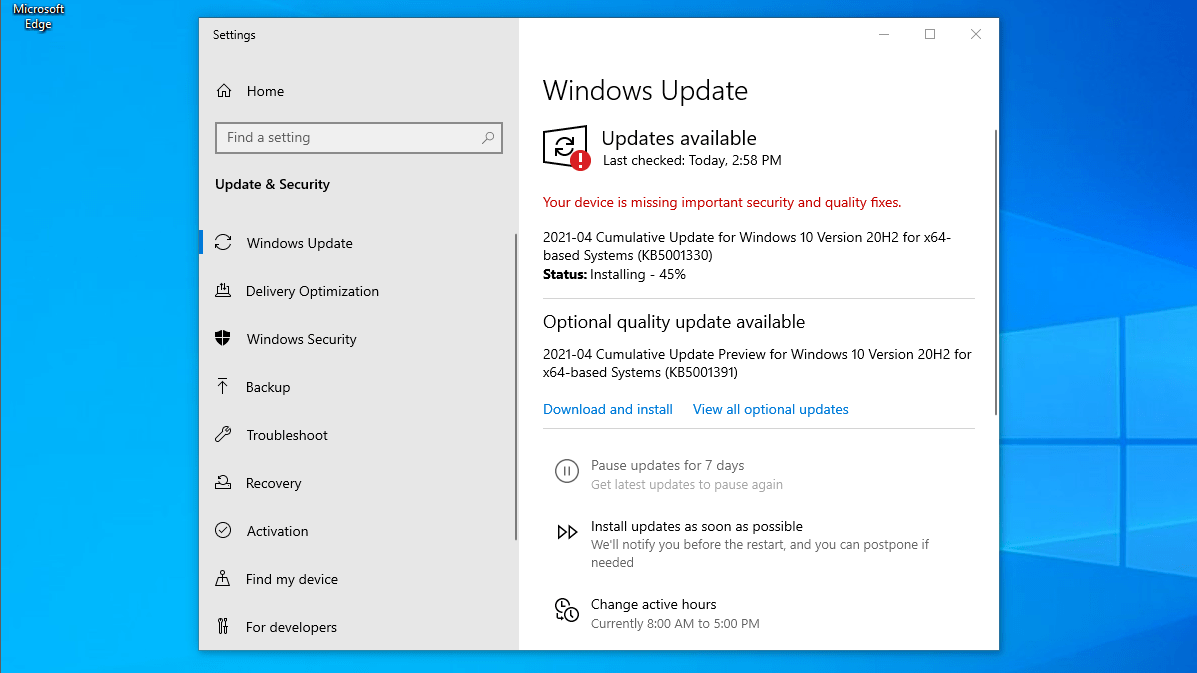
I then reset my version of Windows 10, making sure to select “Cloud download” when prompted in the hopes that would get me the latest and greatest version of the OS.
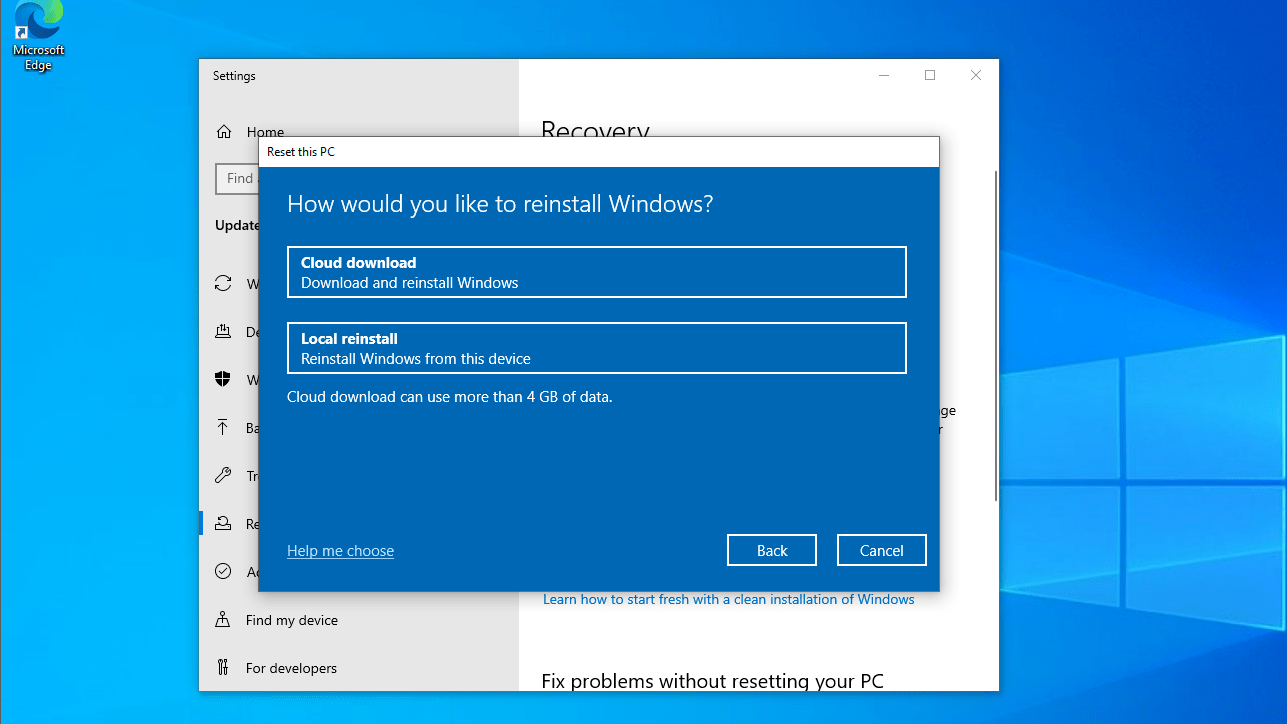
But when Windows 10 finished reinstalling, I ran a Windows Update. Lo and behold:
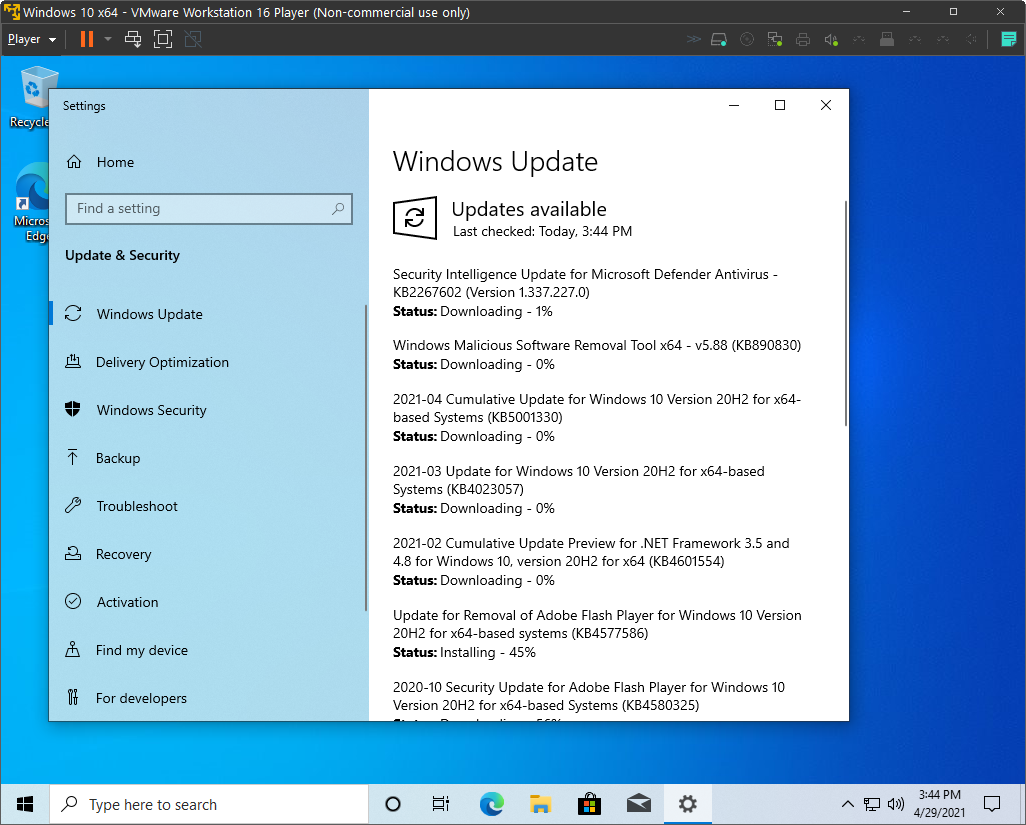
Perhaps the “Reset” method isn’t the way to go. I then tried using the aforementioned Media Creation Tool to download the latest Windows installation .ISO from Microsoft directly. I wiped the virtual hard drive, reinstalled Windows 10 using that .ISO as the source, ran through the initial setup process, and fired up Windows Update as soon as the operating system loaded up. The results were identical:
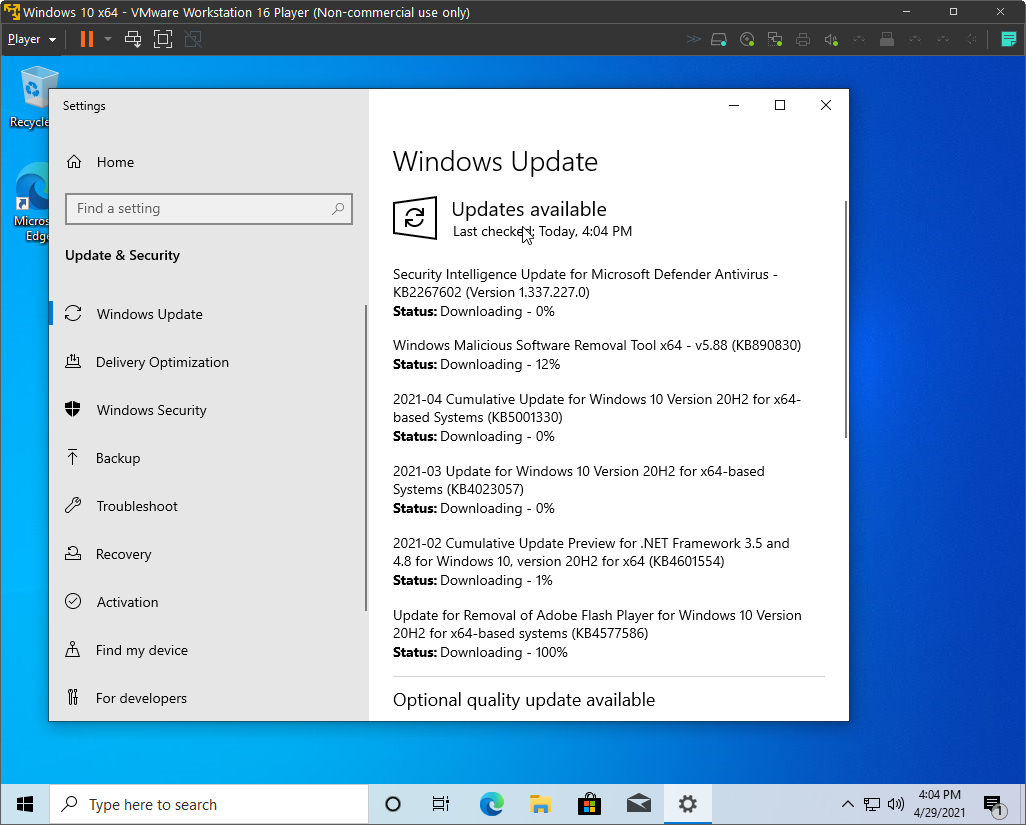
So it seems you can get closer to the most up-to-date version of Windows 10 with either method, but you won’t be able to get a perfect installed copy of the operating system that won’t require an update the second you start using it.
That said, there are programs you should be able to use to integrate the latest Windows 10 updates directly into a Windows 10 installation .ISO. I haven’t tried them in some time, but they exist. Using the NTlite app, you mount the .ISO on your system like you would any disc image, load it up in the app, pick the version of Windows 10 you’ll be installing, locate and integrate any updates (again, all through the app), and create a brand-new .ISO once everything has downloaded and installed directly from Microsoft. You can even use the tool to strip versions of Windows 10 out of the .ISO that you’ll never install (like Professional, for example). You’ll then use this custom .ISO to install Windows 10 as normal.
The only reason I won’t walk you through this process directly is because I don’t think it saves you much time. The updates have to download one way or the other, after all. And the time you spend messing with creating a custom .ISO, you could use to… install Windows 10, run the updates, get dinner, and come back to a fresh-and-ready PC. Unless you’re planning to install Windows 10 on multiple systems at once (or many times on the same system), a custom .ISO feels unnecessary for a one-off reset.
However, the option is there if you want to take advantage of it! Otherwise, just reset Windows or manually reinstall it as you normally would. You won’t save time or bandwidth trying to integrate updates into the installation media itself — but definitely use a cloud download or the Media Creation Tool so you have to deal with as few updates as possible.
Do you have a tech question keeping you up at night? Tired of troubleshooting your Windows or Mac? Looking for advice on apps, browser extensions, or utilities to accomplish a particular task? Let us know! Tell us in the comments below or email [email protected].
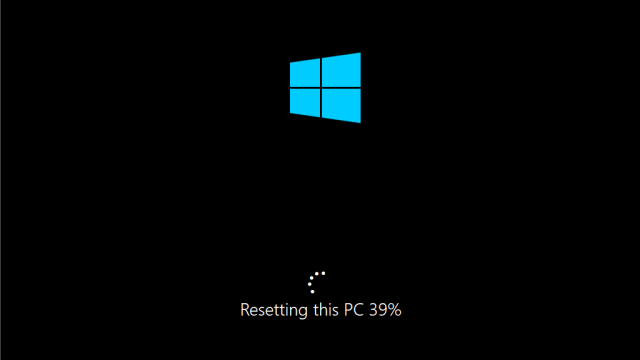
Leave a Reply
You must be logged in to post a comment.