Steam’s in-home remote play app, Steam Link, is finally available for Mac, offering gamers even more control over where and how they play Steam games. Steam Link lets you stream gameplay from your computer to another device connected to your home network, such as Android phones, iPhones, a secondary PC hooked up to a TV, and, now to a Mac or MacBook.
Note that this isn’t a cloud-streaming service like Stadia — so a game’s performance is tied to your PC’s hardware and the strength of your home internet connection. This also means Steam Link only plays games you already own on Steam, and that are also compatible with the app.
Most Steam Link-compatible titles require a controller, though some keyboard and mouse-dependent games work, too. The app clearly labels which games work with Steam Link, however, so there’s no guesswork involved in finding something to play.
With those notes out of the way, here’s how to set up Steam Link on Mac:
- Download Steam Link from the macOS App Store.
- Open Steam on your PC.
- Make sure your PC and Mac are connected to the same network.
- Open Steam Link on your Mac and click “Get Started.”
- Follow the on-screen instructions to pair a controller for remote play if you haven’t already, or click “Skip” if you’re using a different input device.
- Steam Link will search your network for your PC. Click the device’s name from the list once it appears.
- A PIN will appear on the host PC’s screen. Punch that number into the dialog box on your Mac device to pair the devices.
- Wait for the devices to sync up, then Steam will then test your connection. If your network strength passes the test, click “Start Playing” to open your PC’s Steam Library on your Mac.
- Select a game from the list to start playing (the game must be installed on your host PC).
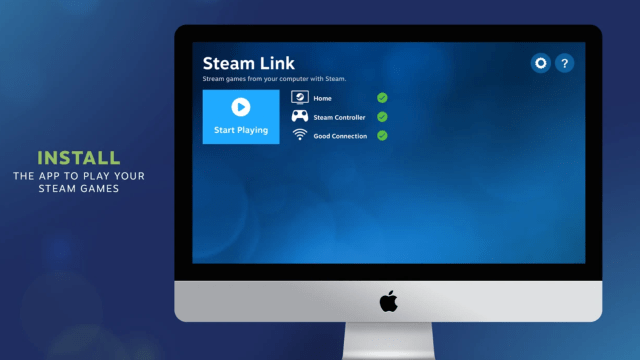
Leave a Reply
You must be logged in to post a comment.