Microsoft is adding Auto HDR to Windows 10. The new setting, borrowed from the Xbox Series X/S, adds HDR (High-Dynamic Range) colour and brightness levels to DirectX 11 and DirectX 12 games that otherwise only have SDR (standard dynamic range). Microsoft notes its Auto HDR tech won’t match native HDR visuals, but using the feature still results in more colourful and vibrant PC games — and even older titles that weren’t developed with HDR in mind will get a boost.
Auto HDR is available in the latest Windows Insider Dev Channel release (build 21337) but will roll out to the stable version of Windows 10 in the coming weeks. Here’s how to join the Insider program and install the new developer build to try out Auto HDR early:
- Go to the Windows Insider Program homepage.
- Click “Register,” then sign-in with your Microsoft account.
- Follow on-screen instructions to install Windows Insider Dev Channel build 21337 (or higher).
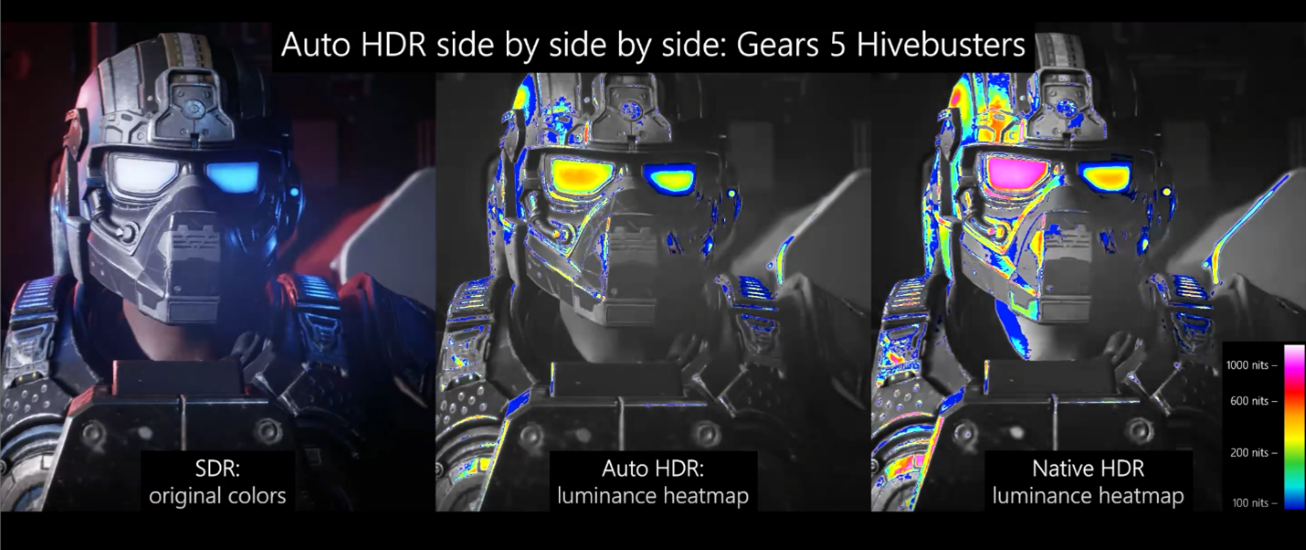
Again, joining the Windows Insider program is only necessary if you want to try Auto HDR early. However, all users will need an HDR monitor in order to use the new display settings once it’s available. If your hardware is HDR-ready, here’s how to enable Auto HDR on Windows 10:
- Right-click your desktop screen and select “Display Settings” (or open the Start menu and go to Settings > System > Display).
- In the Display menu, click “Windows HD Colour Settings.”
- Make sure the “Use HDR” toggle is on, then scroll down and enable “Auto HDR.” (Note: If “Use HDR” and “Auto HDR” are grayed out or missing, then your monitor does not support HDR.)
- Close the settings window.
- The next time you play a PC game, Auto HDR will kick-in automatically if the game supports the feature.
Microsoft also created a special “splitscreen” mode that lets you see the difference Auto HDR makes in real-time. Enabling splitscreen Auto HDR shows non-HDR gameplay on one display, and Auto HDR-enhanced visuals on the other. Naturally, rendering the game twice will impact performance and will slow down your PC; Microsoft says splitscreen mode is intended for developers who want to check Auto HDR’s enhancements, but all Windows Insiders can try it out if they’re curious:
- Run command prompt as an admin.
- Run this command to enable splitscreen Auto HDR:
reg add HKLMSYSTEMCurrentControlSetControlGraphicsDrivers /v AutoHDR.ScreenSplit /t REG_DWORD /d 1 - Run this command to disable it:
reg delete HKLMSYSTEMCurrentControlSetControlGraphicsDrivers /v AutoHDR.ScreenSplit /f
[Polygon]

Leave a Reply
You must be logged in to post a comment.