Microsoft is testing the ability to import passwords and login information to Edge Chromium using Comma Separated Values (.CSV) files. Edge already lets you import passwords from other browsers or by syncing password manager apps data, but the simplified .CSV option recently appeared in Edge Canary version 90.
As the format’s name suggests, all the information within a .CSV is separated with commas. In this case, login data will include a site’s URL, the username associated with the website, and the account’s password — all separated into sections. Some password managers let you export your data as .CSV files, or you can just create your own within your favourite spreadsheet app, like Excel or Google Sheets, or with a text editor like Notepad. You can password-protect and encrypt .CSV files, too.
Before Microsoft added the .CSV option, users had to use convoluted workarounds to import .CSV data to Edge on desktop and Android. Those tricks still work if you don’t want to download Edge Canary — it is less stable than the public version, after all. At some point, the .CSV import option should make its way to the stable version, but we’ll show you how to try the feature out early.
How to import .CSV password files to Edge
Before you can import a .CSV file, you need to enable the feature in Edge Canary’s experimental flags menu.
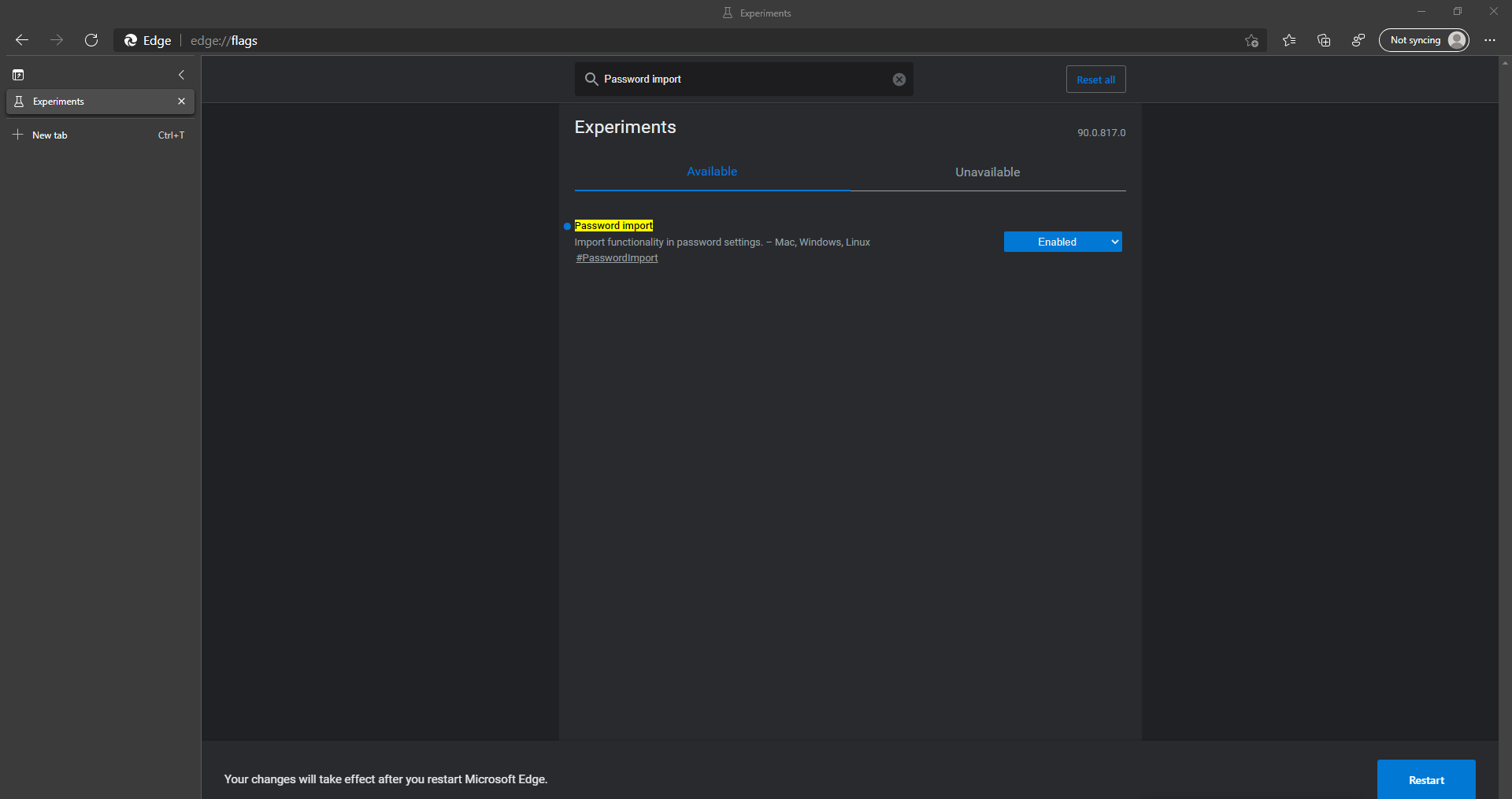
- Download and install Edge Canary from the Edge Insiders channel. If you already use Edge Canary, make sure to update to version 90 or newer.
- Open Edge Canary.
- Go to edge://flags/#PasswordImport.
- Select “Enable” from the drop-down box.
- Click “Restart” when prompted to save and apply the changes. The browser will reboot.
Now you can import .CSV files through the Passwords menu:
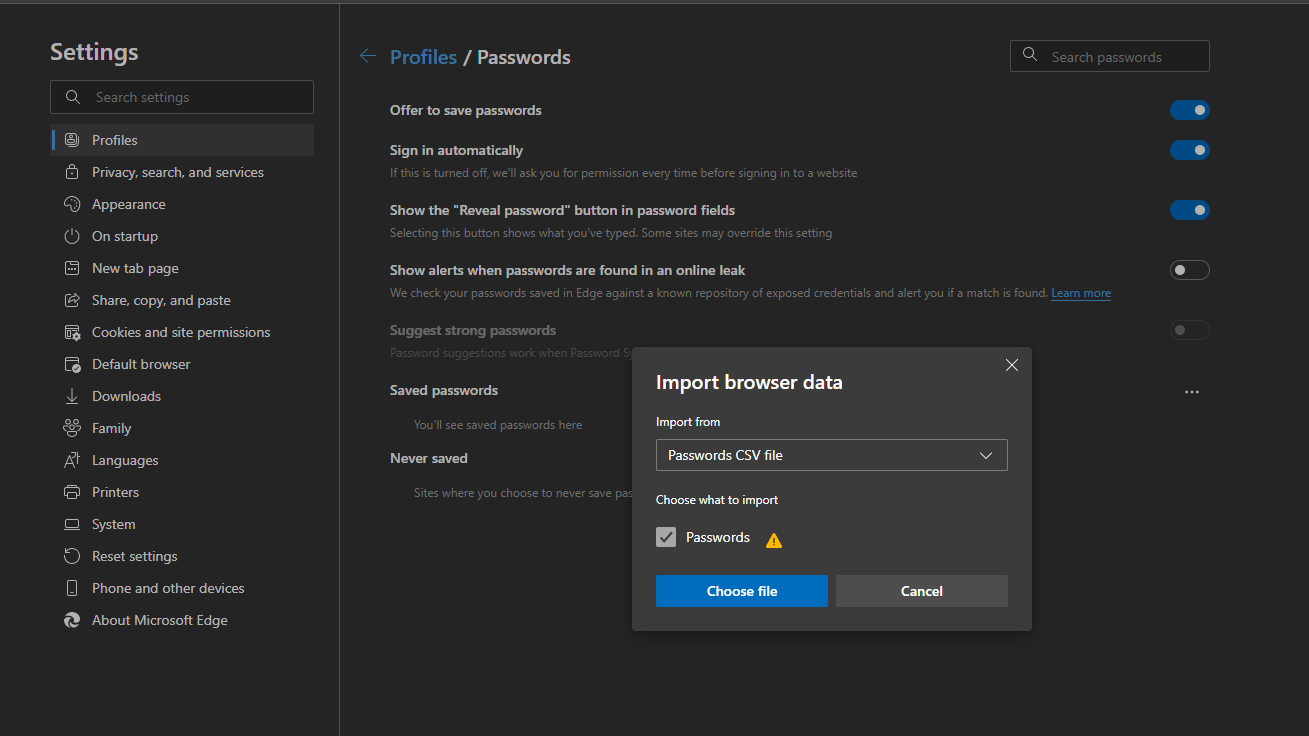
- In Edge Canary, click the “…” icon in the upper-right.
- Go to Settings > Profiles > Passwords.
- Click “…” next to “Saved passwords.”
- Select “Import passwords.”
- Select “CSV File” from the drop-down box and make sure the “Passwords” box is checked.
- Click “Choose file.”
- Use the file explorer window to find and select your CSV file.
[Techdows]
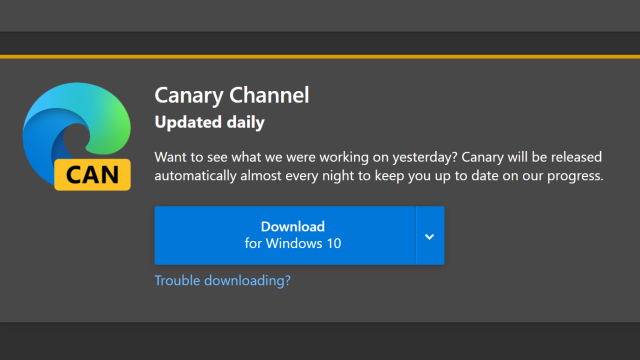
Leave a Reply
You must be logged in to post a comment.