Why bother with cables when you don’t have to? It’s 2021. There’s no reason we shouldn’t be able to wirelessly connect to all of our devices, whether you’re looking to transfer files, stream media, or even adjust one device’s settings using another.
Were it only so easy, though. This week’s question for Lifehacker’s tech advice column gets right to the core of the geeky experience. No messing around today. As Mohd writes:
“How could I connect my android with PC without any cables?”
Why is it so hard to get Android and Windows to play together?
Believe me, nothing is more annoying than having to physically connect my Android to my PC whenever I want to access something on it — or, really, whenever I want to muck around with adb commands and betas I probably shouldn’t be installing.
In a perfect world, there would be a tiny little option in Android that would allow you to create a direct, wireless connection to a laptop or desktop. You could then control your phone remotely, much as one might use a remote desktop app to move the mouse and type commands on a faraway PC, and transfer files between your PC and phone without needing any cables at all.
We don’t quite have that kind of setup by default, but we can sort-of get there with a little help.
[referenced id=”1031654″ url=”https://www.lifehacker.com.au/2020/10/you-need-to-charge-your-devices-even-if-you-rarely-use-them/” thumb=”https://www.gizmodo.com.au/wp-content/uploads/sites/4/2020/10/02/dummrur0oipyqq95rdoz-300×169.jpg” title=”You Need to Charge Your Devices Even If You Rarely Use Them” excerpt=”Nintendo recently warned Switch owners that failing to charge their consoles regularly (in this case, at least every six months or so) could impact battery life. It’s an easy problem to avoid — if you somehow aren’t using it enough to drain the battery, just make sure you charge your…”]
One option for connecting your Android to your PC is to use Windows’ built-in settings for linking one to the other. In the most recent version of Windows 10, just pull up Settings > Your Phone, and click on Add a phone to get started. You’ll be prompted to install the Your Phone app on your Android. Open it, sign in with your Microsoft account (or use the handy QR code on your Windows PC to link the two) and accept all the permissions. Once you’ve linked the two, you’ll be able to access your phone’s notifications, messages, and photos directly from your Windows PC. You’ll also be able to make and receive calls through your phone on your Windows PC.
You should also be able to use your phone and PC’s “Nearby Share” features to exchange files between the two via Bluetooth. (Setting it up is as easy as pulling up your Settings app on each device, searching for “Nearby Share,” and enabling it.) You’d then use Android’s built-in sharing features or Windows’ Send to > Bluetooth device menu in File Explorer to ship data back and forth.
Honestly, though, I find “Nearby Share” to be confusing at best, and mostly kludgy. Other apps like Wifi File Transfer or SuperBeam make it much easier to send and receive files between your Android and PC. There’s also websites like Snapdrop, which require no extra apps for file transfers, or the tried-and-true apps AirDroid and Portal.
If you’re using a Samsung Android, I definitely recommend checking out the company’s Dex app, which basically gives you a pop-up version of your Android directly on your desktop. It requires a cable, which doesn’t quite address your wireless needs, but it’s such a great way to access your Android from a PC that I have to mention it.
[referenced id=”1031521″ url=”https://www.lifehacker.com.au/2020/10/all-the-specs-google-didnt-share-at-todays-launch-night-in/” thumb=”https://www.gizmodo.com.au/wp-content/uploads/sites/4/2020/10/01/bhwmehljsrdnjvqmqovo-300×161.png” title=”All the Specs Google Didn’t Share at Today’s ‘Launch Night In’” excerpt=”I’ve been covering press events for roughly 15 years or so, and in all that time, I’ve never seen a company speed through its announcements as quickly as Google did during today’s “Launch Night In” event. Perhaps Google knew it was staying up past its bedtime and didn’t want to…”]
Dell Mobile Connect is another option worth checking out. You will, unfortunately, need a Dell PC in order to install it…unless you get creative. And by that, I mean pull up the Windows Store link for the app on your phone, log into your Microsoft account, and select to install the app on your Windows 10 PC. (Trying to do this from a Windows 10 PC won’t work if you don’t have a Dell.)
I got everything installed, but only ran into trouble when getting the my Ethernet-based PC and wireless Android to see one another. I suspect this will work better for you if you’re trying to connect a wireless laptop to your Android. That, or perhaps Dell really does have some creative ways to block non-Dell users from trying the app. (I’ve read comments from plenty of non-Dell people who got this app to work, so this might just be an issue on my end.)
If you’re lucky, everything will connect just fine, and you’ll be able to access your messages, phone app, files, and share your Android’s screen directly on your Windows 10 PC. If you’re running into any issues however, abandon ship and try some other alternatives for remotely viewing your Android, such as the classic AirMirror or Scrcpy.
I think that about covers it? Sorry for the hodgepodge of solutions, but that’s Android for you. Unless you have a Samsung phone — which, again, makes this process absurdly easy (albeit wired) with the Dex app — you’re going to have to rely on a few different solutions depending on what you’re trying to do wirelessly between your Android and PC. If I’ve missed anything, Lifehacker readers, let me know in the comments!
Do you have a tech question keeping you up at night? Tired of troubleshooting your Windows or Mac? Looking for advice on apps, browser extensions, or utilities to accomplish a particular task? Let us know! Tell us in the comments below or email [email protected].
This article was originally published in October 2020.
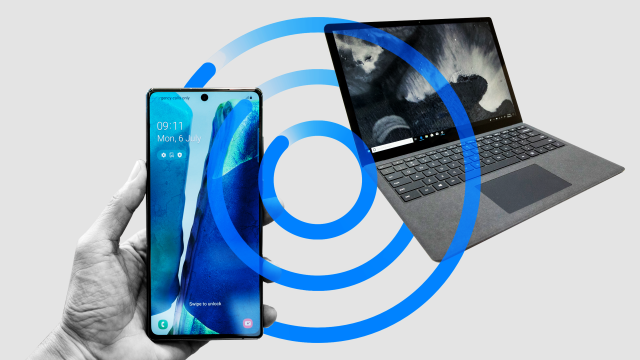
Leave a Reply
You must be logged in to post a comment.