Microsoft is changing up the legacy icons of its popular operating system. You’ve already seen some of these changes hit classic Windows 10 apps like Mail and Calculator, but up next are new icons for File Explorer’s folders.
If you love the look and want to try the new icons out, you have two options. First, you can install the Windows Insider beta that comes with these changes built-in. You’ll need Windows 10 Preview Build 21343, which you can get by signing up for the Windows Insider program (via your Settings app > Update & Security). Make sure you pick the Dev channel for your releases, which means speedier access to updated features at the potential cost of some system stability.
But I wouldn’t use the Dev channel for my primary PC, just in case. Icons are nifty and all, but not worth the potential problems if, or when, the build starts acting up. Thankfully, there’s another easy way to get these updated icons: Install them yourself.
To get started, download the icons from this helpful link (courtesy of Reddit user Random_Vandal, who extracted them directly out of the operating system. Mirror here if that link dies.) Drop them on a folder on your system that you don’t mind keeping around forever. There’s a lot of them — 662 in total — but they only eat up a mere 36MB of space.
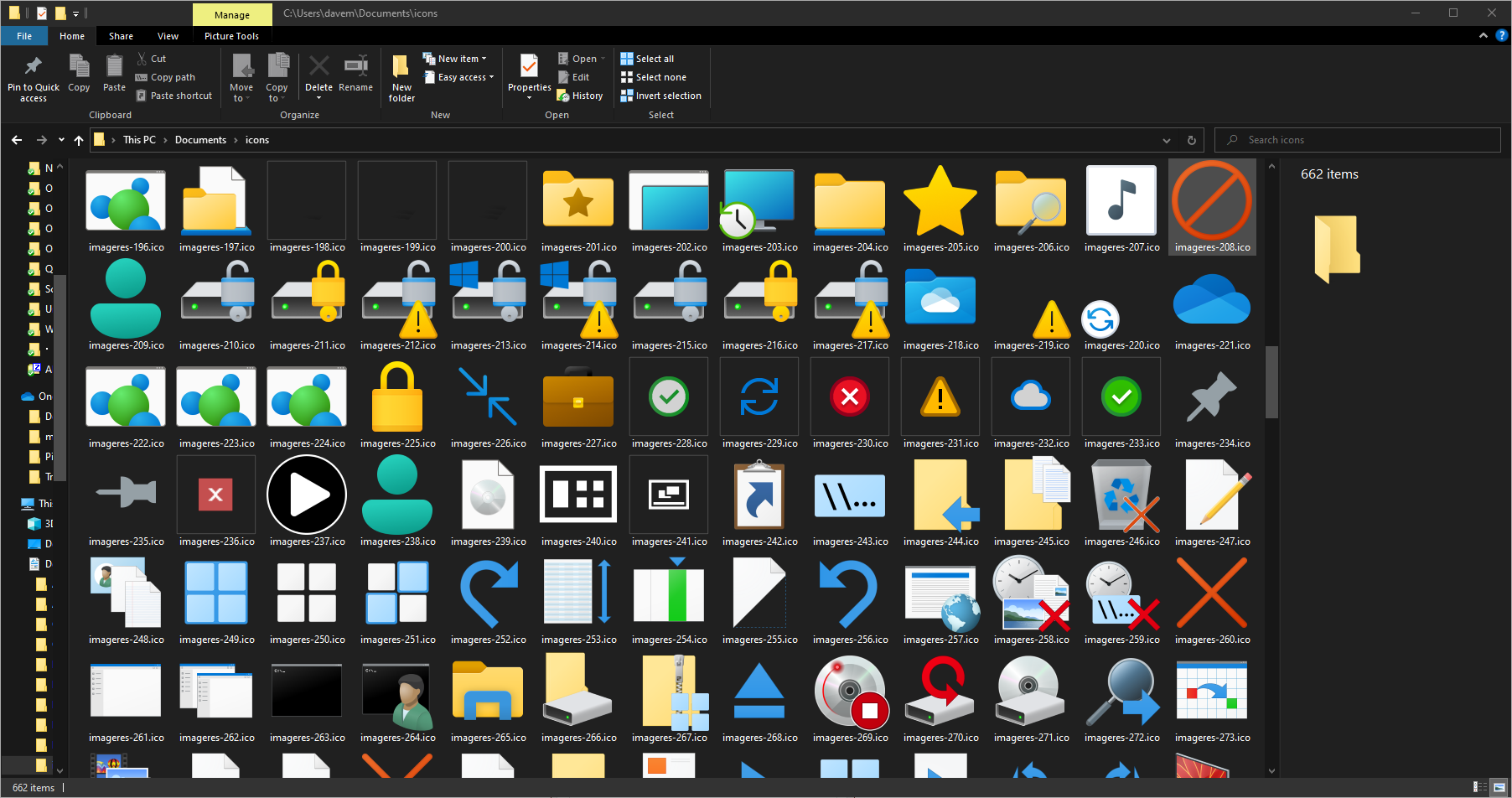
Next, navigate over to your Users folder, typically C:users[your name]. Right-click on any user folder whose icon you want to change, like “Downloads,” and click Properties. Click on the Customise tab, and then click on the “Change Icon” button:
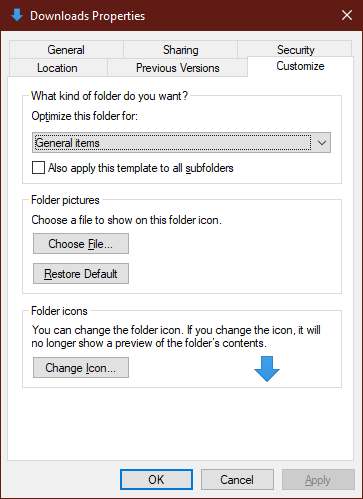
Click on “Browse,” and find whatever icon you want from the massive folder you just created. The ones that match the lead image in this post are:
- Desktop: imageres-175.ico
- Documents: shell32-127.ico
- Downloads: imageres-176.ico
- Music: shell32-129.ico
- Pictures: shell32-128.ico
- Video: shell32-130.ico
Repeat the process as necessary for all (or any) of the user folders you want to adjust. And if this simple trick doesn’t produce the results you want, you might have to jump into the Windows Registry to do some extra tweaking. At least, that should be how you’ll get the new icons to appear under “This PC” within File Explorer. Be careful with your edits, though, as the Registry is the one place you don’t want to screw things up.
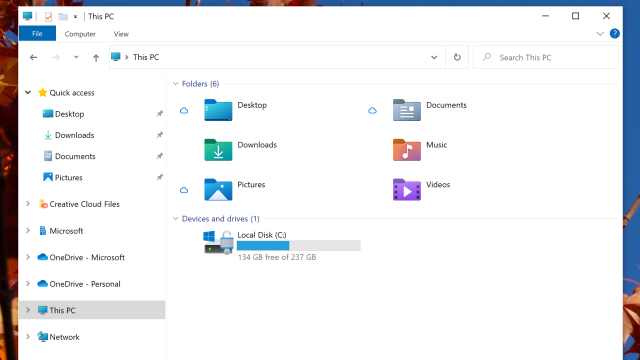
Leave a Reply
You must be logged in to post a comment.