I didn’t use Windows 10’s search feature often, because I didn’t find it very useful. By default, it’s handy to look up an app in a pinch or skip to a settings window without having to navigate through a tree of options, but that’s as much as I would interact with it. So I’m willing to forego that functionality to turn it into a wildly powerful search tool for my computer.
To do that, however, I’ll need a bit of help. I’ll be using the just-released EverythingToolbar project, which you can use to replace Windows 10’s conventional search bar with Voidtool’s popular “Everything” search utility.
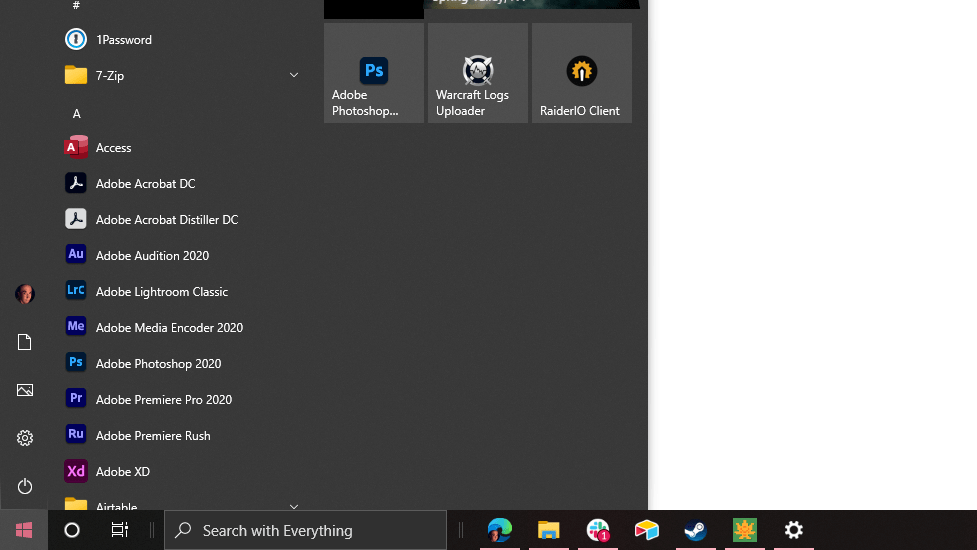
To get started, you’ll need to download and install Everything. That should be self-explanatory. You’ll then download and install EverythingToolbar, which requires you to run a simple .CMD file with administrator access. You’ll then activate the new toolbar by right-clicking on your taskbar (likely twice), and you can then disable your standard search toolbar and drag over EverythingToolbar to replace it, as shown here:
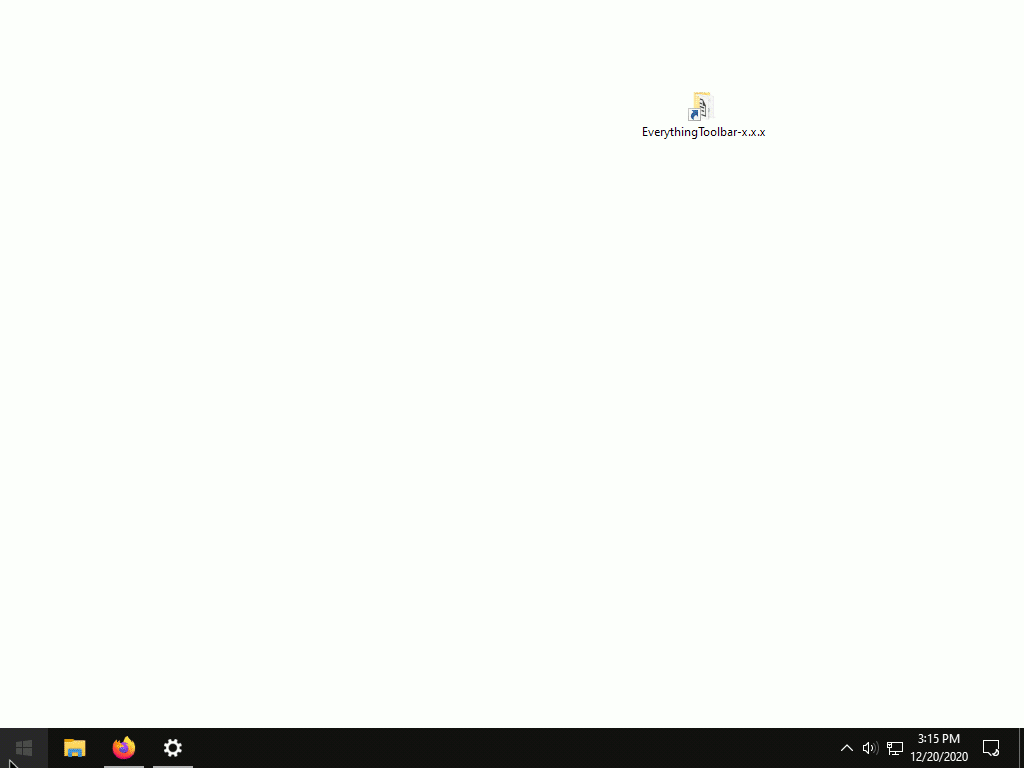
The one bummer with EverythingToolbar is that hitting the Windows Key pulls up your standard Start Menu, as expected, and typing anything launches Windows 10’s default search, rather than EverythingToolbar. That’s to be expected, though. (I suppose you could remap EverythingToolbar’s hotkey of Windows Key + Alt + S to the actual Windows Key if you want, but then you’d have to click on the Start Menu every time you wanted to launch it. Choices, choices.)
Within EverythingToolbar’s options, you’ll find the ability to match by case, path, and whole words, as well as a toggle that lets you search using Regular Expressions — advanced mode, really. You can also access these settings by right-clicking on EverythingToolbar’s search field.
Finally, I want to call attention to the utility’s “Rules” section, which lets you define custom “open with” commands. In doing so, you can define different apps you want to use to open files and folders you’ve searched for, based on any Regular Expressions you use as part of the search.
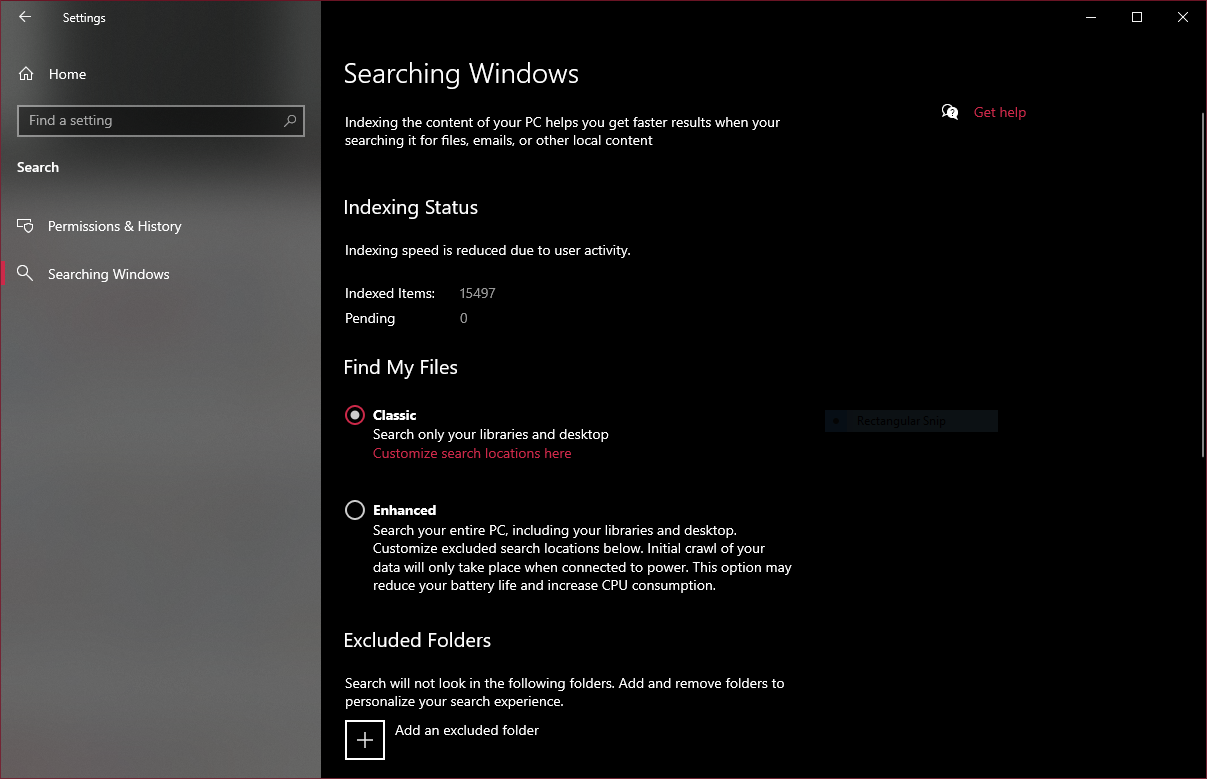
That feature definitely falls under the category of “power users,” but it’s just one more way that Everything — and EverythingToolbar — is a lot more useful than the Windows 10 default Start Menu search. Of course, if you don’t want to mess with extra utilities, you could also dig deep into Windows 10 to enable a similar functionality: visit Settings > Search > Searching Windows and turn on Enhanced Mode, which lets you quickly search everything on your hard drive, rather than the files just in your Windows 10 libraries or desktop.

Leave a Reply
You must be logged in to post a comment.