Microsoft is testing out a new password-management feature in its Authenticator app, which makes the former even more useful as a one-stop shop for all of your account-related information. It’s super easy to set up, and it enables you to synchronise your passwords across iOS and Android, as well as Chrome and Edge on your desktop.
To get started, grab (or update) the Microsoft Authenticator app. Log in with your Microsoft account, and you’ll now be able to use the app itself as a key-based authenticator (or a tap-to-allow authenticator) for it. I’m already a fan.
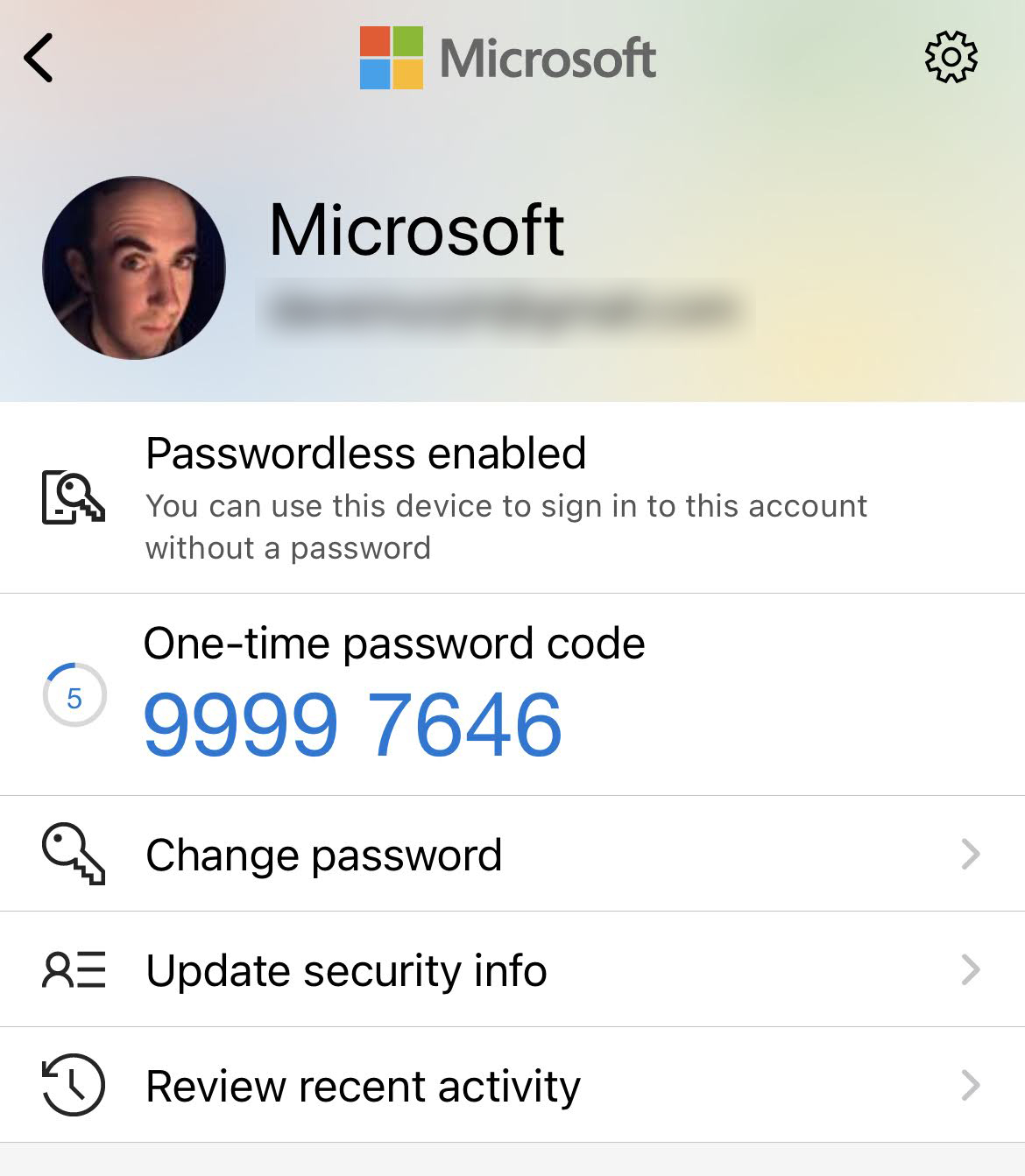
From there, tap on the triple-line “hamburger” icon in the upper-left corner and tap on Settings. Under “Beta,” enable Autofill.
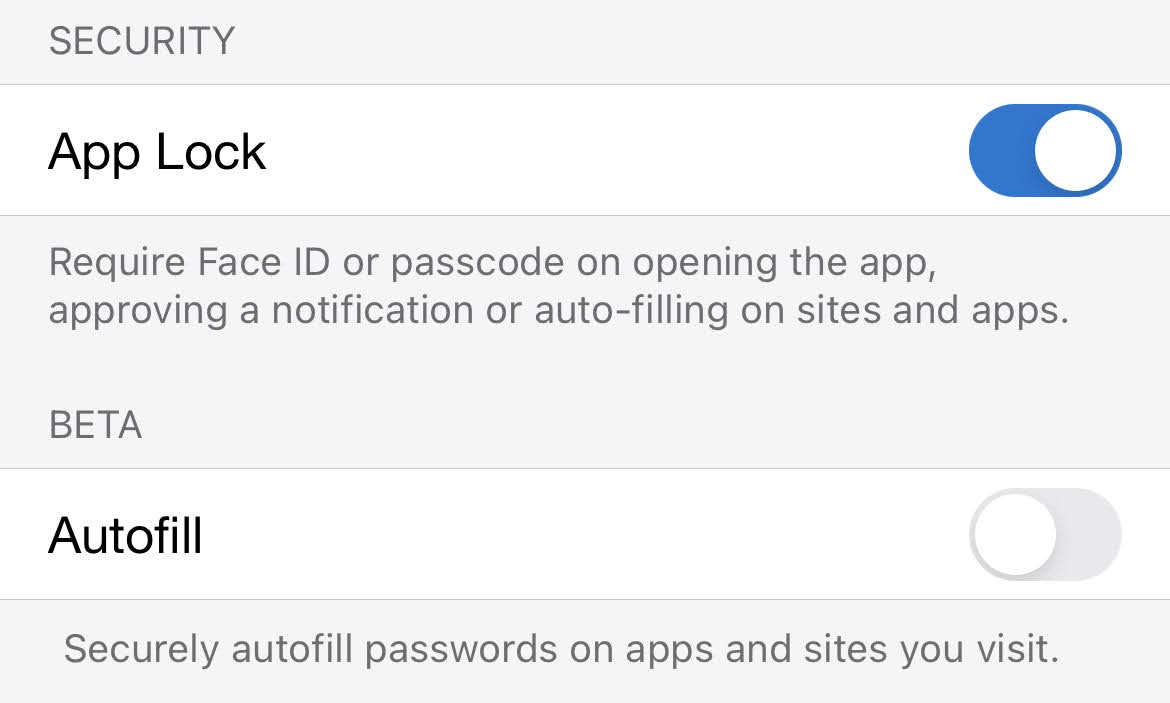
You’ll be asked to sign in with your Microsoft account yet again. Do that, enable password sync when prompted, and you’ll now see a brand-new section in the Authenticator app for passwords:
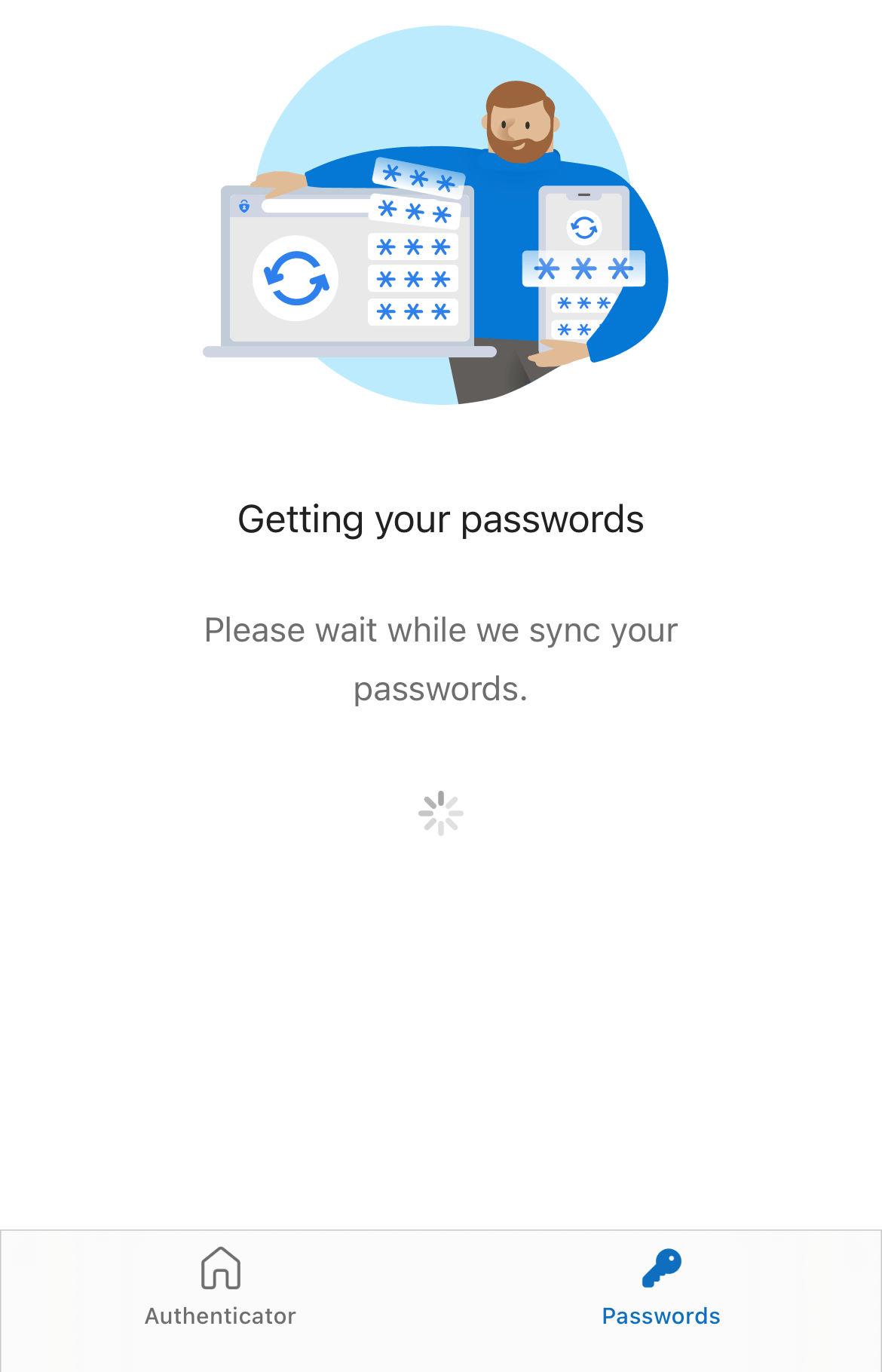
You’ll then see any passwords you’ve previously saved to your Microsoft account — like, say, any passwords you saved while using the Edge browser — within this section. And you can set up whatever device you’re using to autofill password prompts using Microsoft’s app.
However, if you want to expand the functionality of this beta-tested password manager, you’ll need to do a bit more. Obviously, you can install the app on whatever iOS or Android devices you’re using (as well as an iPad). And if you’re using Microsoft’s Edge browser — signed in — any passwords you save or modify will sync up to the cloud and appear on said devices. You can also download a Chrome extension, Autofill, that brings the same functionality to the rival browser.
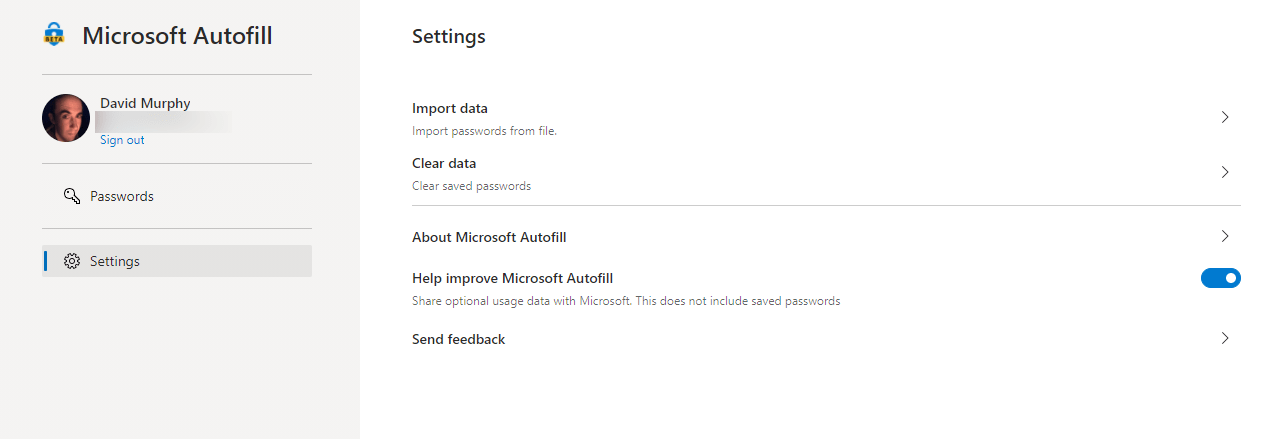
Though Autofill isn’t as elegant or as security-minded as, say, 1Password, it’s free to use. You can view, delete, and edit stored passwords. If you’re making the switch from another password manager, you can also import saved passwords from a .CSV file. That’s about it — basic functionality, but a decent password manager if you’re already wrapped into Microsoft’s ecosystem. And now that you can combine it with an authenticator, that’s a pretty convenient security package.
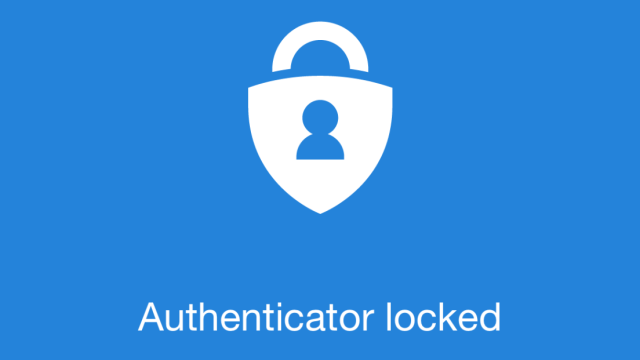
Leave a Reply
You must be logged in to post a comment.