Who would have thought that one of the more useful troubleshooting tools in Windows 10 — good ol’ chkdsk — would itself become wrapped up in a paralyzing bug that could brick your PC. Not me, that’s for sure, given the “Check Disk” command is typically used to scan for and fix errors with your file system (and related metadata).
According to Windows 10 update KB4592438, released earlier this month, an error introduced by said update could cause some perilous issues with one’s PC. As Microsoft described:
“A small number of devices that have installed this update have reported that when running chkdsk /f, their file system might get damaged and the device might not boot. “
If I had to rank typical computer problems by severity, I would say “a troubleshooting tool that actually bricks your system instead of helping you out” would sit toward the top of my list. Microsoft claims that it’s already fixing this issue, so make sure you’ve installed anything and everything that’s available to you within Windows Update to ensure you aren’t bothered by this really frustrating bug. After that, wait, as the official fix will roll out automatically to your system.
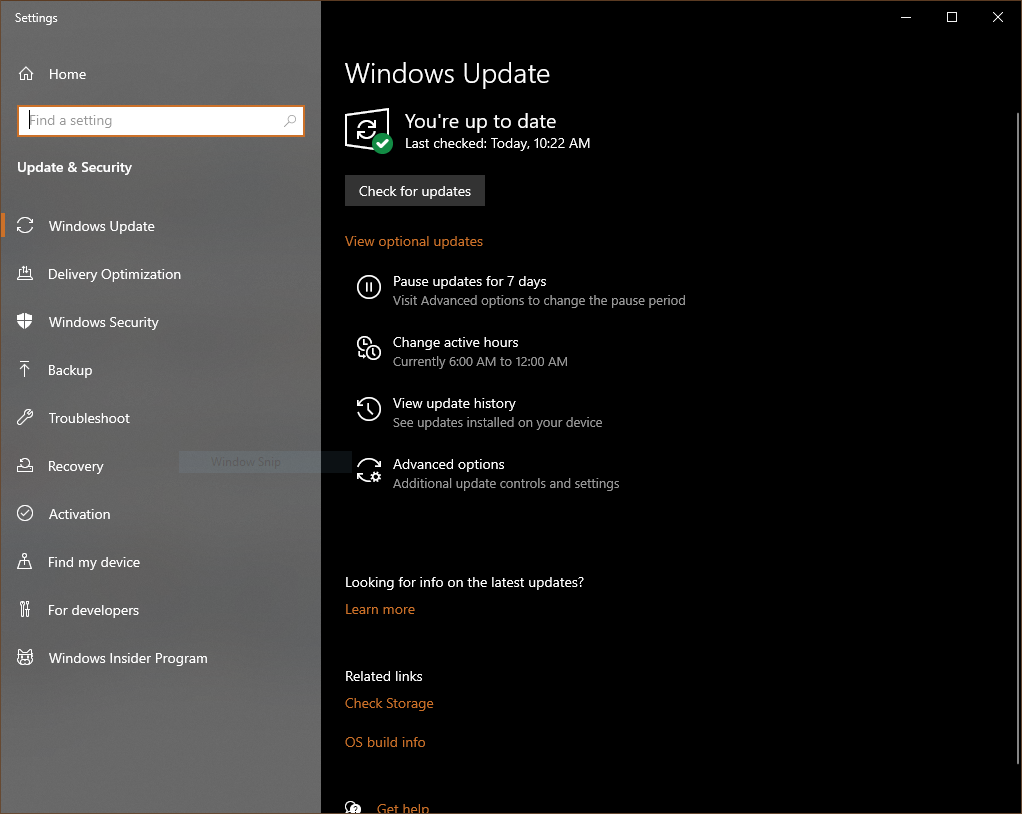
What if chkdsk already borked your system?
Assuming you’re staring at a system that refuses to start up like it normally would, don’t panic. Or, rather, you’ve probably already been panicking, so it’s good that you’ve gotten most of the stress out of your body already. There is a fix for the issue, even if you can’t get into Windows 10 to address it with any lingering updates. As Microsoft describes:
The device should automatically start up into the Recovery Console after failing to start up a few times.
Select Advanced options.
Select Command Prompt from the list of actions.
Once Command Prompt opens, type: chkdsk /f
Allow chkdsk to complete the scan, this can take a little while. Once it has completed, type: exit
The device should now start up as expected. If it restarts into Recovery Console, select Exit and continue to Windows 10.
Once you’re back into Windows 10, hang tight. Microsoft is deploying its fix for chkdsk over the next day or so, so I’d hold off on running chkdsk until the end of the week, at minimum.
Also, a word about that: Generally speaking, you should avoid running the specific command that triggers this bug — chkdsk /f — without taking a few precautionary steps. This command locates and fixes errors it finds. Were I you, I’d simply run a normal chkdsk [drive letter] command first to scan your system. If, or when, any errors are encountered, use a tool like Macrium Reflect to make a full image or clone of your drive (just in case). Then, try running chkdsk /f. If you don’t encounter any issues after that, great. If you do, you’ll still have your data and/or be able to restore your system to a more usable state.
As always, remember that you don’t need to run a chkdsk /r on an SSD, as it’s completely unnecessary due to the way data is stored versus a mechanical hard drive. And if you’re suspicious that your PC’s drive has a mechanical issue, rather than a file system issue, chkdsk won’t help much. Instead, consider checking out its health by running a SMART report.
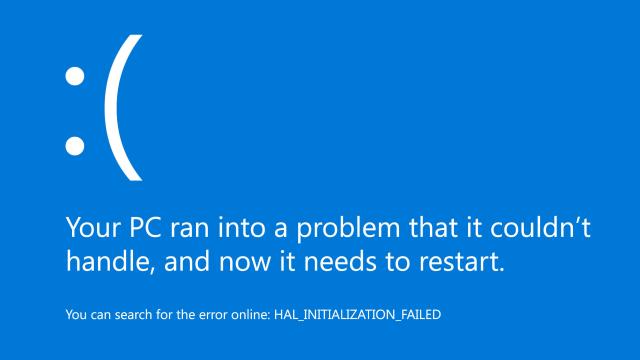
Leave a Reply
You must be logged in to post a comment.