You can finally use Android’s standard text messaging app, Google’s Messages, to schedule your texts. The long-requested feature is rolling out as a server-side update for all Google Messages users, meaning you don’t have to download anything to use it. However, the schedule option is tucked away in a buried menu, so here’s how you can find it:
How to schedule texts in Google’s Messages app
- Draft a new text in Google Messages.
- When you’re ready to set a delivery time, long-press the “Send” button to open the text details menu.
- The menu includes several pre-baked delivery times to choose from, such as “Later today, 6:00 pm,” and “Tomorrow, 8:00 am.” (In case this is your first time using this hidden menu, you can also add a subject line or flag a message as “Urgent.”)
- If you want to pick a more specific time, tap “Select date and time.”
- Set the day and hour when you want the text to be sent.
- Tap “Save” to confirm the delivery time.
- Once the delivery time rolls around, Google Messages will send the text automatically.
Unsent scheduled texts are visible in a conversation thread but have a clock icon next to them. If you decide you want to cancel or edit your scheduled texts, open the conversation and tap the unsent text. From there you can delete the message or change the send time.
Don’t worry if you don’t see the new scheduling options in Google Messages yet. Google isn’t flipping the switches at the same time for everyone, so to speak. Some users will have to wait a bit longer for the scheduler to appear, but keep trying. Luckily, there are other ways to schedule texts on Android in the meantime.
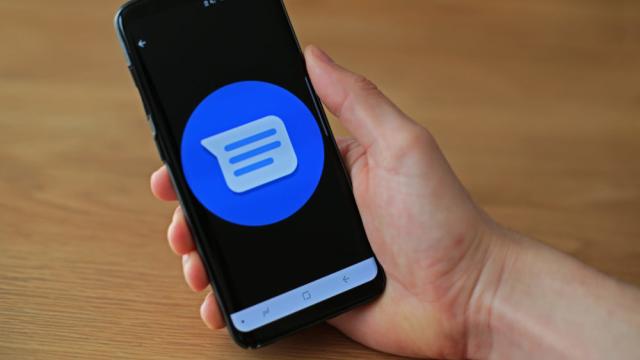
Leave a Reply
You must be logged in to post a comment.