I love when a new browser update arrives, because it’s always fun to see which talked-about features are live and which require a little coaxing to appear. Such is the case with Google’s recent launch of Chrome 86, which rolled out to everyone yesterday.
At least, I hope it did; it took me until the very end of the day to get the official update for my desktop browser (via Help > About Google Chrome). However, I now have Chrome 86, and while you’re updating your browser, here are the major features you’ll want to know about — including our recommendations for other tweaks, supplements, and configuration changes you’ll want to make in addition to Google’s new Chrome goodies.
Use Background Throttling to manage the effect of your tabs
One of the best reasons to upgrade to Chrome 86 is its new background throttling feature, which promises to reduce the maximum load of all the tabs you aren’t looking at to a mere one per cent of your CPU. These tabs have to be inactive for at least five minutes for the throttling to kick in.
Lifehacker’s recommendation: I’d couple this feature — turned on automatically once you update to Chrome 86 — with another add-on (or two) to get as much memory-savings from your tabs as you can. You could even use an add-on like OneTab to reduce your clutter whenever possible. Consider Chrome’s throttling to be a helpful tweak when you need it, but you shouldn’t let it become your ticket to being lazy about tab management (he says as he stares at 30+ tabs in his browser).
Check your crappy Chrome passwords to see if they’re OK
If you use Chrome’s password manager — and you should at least use that, if nothing else, to manage your complex and unique passwords — then a brand-new option will let you quickly check to make sure anything you’ve saved hasn’t been compromised. Visit Chrome’s Settings > You and Google > Passwords > Check passwords to get started. If Chrome finds an unsafe login, it might even prompt you to change it by clicking on a button that will take you directly to a site’s “password reset” page. (That all depends if the site is set up for this “well-known URL” feature.)
Also, Chrome’s password-checking feature should be available on Android and iOS. If you don’t see them in your Settings, you’ll want to enable chrome://flags/#password-check (and while you’re at it, enable chrome://flags/#safety-check-android or chrome://flags/#safety-check-ios, too.
Lifehacker’s recommendation: So, I don’t normally use Chrome’s password manager because I absolutely love 1Password. And I’m going to keep using 1Password, because I think its warning capabilities are a lot stronger than Chrome’s. Case in point: I entered a number of old passwords into Chrome that I know have been compromised around the web, and Chrome thought they were perfectly fine. 1Password, however, flagged these as vulnerable (and noted they were caught in some data breach somewhere), and urged me to change them.
That’s a small example, but I think a dedicated password manager is simply more thorough. More expensive, too, but password security is the one thing worth spending a few bucks a month on; you can handle one less coffee or burrito for vault-like protection of your most critical digital information. If you have nothing else, use Chrome, but don’t just assume that its password manager is completely accurate. It’s much more valuable to have a bigger breakdown, like 1Password’s (Yes, I’ll get around to changing these.):
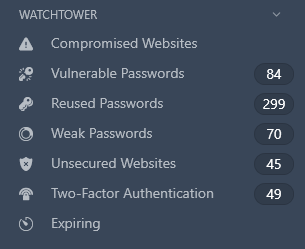
Keep using HTTPS whenever possible
Most of your web browsing is done on HTTPS sites, not HTTP sites, but that doesn’t mean we should drop our guard against using less-secure, unencrypted sites. Sometimes, if a site is obscure enough, you don’t really have a choice. However, I’m willing to bet that most people don’t look at the tiny “lock” icon near their browser’s address bar to check if you’re on HTTP or HTTPS; you probably forgot it’s even there.
Starting in Chrome 86, the browser will now alert you whenever you whenever you’re about to send information in a form across an HTTP connection. Yes, this can happen even if the form itself is presented on an HTTPS site. And the warning couldn’t be any more obvious, as Google highlighted in a blog post:

Lifehacker’s recommendation: You should use HTTPS whenever possible, to prevent all kinds of man-in-the-middle attacks and other shenanigans when websites mix content (using content that’s loaded over HTTP and HTTPS on the same page). Famed security researcher Troy Hunt has a great, older explanation if you’re curious to learn more:
Even though you probably don’t need it nowadays, it really never hurts to slap the HTTPS Everywhere extension in your browser to ensure that at least you’re using the preferred, secure version of a website whenever possible. And if you’re annoyed that you don’t physically see “HTTP” or “HTTPS” in Chrome’s address bar anymore, you can edit that, too. Visit this Chrome flag (by copying/pasting the link into the address bar) and set it to “Disabled” to get them back:
chrome://flags/#omnibox-ui-hide-steady-state-url-path-query-and-ref-on-interaction

Speed up your browsing a bit with backward/forward cache
Way back in Chrome 79, Google dropped a fun little flag into the browser that allows you to enable a new “back/forward” cache setup. As Google’s Addy Osmani wrote at the time:
“On the Chrome team, we are exploring a new back/forward cache to cache pages in-memory (preserving JavaScript & DOM state) when the user navigates away. This is definitely not a trivial endeavour but if it succeeds it will make navigating back and forth very fast.
A back/forward cache (bfcache) caches whole pages (including the JavaScript heap) when navigating away from a page, so that the full state of the page can be restored when the user navigates back. Think of it as pausing a page when you leave it and playing it when you return.”
Lifehacker’s recommendation: Assuming the feature doesn’t cause any browser instability, Osmani noted that enabling it could improve your browsing performance by up to 19 per cent. That’s enough of a win for us that it’s worth checking out in Chrome right now (via the chrome://flags/#back-forward-cache flag), as well as Chrome 86’s Android version — where the feature just arrived, and can be found using the same flag.
Android: Tweak Chrome’s “overflow” menu
When you tap on the triple-dot icon in the upper-right corner of Android’s Chrome browser, you get a big, unwieldy menu of options. It’s not very elegant:
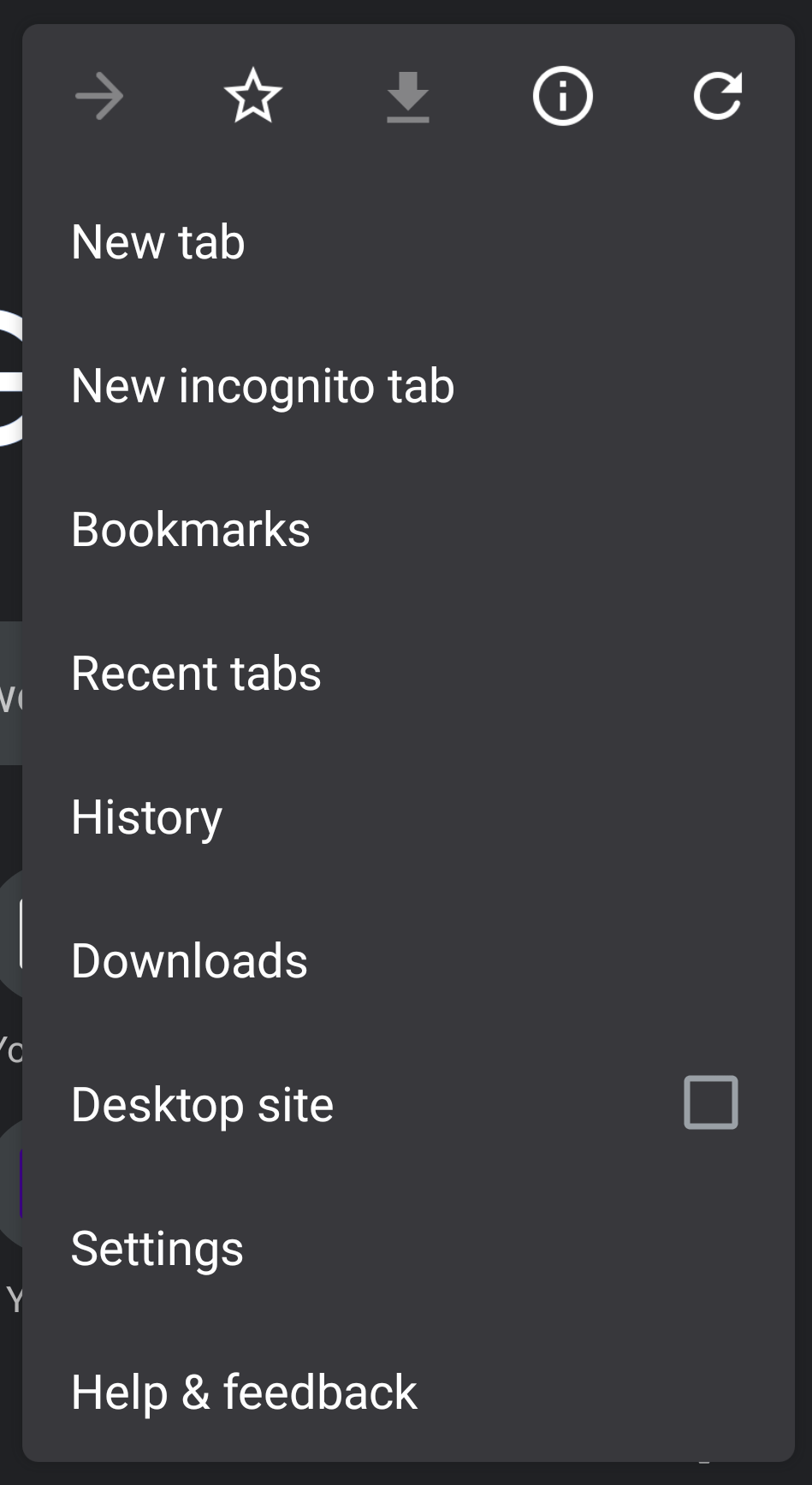
However, you can add icons to this menu and group its contents by enabling two flags in Chrome 86:
chrome://flags/#tabbed-app-overflow-menu-iconschrome://flags/#tabbed-app-overflow-menu-regroup
These transform that eyesore menu into this lovely new look:
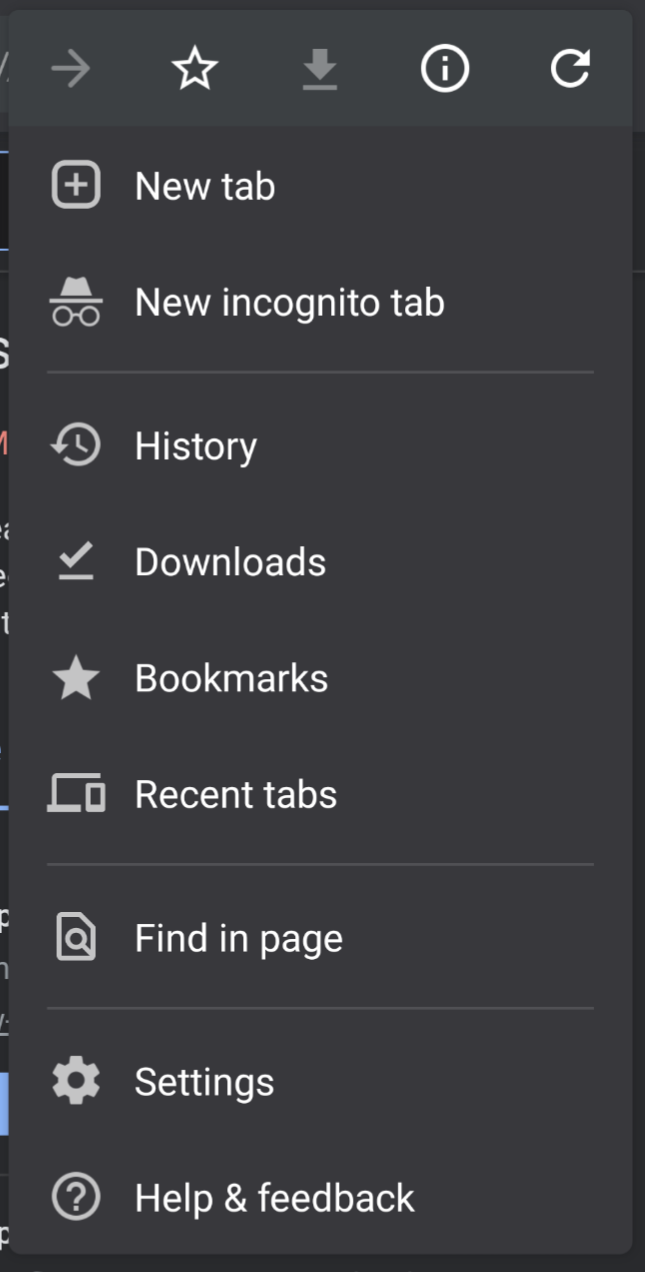
Lifehacker’s recommendation: Do it. Why not?

Leave a Reply
You must be logged in to post a comment.