The Windows 10 May 2020 update made using Chrome a lot more difficult for some users — myself included. For months, people have reported unwanted sign-outs from their Google account while using Chrome on Windows 10, as well as syncing issues between their mobile device and a PC caused by deleted cookies.
Google and Microsoft are both aware of the bugs, but there’s no official fix yet. Luckily, there are a couple of workarounds that might help you handle both. Neither is guaranteed to work, but I was able to successfully fix the Chrome issues on my desktop, and other users are reporting similar positive results.
The first fix comes from a forum post originally reported by TechDows. It involves looking up and deleting tasks from Windows 10’s Task Scheduler to stop your PC from logging out of Chrome and deleting your cookies:
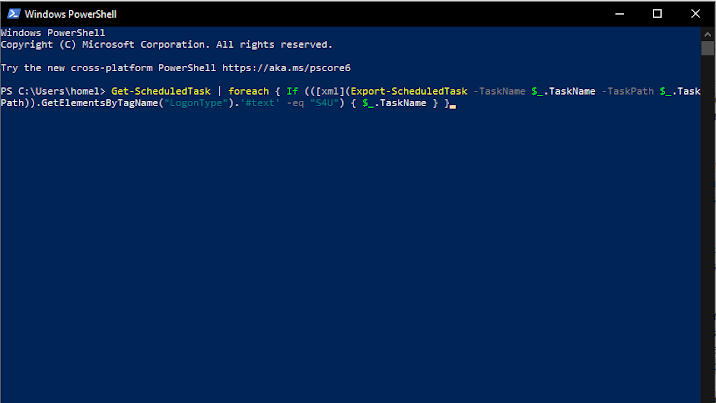
- Type “PowerShell” into the Windows Start Menu search bar.
- Right-click PowerShell in the search results and select “Run as an administrator.”
- Type or paste the following command in Powershell, then press the Enter key to run it. (If this doesn’t work, try copying and pasting it directly from TechDows’ site.):
Get-ScheduledTask | foreach { If (([xml](Export-ScheduledTask -TaskName $_.TaskName -TaskPath $_.TaskPath)).GetElementsByTagName(“LogonType”).'#text' -eq "S4U") { $_.TaskName } } - Take note of any tasks listed in PowerShell after you run the command. (If no tasks are listed, drop down to the next set of steps below to try another workaround instead).
- Next, open Task Scheduler by searching for “Task Scheduler” from the Start Menu.
- In the Task Scheduler window, look for the tasks that were listed in PowerShell.
- Click to highlight the task, then Right-click and select “Delete.” Repeat for all the tasks that were listed after the PowerShell command.
The Task Scheduler fix worked for me, and it should work for you. If it doesn’t, there’s an older workaround that might help:
- Type “Event Viewer” in the Start Menu search bar and click “Event Viewer” to run the app
- Go to Windows Logs > Applications and Services > Microsoft > Windows > Crypto-DPAPI > Operational
- If you see any errors listed, then close all Chrome browser windows.
- Press Windows Key + L to lock your PC.
- Unlock your PC then load Chrome.
If this doesn’t work either, or you don’t see any errors in the log, the next step is to try uninstalling the May 2020 update, a task we walk you through in this guide.
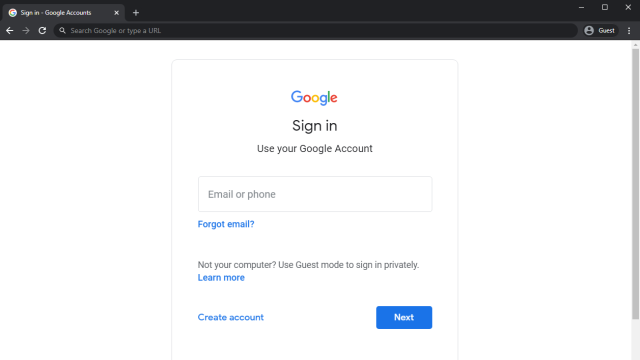
Leave a Reply
You must be logged in to post a comment.