Like Jaqen H’ghar, the Apple Watch has many faces. And while it’s easy to manually swipe through all the different options, there’s no need to do so: If you enjoy using different faces for different activities, such working, working out, and working on making a body-sized impression in your couch when you aren’t doing the first two, you can automate the process.
Using the power of iOS Shortcuts, you can set your Apple Watch’s face to change automatically based on the time or your current location. When you hit the gym, you’ll get your fitness face; when it’s time to unwind at night, you can switch to a more relaxing face with fewer distractions. The possibilities are endless.
To get started, update your iPhone to iOS 14 and your Apple Watch to watchOS 7. Next, launch Shortcuts on your iPhone. Tap on Automation, and then tap on Create Personal Automation if you’ve never built a Shortcut before, or the plus icon in the upper-right corner if you have.
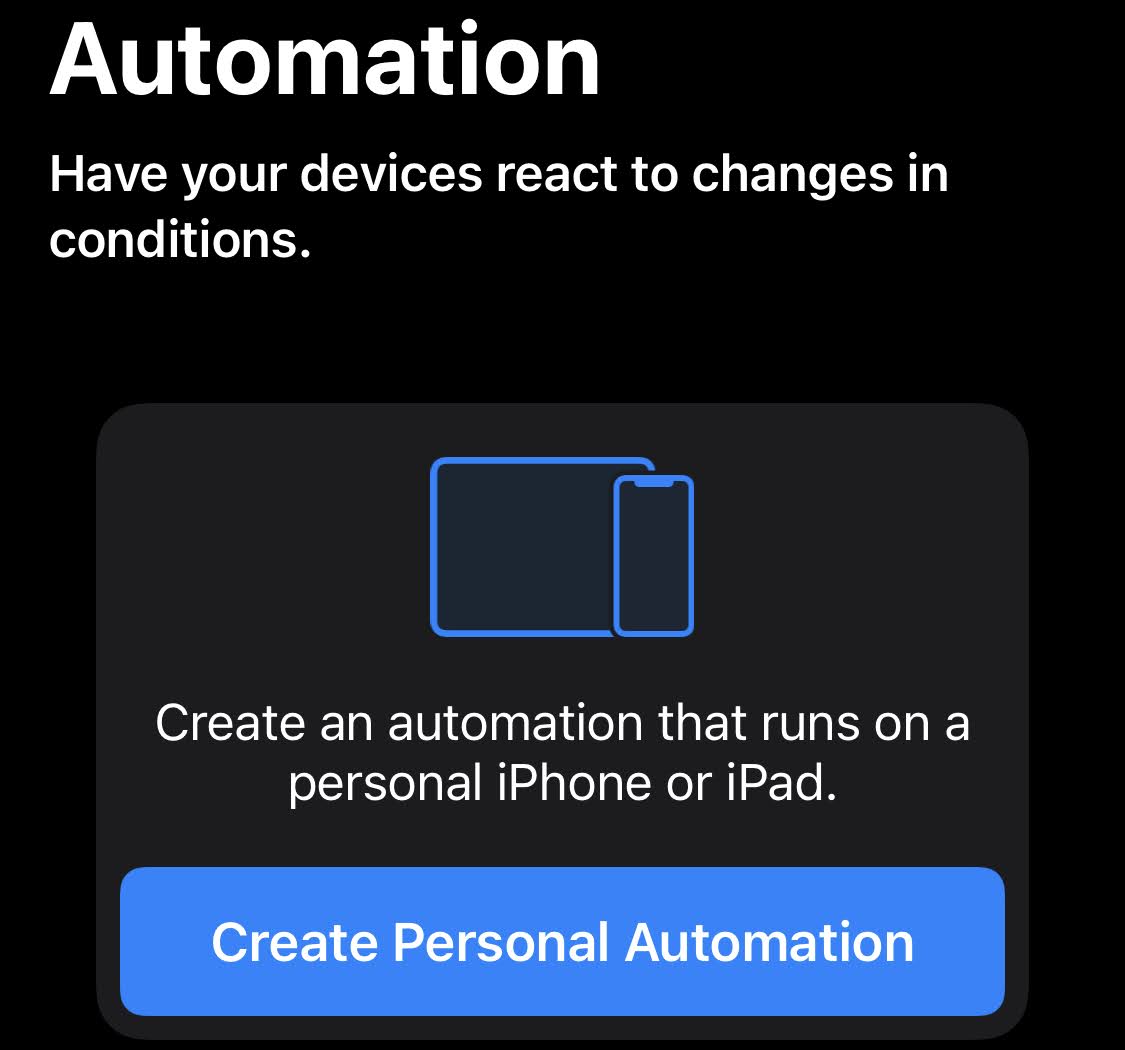
You’ll now pick what trigger you want to use to change your Apple Watch’s face. It can be anything — when your bedtime starts, when you arrive at a certain location, when you connect your phone to CarPlay, etc. For the purposes of this example, let’s pick Time of Day.
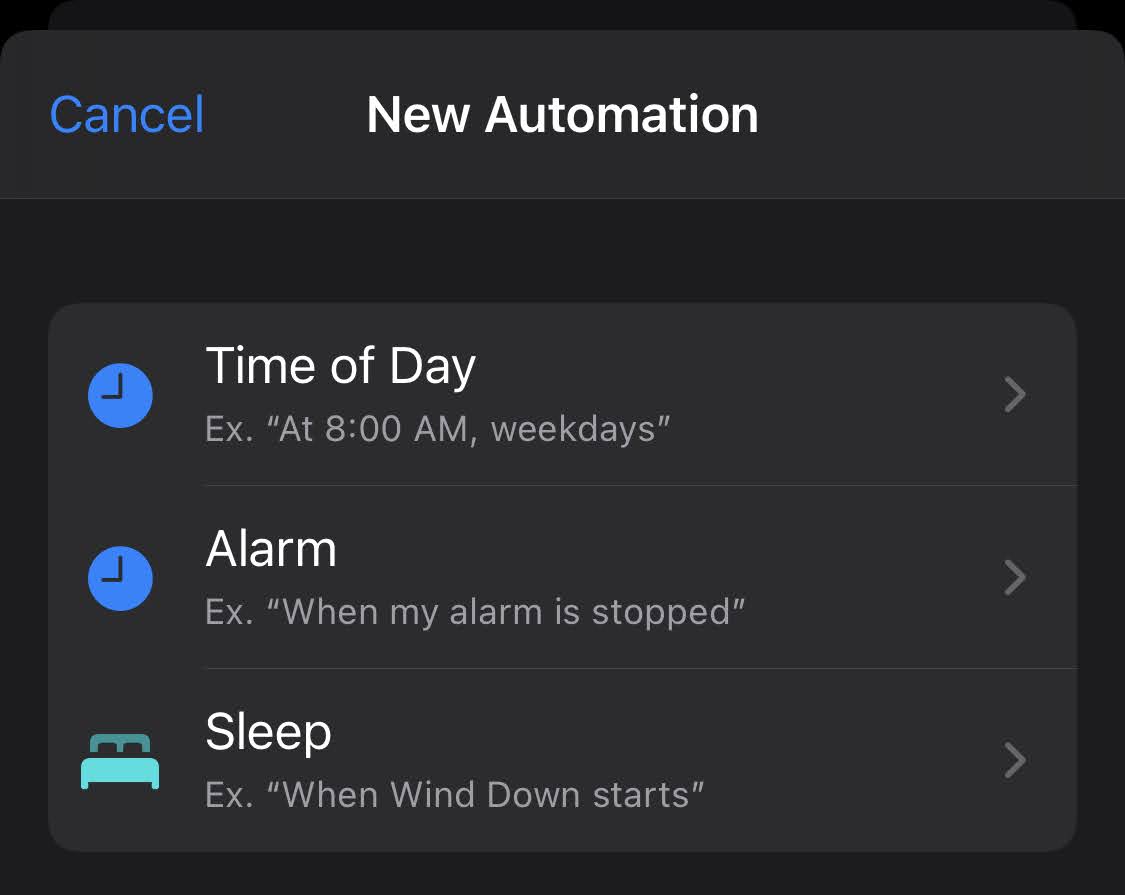
Tap it, and then enter the appropriate time and how often this trigger should repeat — every day, on certain days (“Weekly”) or once a month at a specific date and time. Once you’re set, tap Next in the upper-right corner.
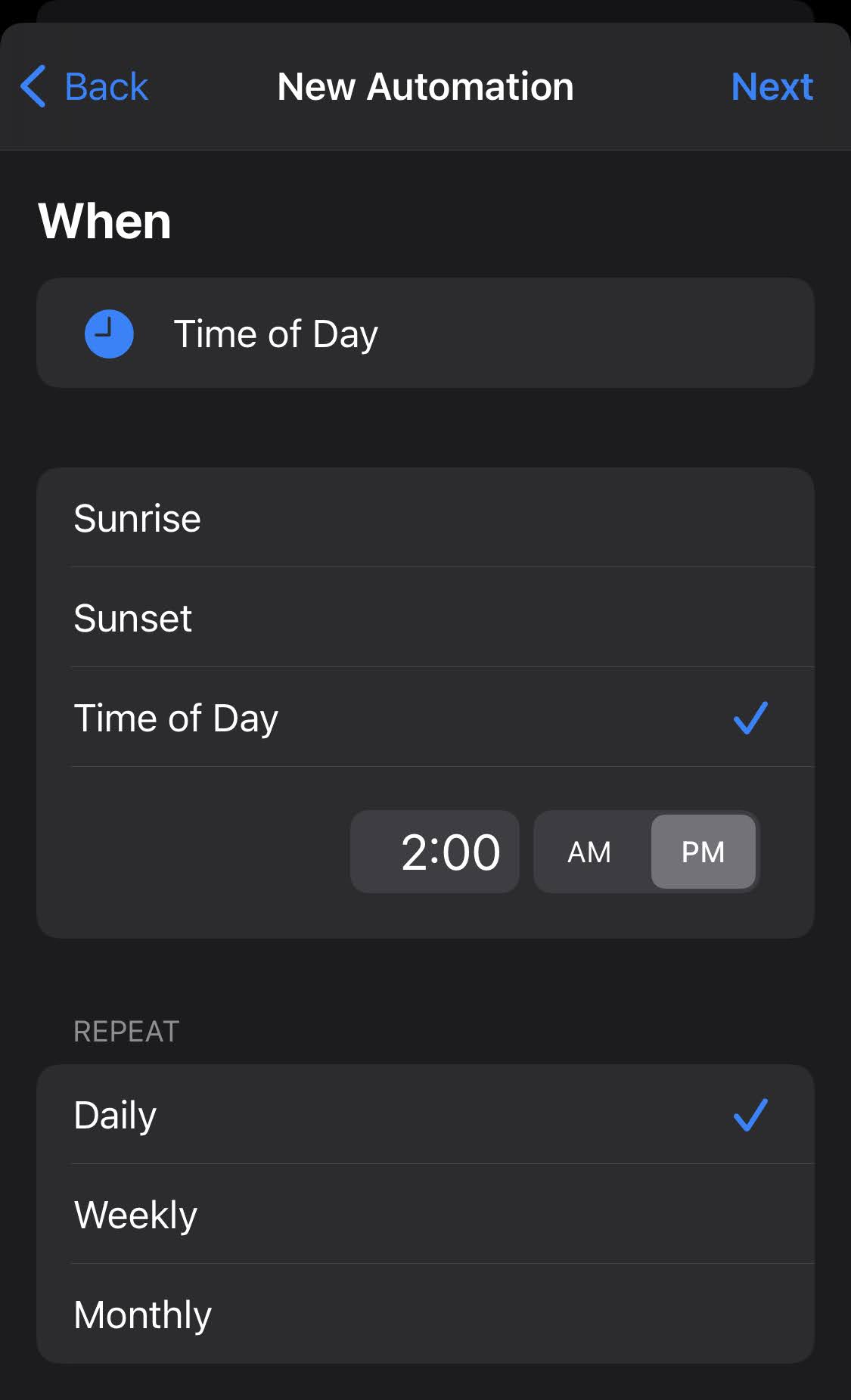
Tap on Add Action, and either search for “Watch” or tap on Apps > Watch. When prompted, tap on the Set Watch Face option.
Once you’re back on your primary shortcut-building screen, make sure you’ve already set up any faces that you might want to use via your Watch iOS app. If you haven’t, duck out now and get those initialised. Then, to add a face to this shortcut, tap on the blue text of the word “Face.” Pick whatever face you want to appear when your trigger activates. (You can also have your shortcut prompt you to choose a face when your trigger fires, but that could get annoying.)
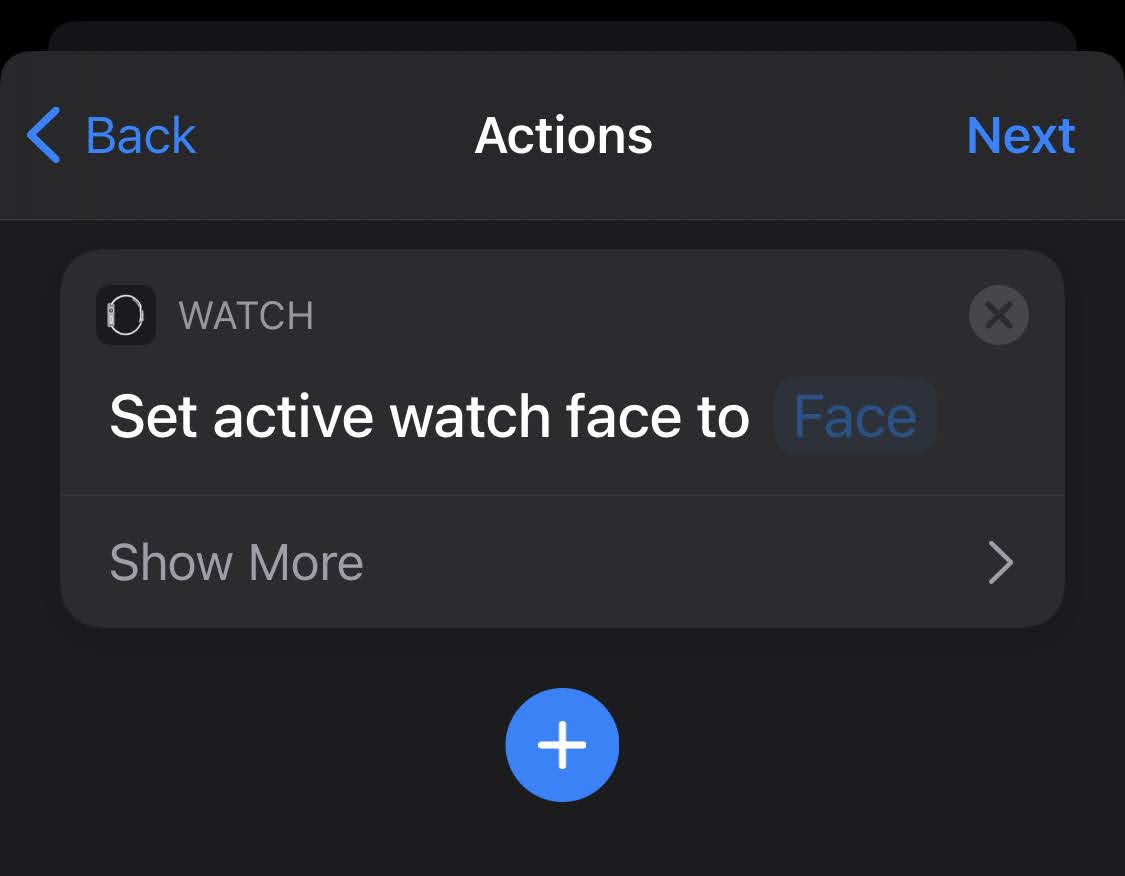
Now that you’ve built your shortcut action, tap on Next in the upper-right corner. You’ll see one final screen that confirms your shortcut. On it, I’d disable “Ask Before Running” so the trigger/action process is seamless. You’ll get a little warning message, but that’s OK. Tap Done.
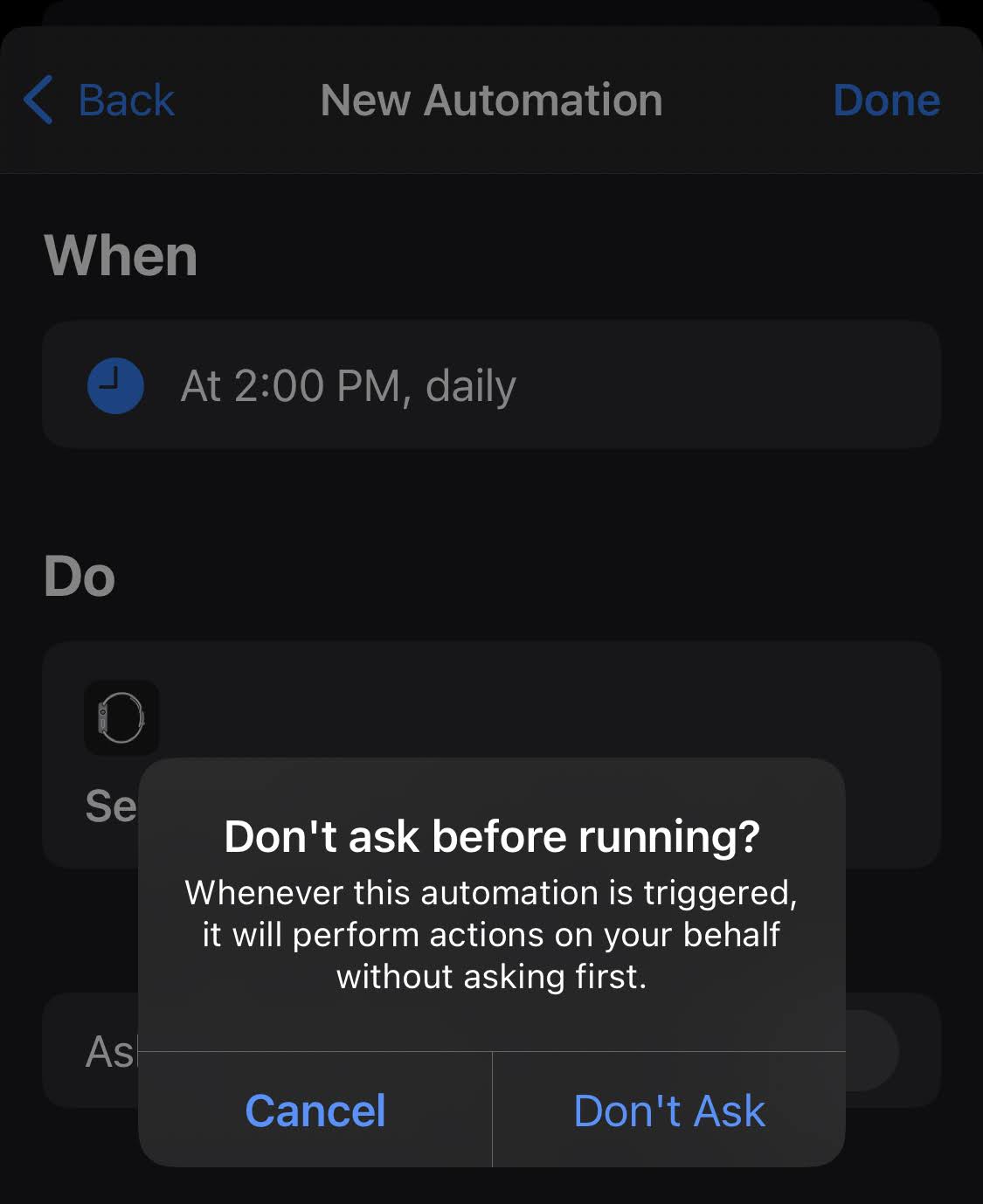
When your shortcut runs, you’ll get a notification on your Apple Watch that it has done so. There’s no option to disable these, save for a clever workaround of using iOS’ built-in Screen Time feature to turn them off. That’s only a temporary fix, however, as the notifications will emerge the next time you restart your device. It’s a small annoyance, but that’s the price we pay for automation.
Advanced mode: How to randomise your Apple Watch faces
Getting new Apple Watch faces to pop up on a schedule is neat and all, but what if you want to put your watch’s faces on “shuffle” mode? That’s possible, too. A Redditor came up with the script, which basically works as a shortcut that picks a random number, with each potential number assigned to a different watch face. It looks like this:
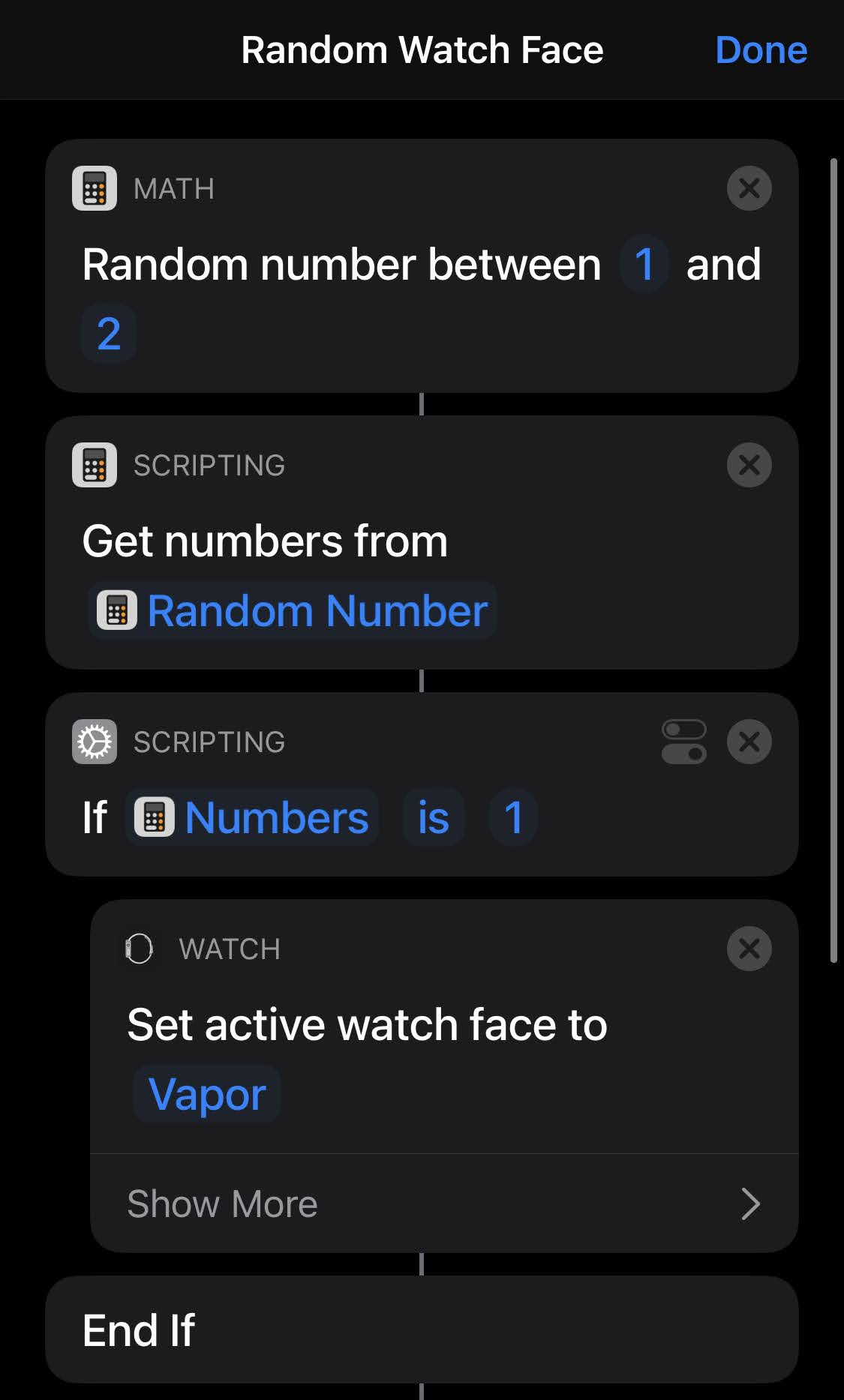
You’ll obviously need to tweak the shortcut a bit if you want to add more watch faces than just two, but that’s easy enough. You can then add this shortcut to one of your iOS pages and tap it whenever you want a random watch face — or you can create a personal automation (as described above) that triggers this shortcut at set times throughout the day.
I haven’t yet figured out how to create a personal automation that triggers at random times, but I’m hopeful it is a possibility. (To cheat, you could always set your automation to trigger whenever you load up your favourite app.)

Leave a Reply
You must be logged in to post a comment.